こんにちは!なりかくんです。
今年も来ました!ConoHa Advent Calender 2020!!(ドンドンパフパフ!!!
14日目です!(もっと早い日にしとけばもっと早くカレンダーもらえたのかな(´・ω・`))
このはちゃんかわいすぎるので、今回はConoHaのWindows Serverを使ってYouTubeに24時間ライブをする環境を整えていきたいと思います!
どんなライブができるのか
まず、24時間もConoHaのWindows Serverを使って何をするのか!!という話なんですよね。そして、考えました🤔
すると、24時間ライブしているチャンネルは意外とありました。
まず一つ目は、地震などの防災情報共有ライブです。

他にも音楽配信などいろいろとありましたが今回のメインはここではないので端折りますね笑
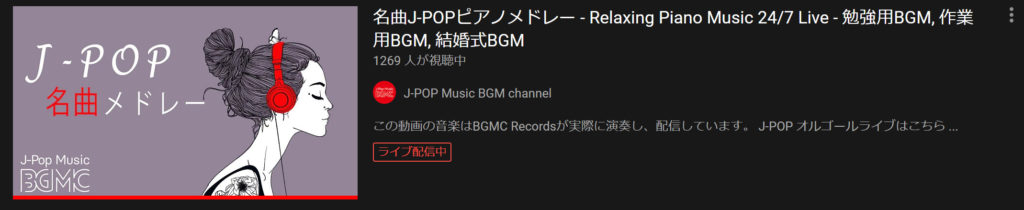
まあ、こんな感じで24時間のライブができるってわけなんですが、なぜConoHa for Windows Serverを使う必要があるのか。自宅の24時間動かすパソコンで十分ってなるのですが、自宅で24時間パソコンを動かすっていうのは少し難しいという場合もありますよね;;
だから、ConoHa for Windows Serverを使ってライブをするってわけです。
ConoHaで契約する
では、さっそくConoHaでWindows Serverを契約していきたいと思います。

まず最初にコントロールパネルに移動します。
そして、左のメニューから「サーバー追加」をクリックします。
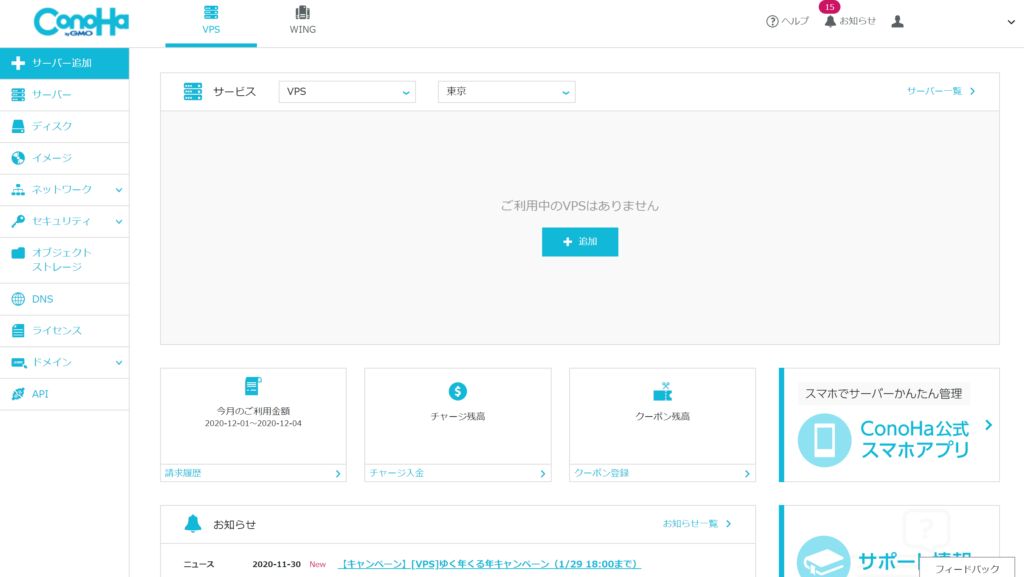
サービスで、「Windows Server」を選択して、利用するスペックを選択します。
今回は、軽く配信をするだけなので1GBで行きますが普通に24時間配信する際は、4GB以上あった方が安定すると思います。
イメージタイプは、最新のWindows Server 2019を利用します。
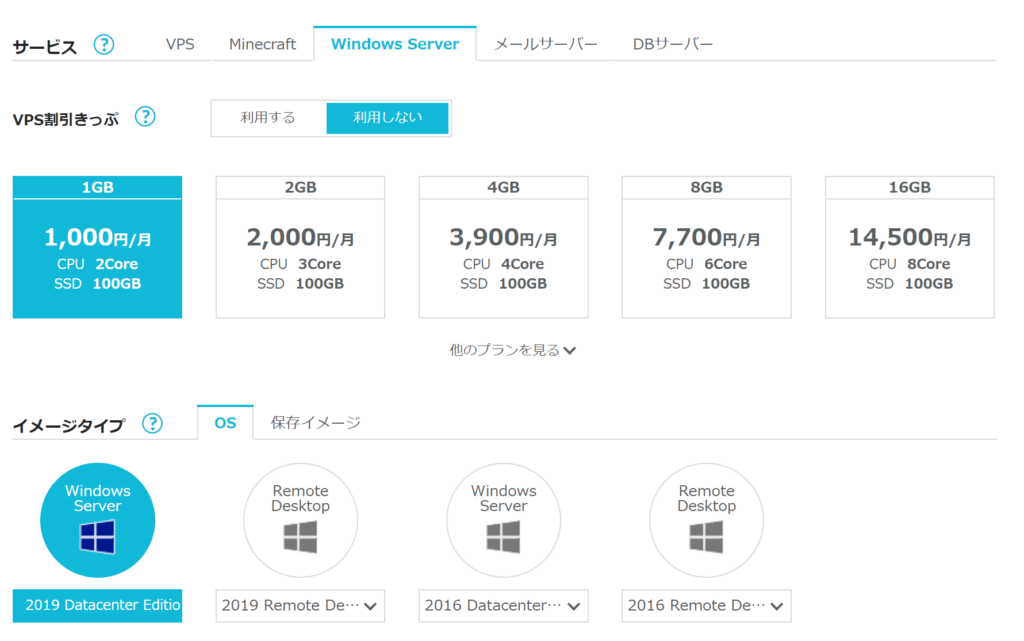
ライセンス等は今回は利用しないため追加申し込みはしません。
Administratorアカウントのパスワードを決めて、ネームタグもわかりやすいものにします。
全部できたら、右にある追加をクリックします。
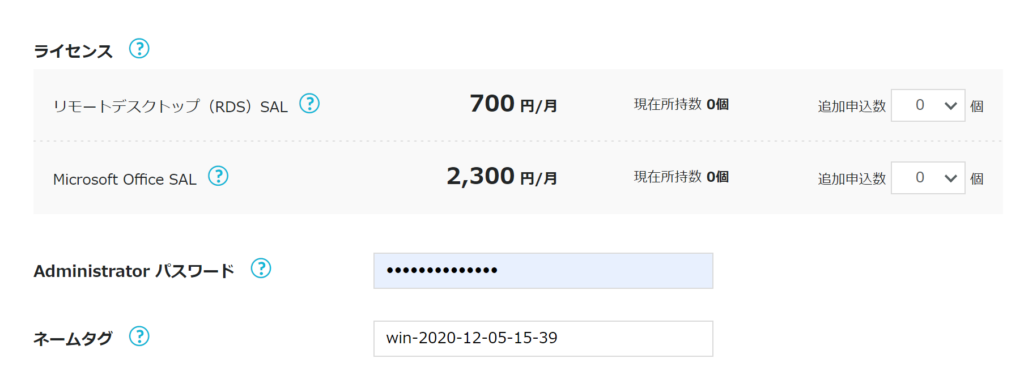
追加をクリックすると、少し時間がかかりますが無事起動することができます。

ネームタグの追加したサーバーをクリックします。
ネットワーク状態にIPアドレスが書かれているのでそれをメモ or コピーしておきます。
リモートデスクトップで接続する
では、リモートデスクトップで接続してみます。
「リモートデスクトップ接続」を開いて、先ほどメモ or コピーしたIPアドレスをコンピューターのテキストボックスに入力します。
そして、接続をクリックします。
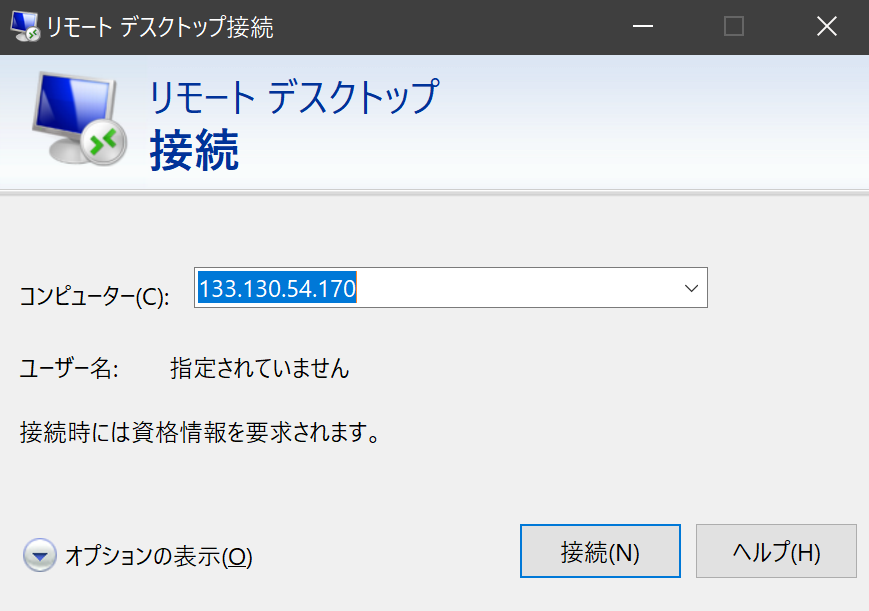
ユーザー認証がありますので、ユーザー名には「Administrator」、パスワードには先ほど決めたAdministratorのパスワードを入力します。
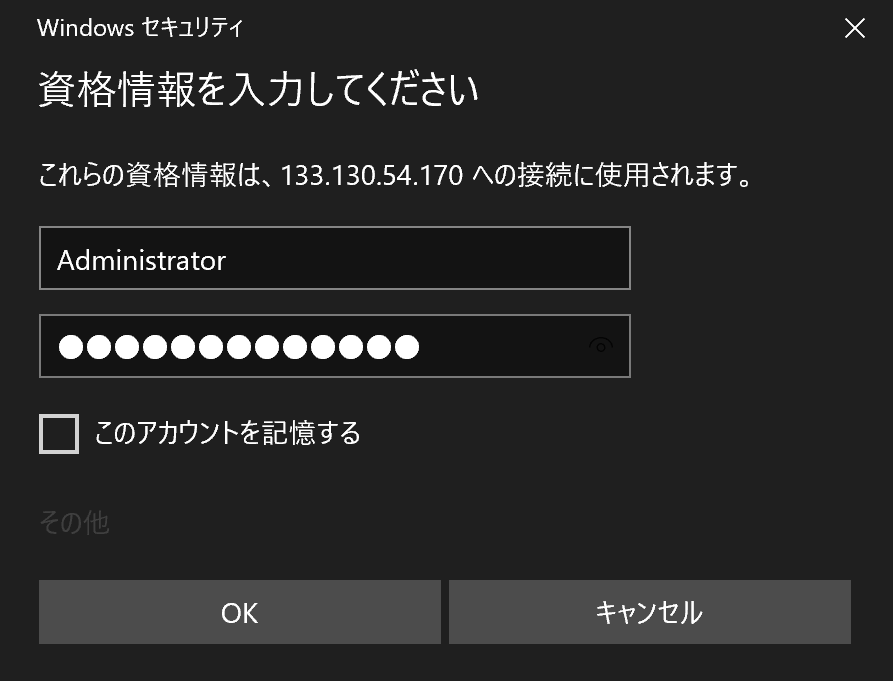
証明書エラーが発生する可能性がありますが、気にせずに「はい」をクリックして次に進みます。
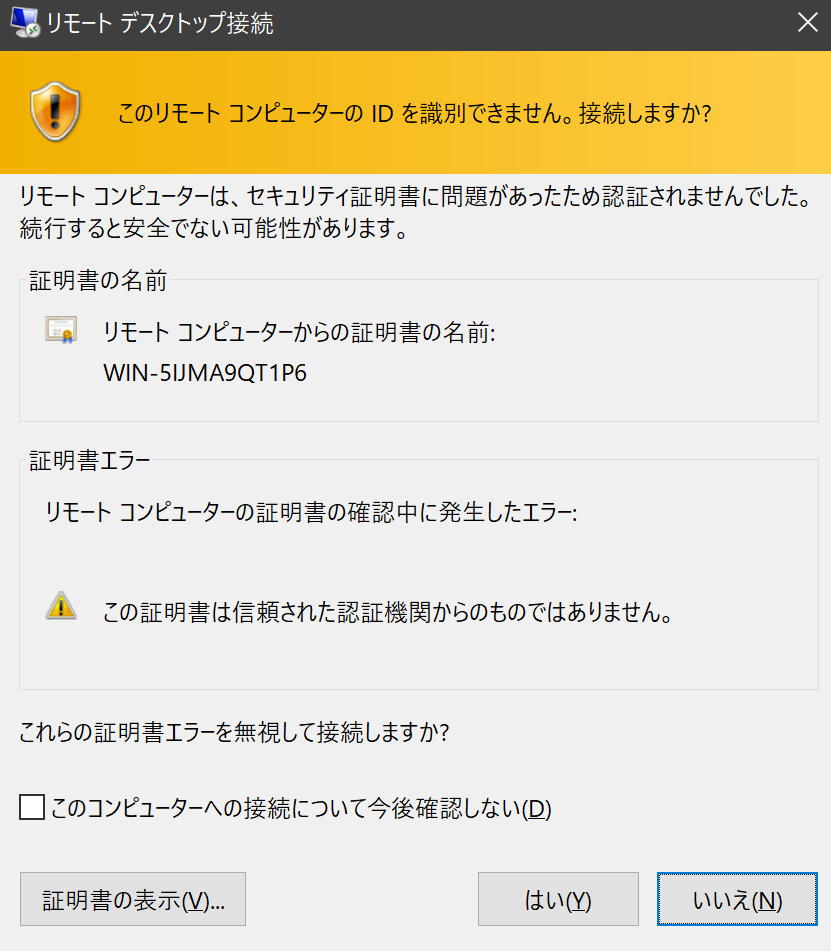
無事に接続できました。
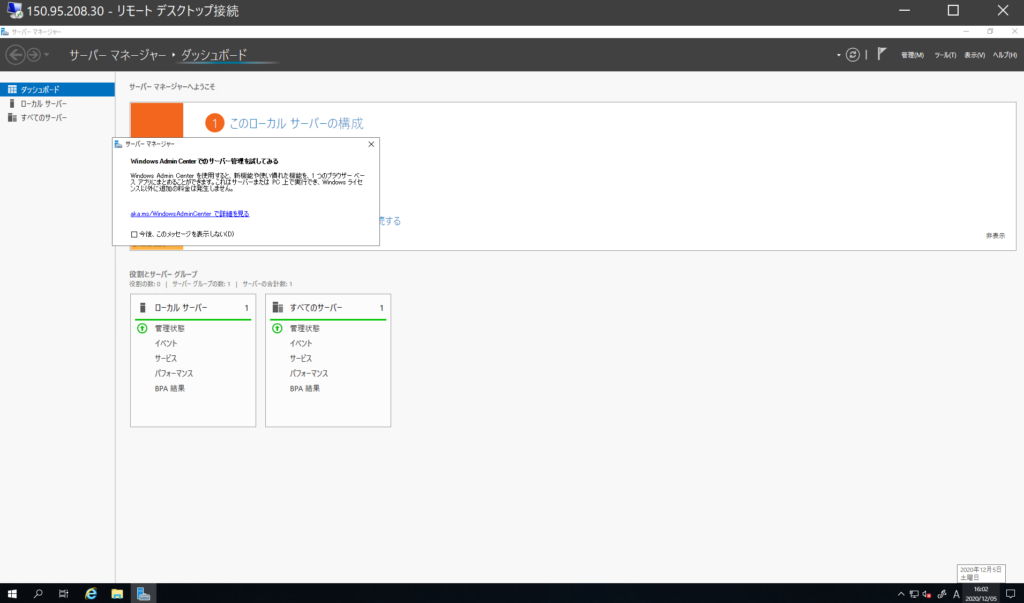
各種ソフトをダウンロードしよう
では、次に各種ソフトをダウンロードしたいと思います。
まずOBSと行きたいところなのですが、このOSのブラウザがなんとIEなんですよね。
というわけで、Chromeをまずダウンロードしたいと思います。
IEを開いて、Chromeのサイトにアクセスしようとします。
ですが、そんなに甘くはないんですね。さすがサーバー用OSというだけあって、セキュリティがガチガチです。
というわけで、IEの設定に行きます。
右上の歯車をクリックして「インターネットオプション」をクリック。
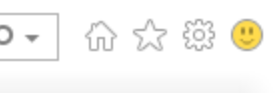
インターネットオプション画面が開くのでセキュリティタブに移動します。
そして、保護モードをオフにしてレベルのカスタマイズをクリックします。
その中に、ファイルのダウンロードが無効になっているので有効に変更します。
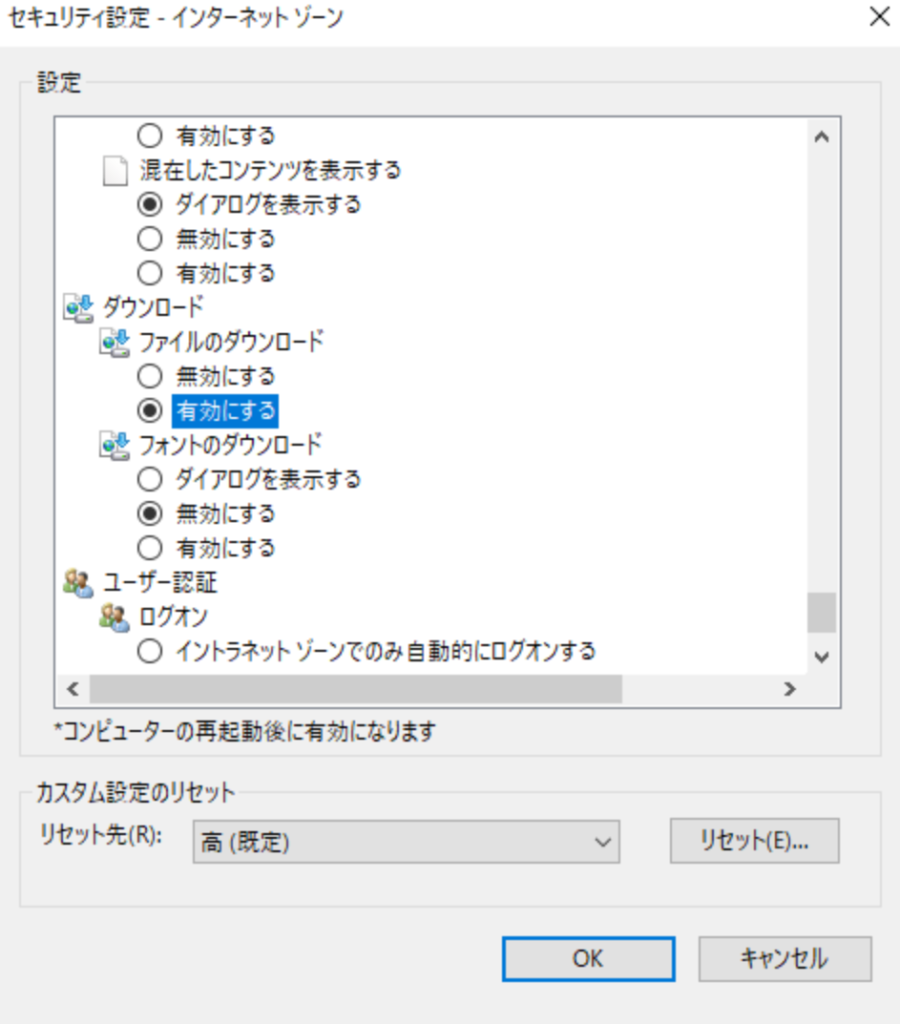
そして、OKを押して閉じます。
そして、IEを一度閉じIEを再起動します。
では、Chromeをダウンロードしたいと思います。
Chromeのサイトに移動して、Chromeをダウンロードをクリックしてダウンロードします。
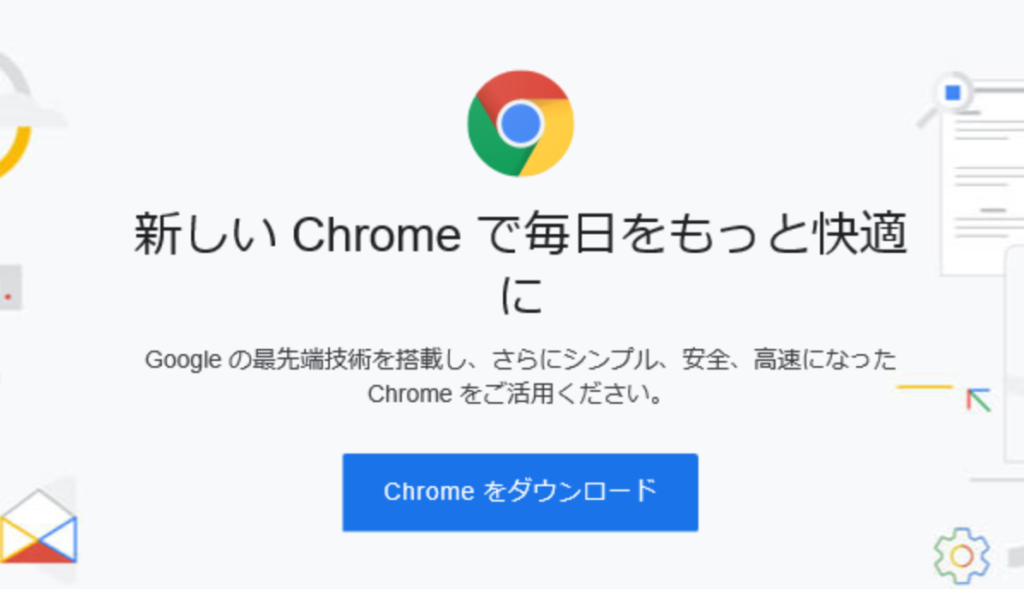
今回は、ダウンロードの工程は省略させていただきます。
次にOBSをダウンロードします。
OBSのインストールも普通のWindowsと変わらないので省略します。
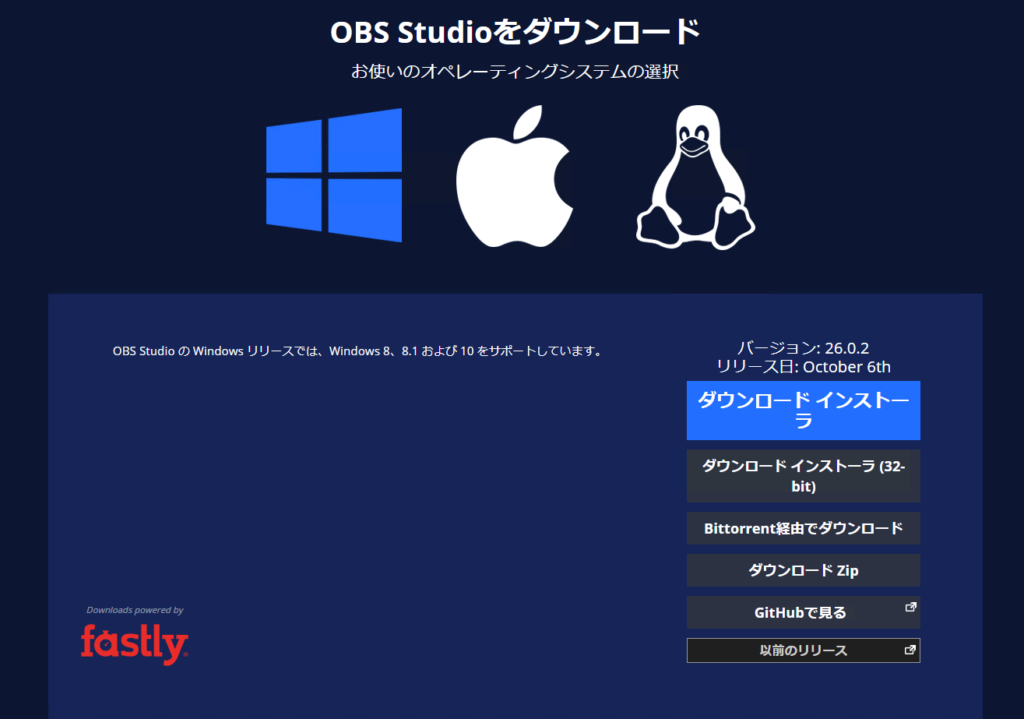
オーディオデバイスを作る
音無し配信でいいのであれば、このままOBSを起動して設定すれば配信はできるのですが、今のままだと音あり配信はできません。
理由は、簡単です。サーバー機なのでオーディオデバイスが無いからです。
というわけで、今回は、VB-CABLEという仮想オーディオデバイスをインストールしていきたいと思います。
以下のURLにアクセスしてダウンロードをクリックします。
https://vb-audio.com/Cable/
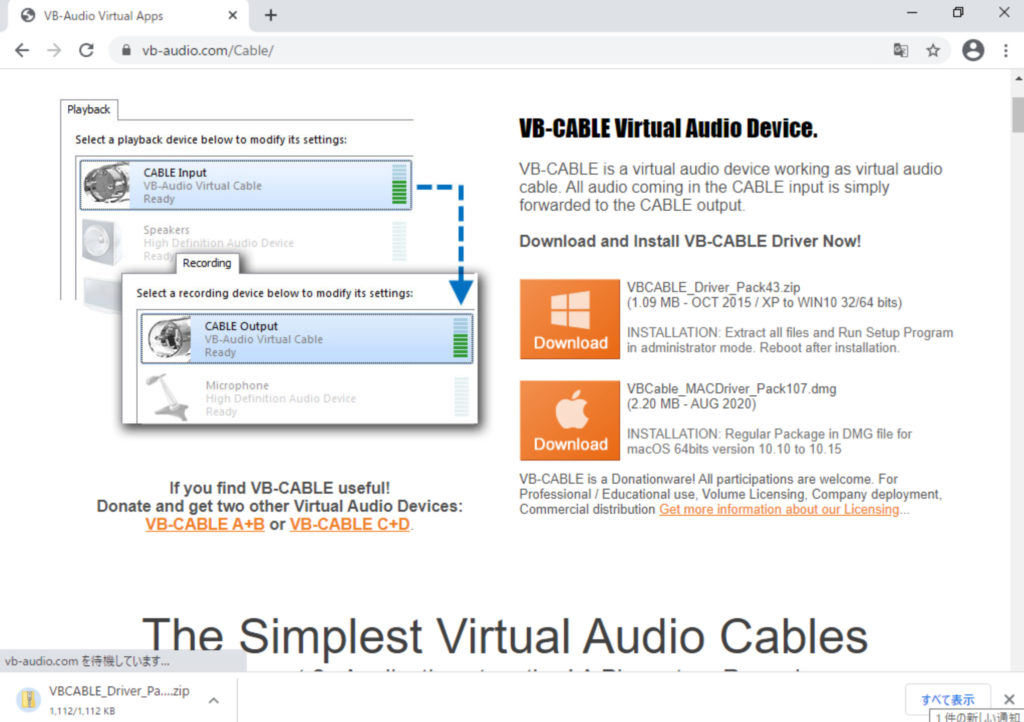
zipがダウンロードできたら、解凍します。
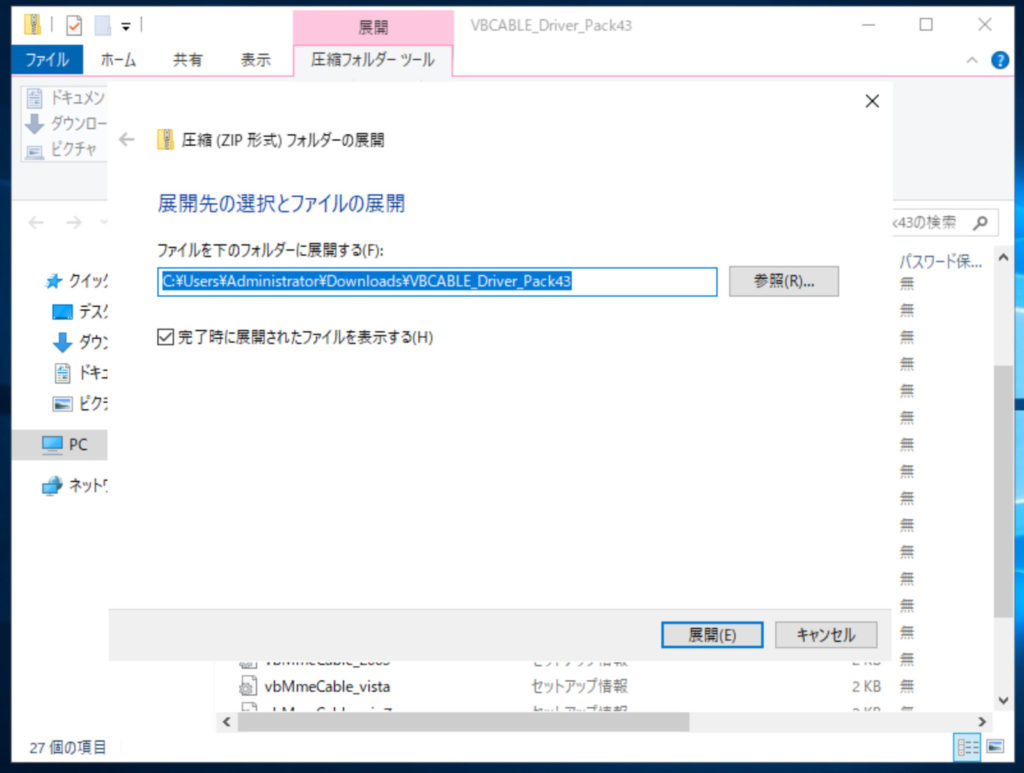
解凍出来たら、そのフォルダーの中にあるVBCABLE_Setup_x64を実行します。
以下の画面が出てくるので、Install Driverをクリックしてインストールします。
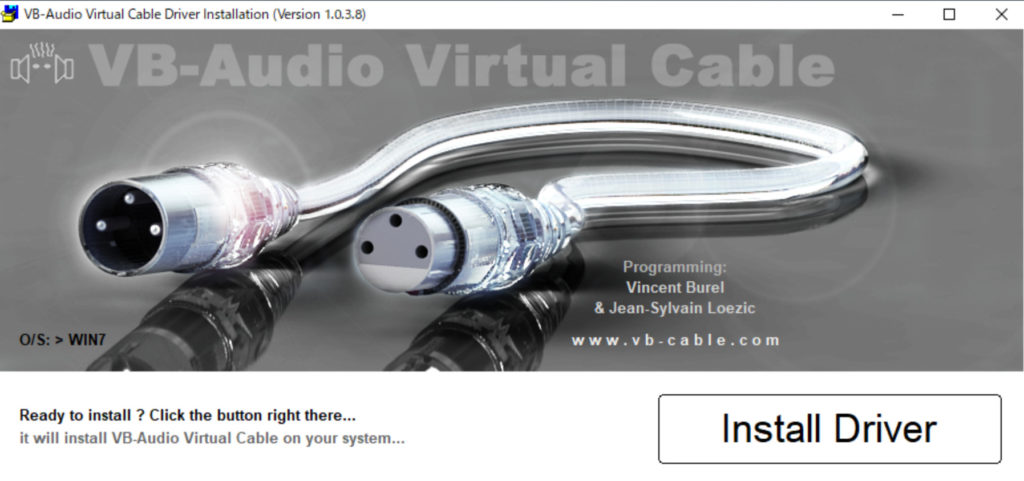
Windows セキュリティの確認があるので、インストールをクリックします。
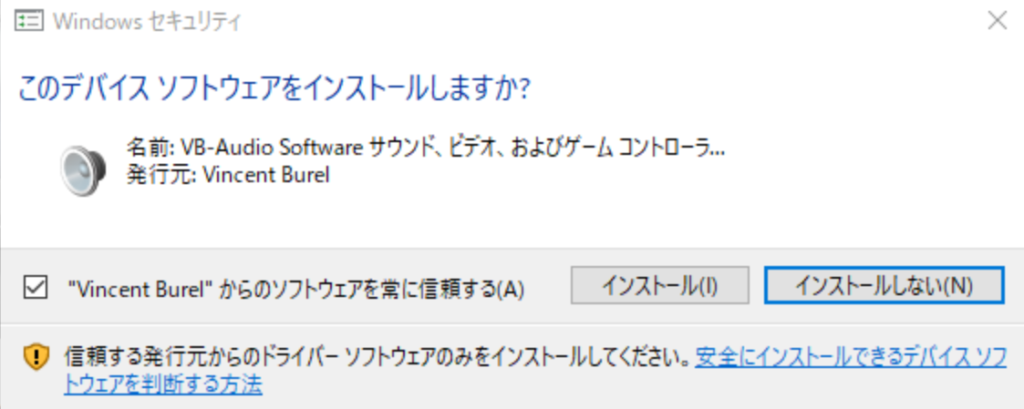
インストールが完了したら、以下のようなメッセージボックスが表示されます。
再起動するように言われてるので、Windowsを再起動します。
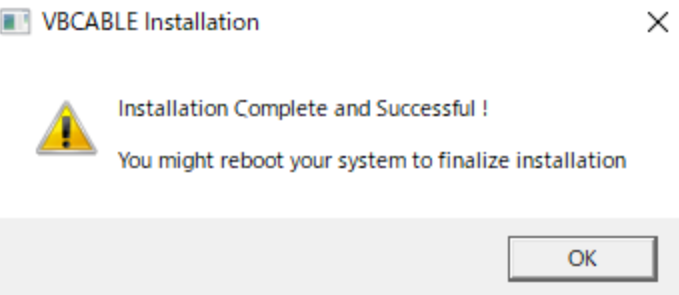
再起動出来たら、右下のサウンドマークを右クリックして「サウンド」をクリックします。
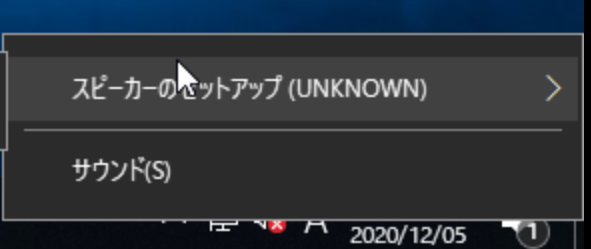
オーディオサービスを有効にします。
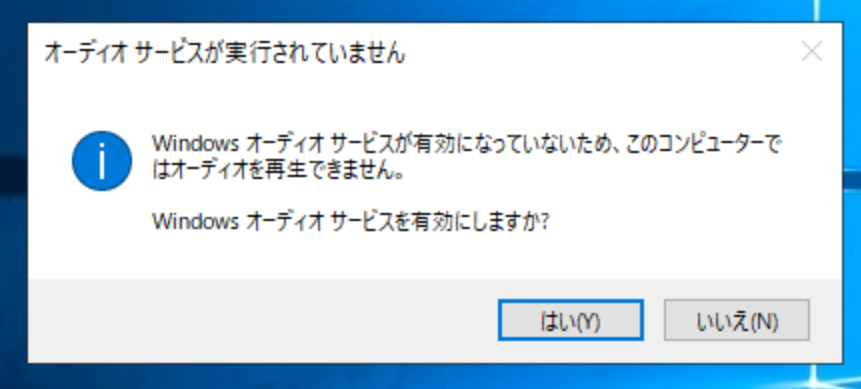
これで、インストールしたVB-CABLEが有効になりました。
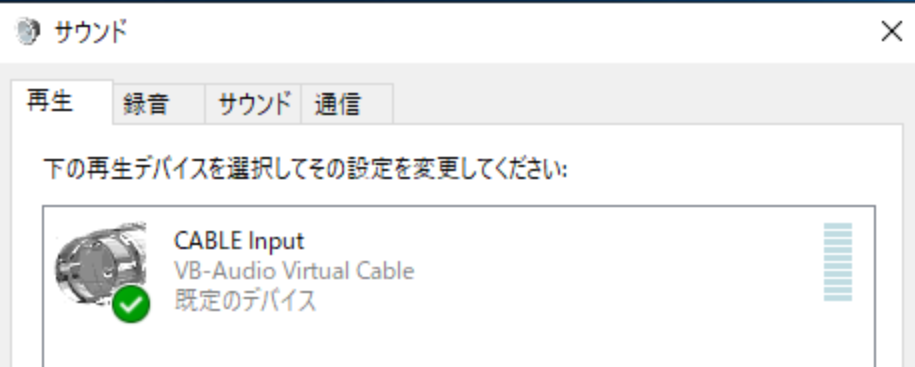
OBS Studioを起動
では、OBS Studioを起動します。自動構成ウィザードが開きます。今回は、配信のために利用するため一番上を選択して次へをクリックします。
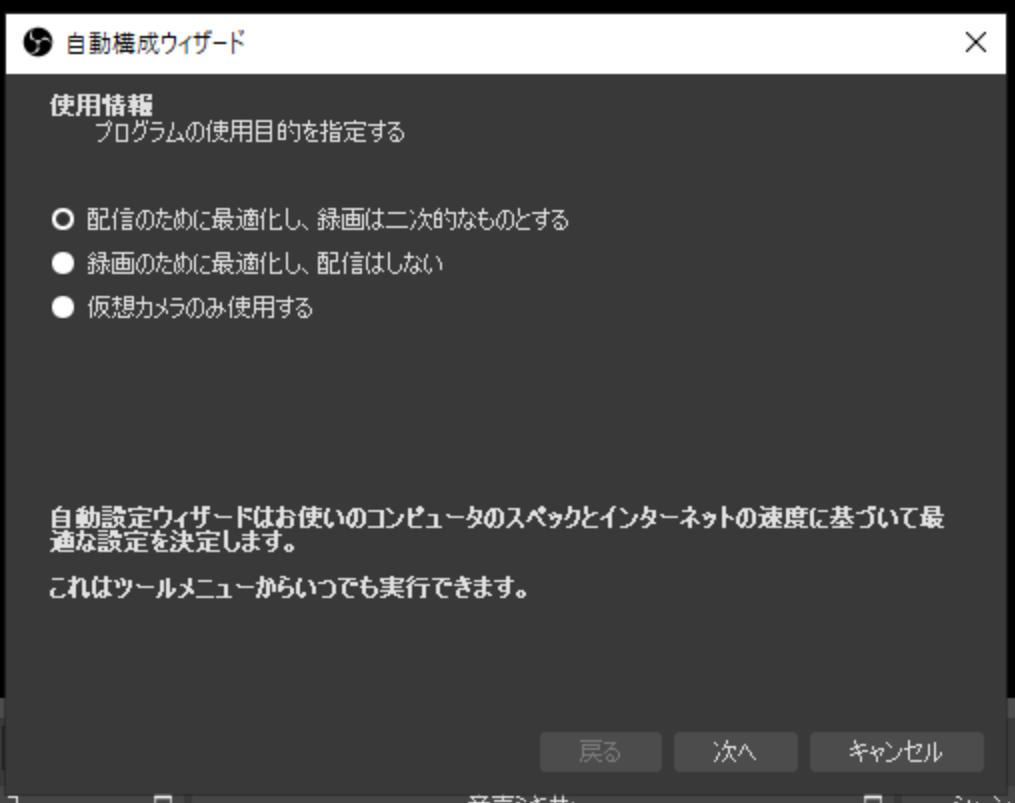
画質設定ですが、ConoHaのVPSにはツヨツヨのグラフィックはついていないのでそこまで良い画質にするのはお勧めしません。スペックを上げれば別です。
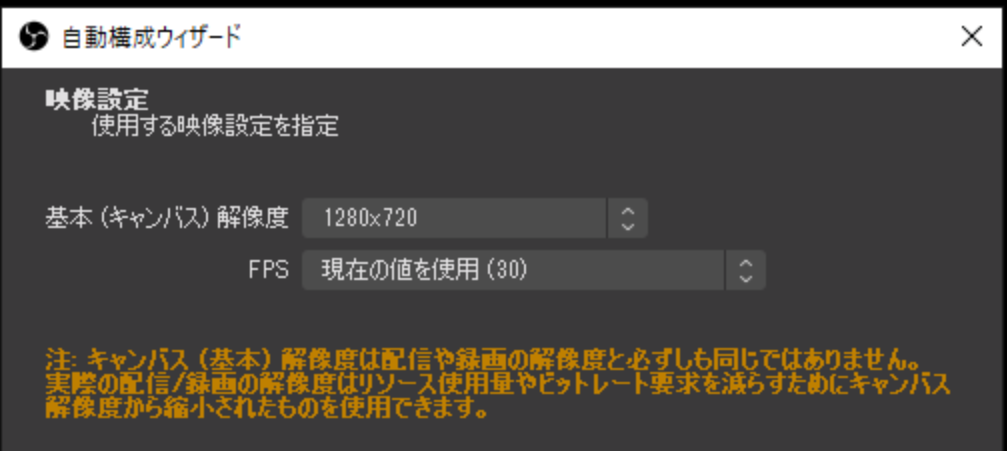
配信サービスが選択できます。今回は、YouTubeで配信テストをしてみたいと思います。
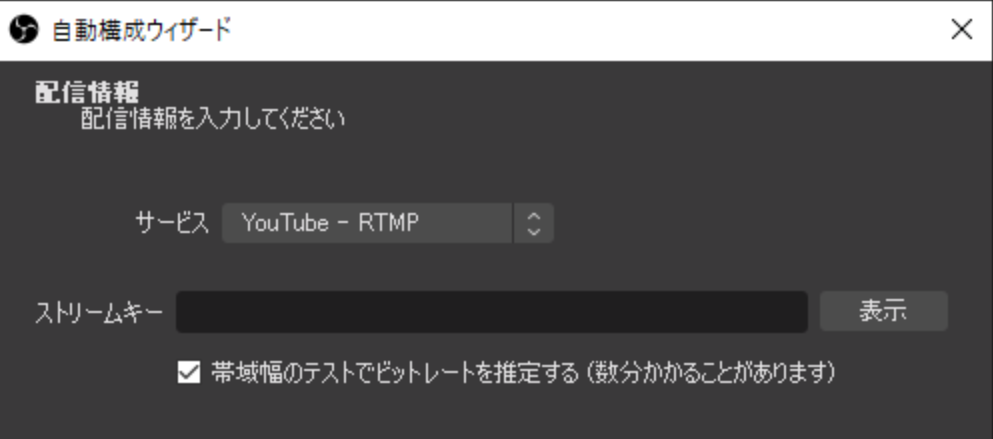
いろいろとテストがありますが、ウィザード通りに進めれば簡単に終わります。
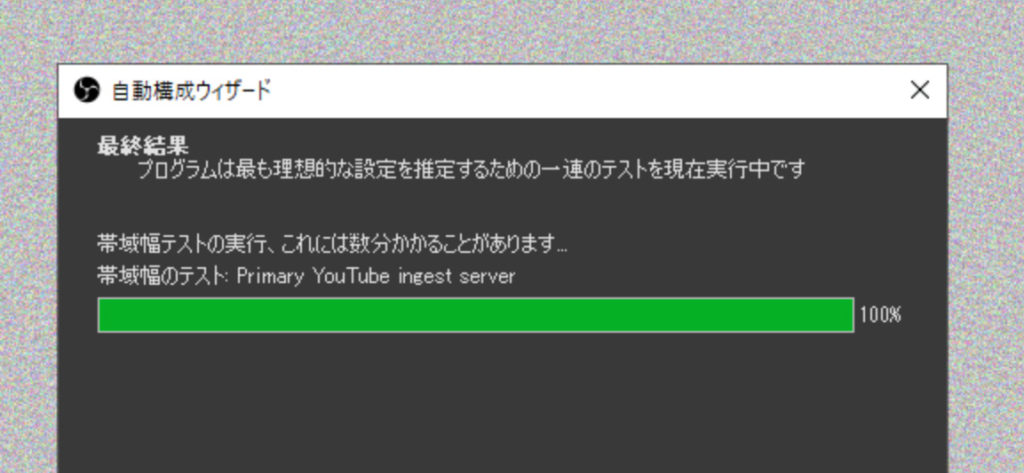
僕の環境では、このようになりました。
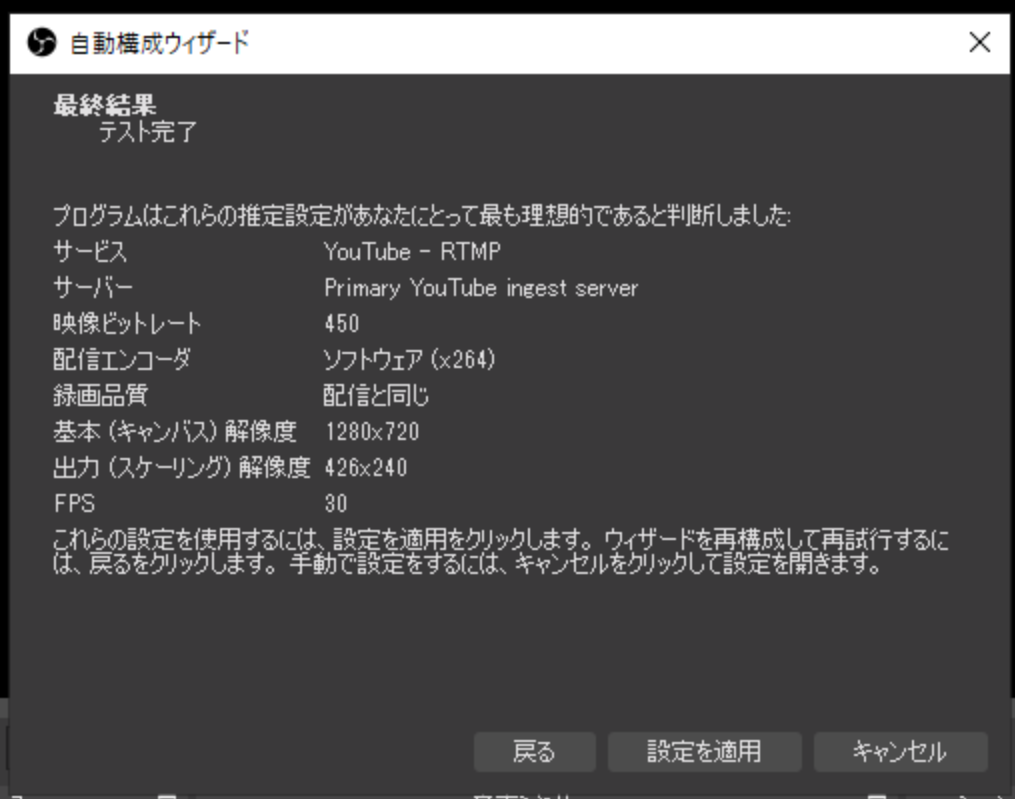
テスト配信してみた結果
結果としては、ちょっとカクカクしていましたが一応配信はできました。
静止画などで配信するのであれば十分だと思います。
テスト配信のアーカイブは一応公開しておきます。
画質は、自動構成で設定された状態のままです。
終わりですっ!皆さんもぜひ使ってみてください!

ばいばいっ!
おまけ スピードテストをしてみた
おまけです。このWindows Serverでどのぐらいネットの速度が出るのかをスピードテストしてみました。
計測サイトは、speedtest.netです。結果は以下の通りです。
pingは2msですごくいいです!
ダウンロードとアップロードもしっかり100Mbps以上出てるので十分ですね。
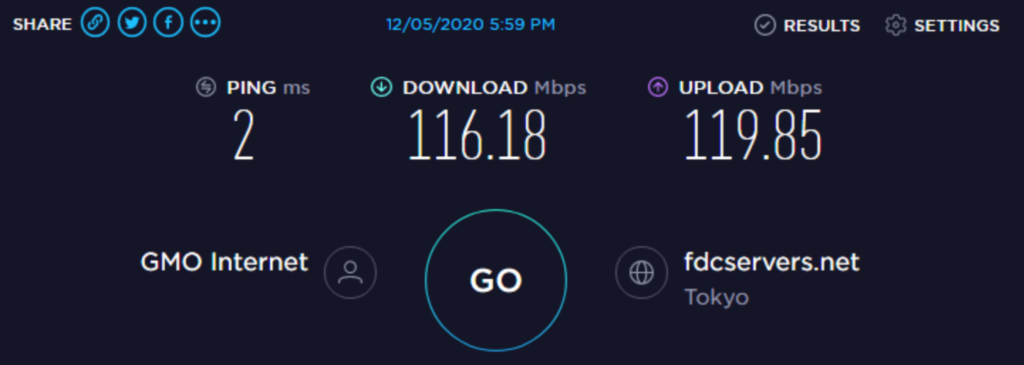




かつて、同様の事が64GBインスタンスで試されたレポートがありました。。
http://blog.mikalab.info/archives/29605767.html
参考までに。
結構便利だけど
RDPライセンスがちょっと高いよね;w;