みなさんこんにちは、なりかくんです。今回は、Discordでも最強音楽Botである「Jockie Music」の導入方法から使い方まですべてイチから説明・紹介していきたいと思います。
動画での解説も作成しました。ぜひご利用ください。
Jockie Musicをとにかく導入したい方は以下のリンクから導入できます。
https://discord.com/oauth2/authorize?client_id=411916947773587456&scope=bot+applications.commands&permissions=8
Jockie Musicが最強な点
まずJockie Musicがなぜ最強なのかをリスト形式で紹介します。
1つのサーバー内で4チャンネル同時に再生できる
1つ目は、1つのDiscordサーバー内で4つの音声チャンネルにて同時に別々の曲を再生することが出来ます。
また、Botごとにコマンド等は変わらず別のBotが利用されていたら別のBotが応答してくれる親切設計のため非常にわかりやすいです。
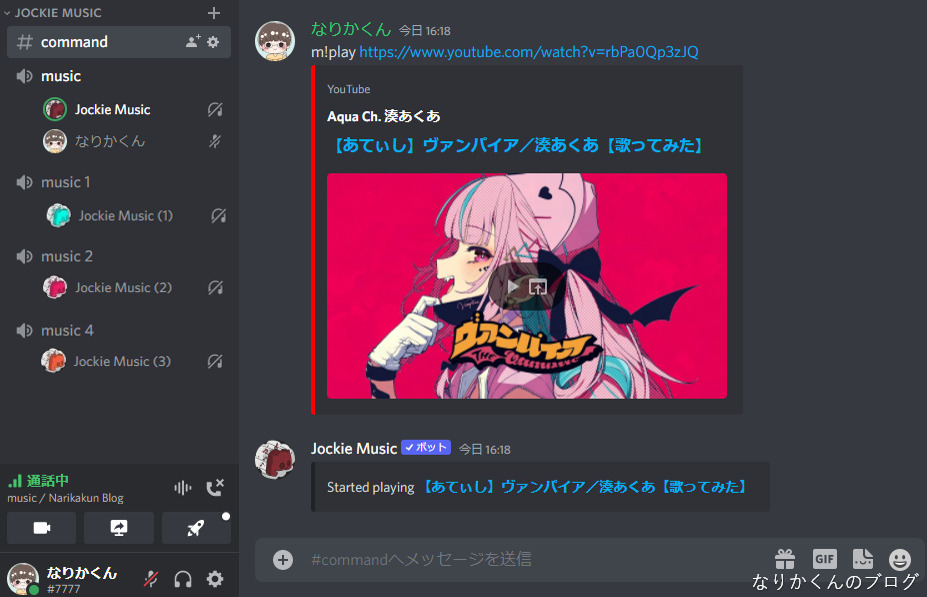
無料でほとんどの機能が使える
2つ目は、無料でほとんどの機能が利用することが可能です。
Web上から統計が見れる
3つ目は、Webから統計が見れるということです。誰が一番音楽を聞いているのかやどの曲が一番聞かれているかを見ることが出来ます。
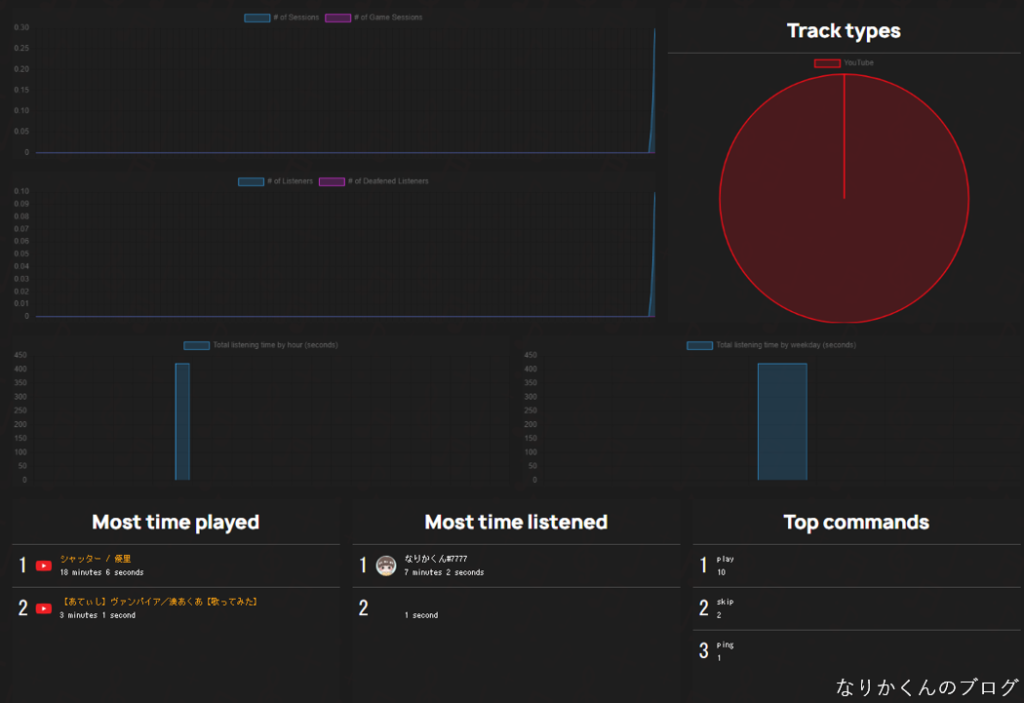
Jockie Musicの導入方法
では、Jockie Musicの導入方法を紹介します。
1つ目の招待
まず、以下のリンクをクリックします。
https://discord.com/oauth2/authorize?client_id=411916947773587456&scope=bot+applications.commands&permissions=8
開くと、サーバー選択が出てきます。プルダウンメニューからサーバーを選択して、「はい」をクリックします。
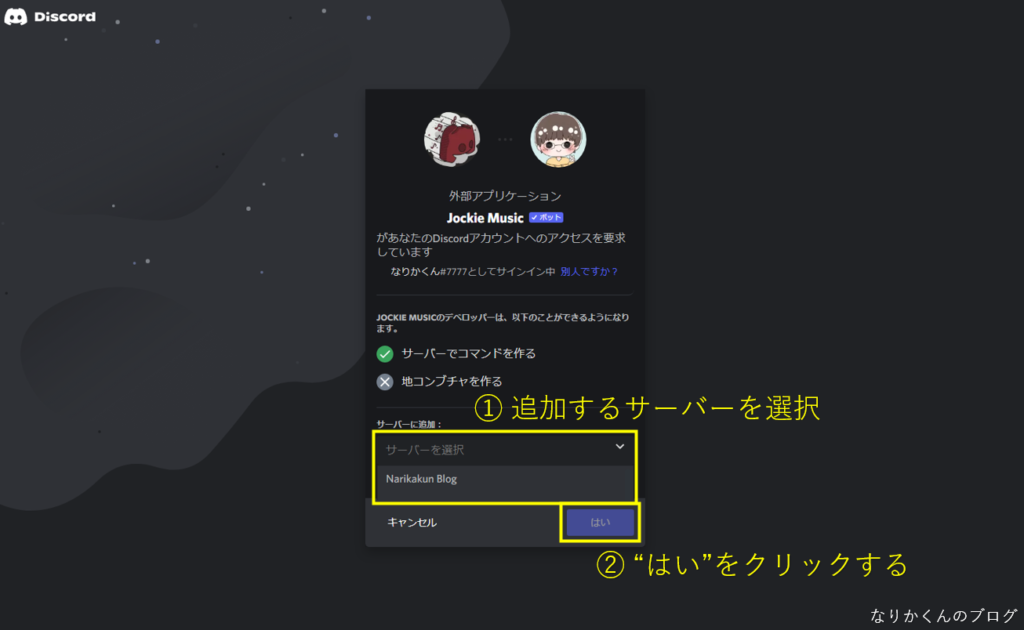
次に、管理者権限を与えるかどうか聞かれます。基本的にはそのまま「認証」をクリックしてください。
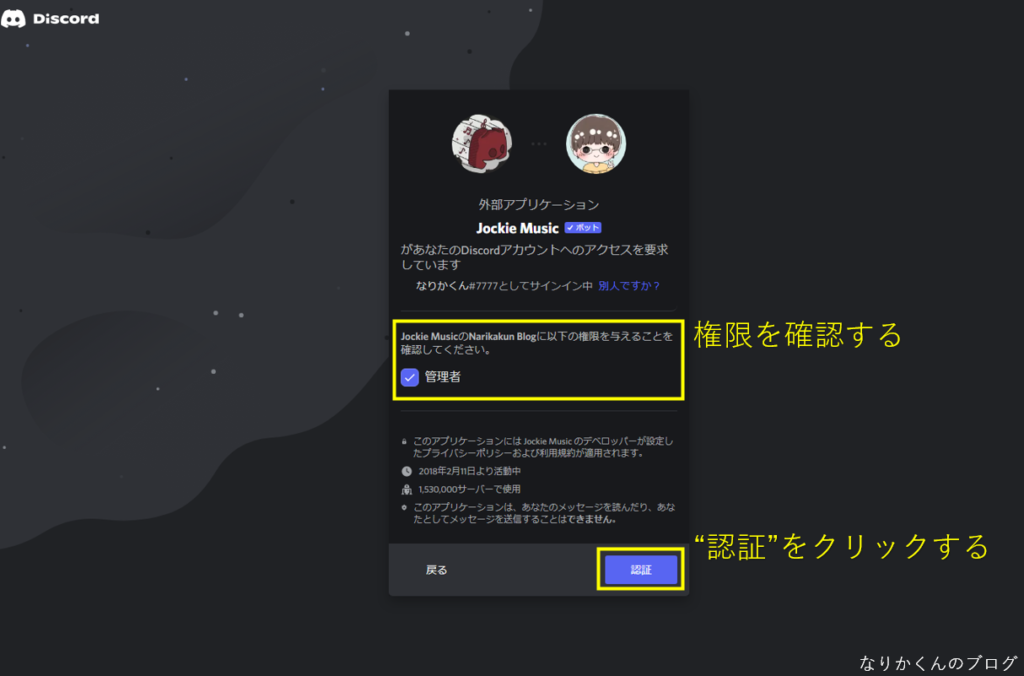
次にロボットではないかの確認があります。チェックボックスにチェックマークを入れます。
※画像選択が出てきた場合は指示に従って選択してください。
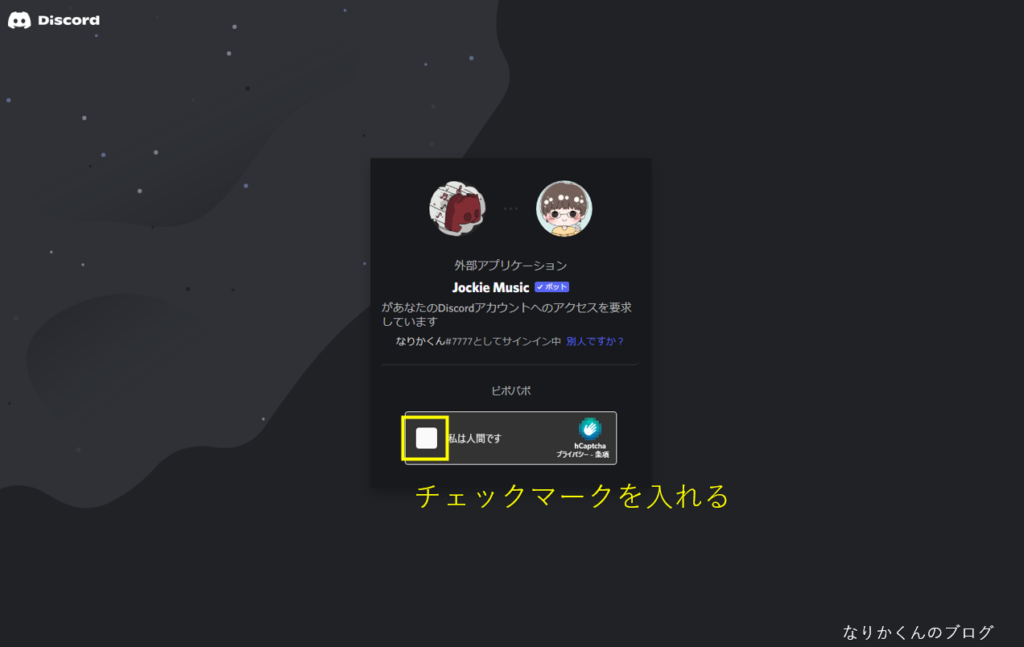
「認証しました」と出てきたらBotの導入は完了です!
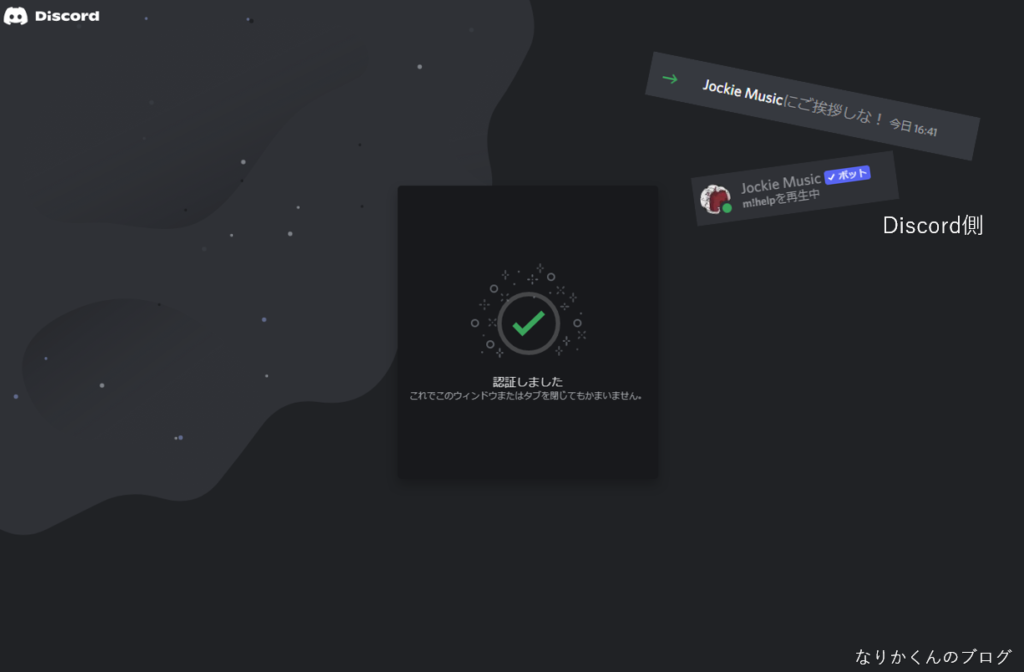
あと3つも導入する
先ほどの最強な点でも紹介しましたが、このJockie Musicでは4つ同時に再生することが出来ます。
4つ同時に再生するには、先ほど導入したBotを含めて4つBotを導入する必要があります。
導入リンクは以下の通りです。先ほど紹介した方法で導入が可能です。ぜひ導入してみてください。
・Jockie Music 1
https://discord.com/oauth2/authorize?client_id=412347257233604609&scope=bot+applications.commands&permissions=8
・Jockie Music 2
https://discord.com/oauth2/authorize?client_id=412347553141751808&scope=bot+applications.commands&permissions=8
・Jockie Music 3
https://discord.com/oauth2/authorize?client_id=412347780841865216&scope=bot+applications.commands&permissions=8
Jockie Musicの使い方
では次にJockie Musicの使い方を紹介します。
Jockie Musicの接続
まず最初にJockie Musicを音声チャンネルに接続させる必要があります。
音楽を流したいチャンネルに自分が接続して、m!joinとテキストチャンネルで実行します。
すると接続しているチャンネルにJockie Musicが接続してきます。
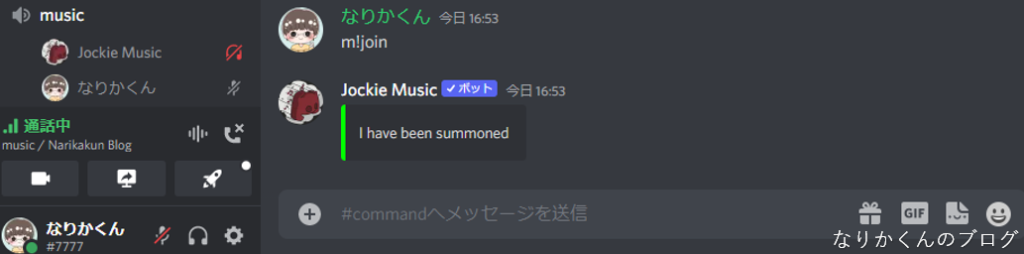
音楽の再生
では、メインの音楽の再生方法を紹介します。テキストチャンネルに、以下の形式でコマンドを実行します。
m!play (曲名) 【曲名で検索して再生】
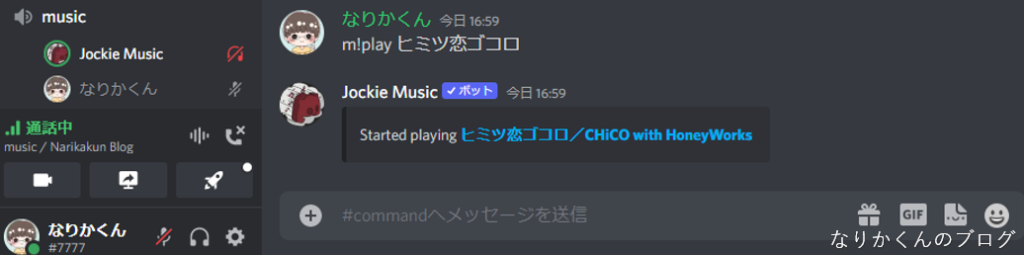
m!play (URL) 【曲のURLで再生】
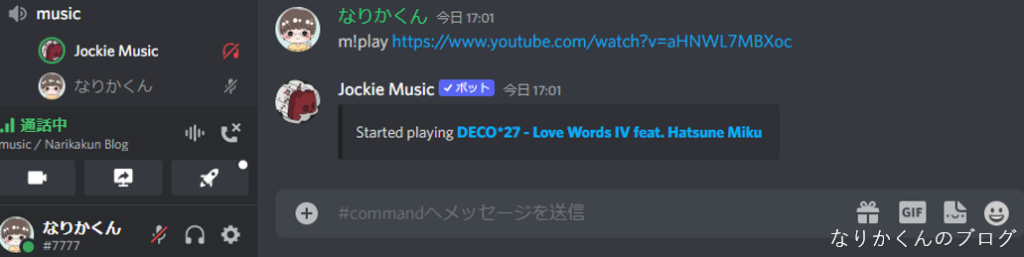
音楽を止める
音楽を止めるには、m!leaveで止めることが出来ます。また管理者であれば、Botを通話から切断させることも可能です。
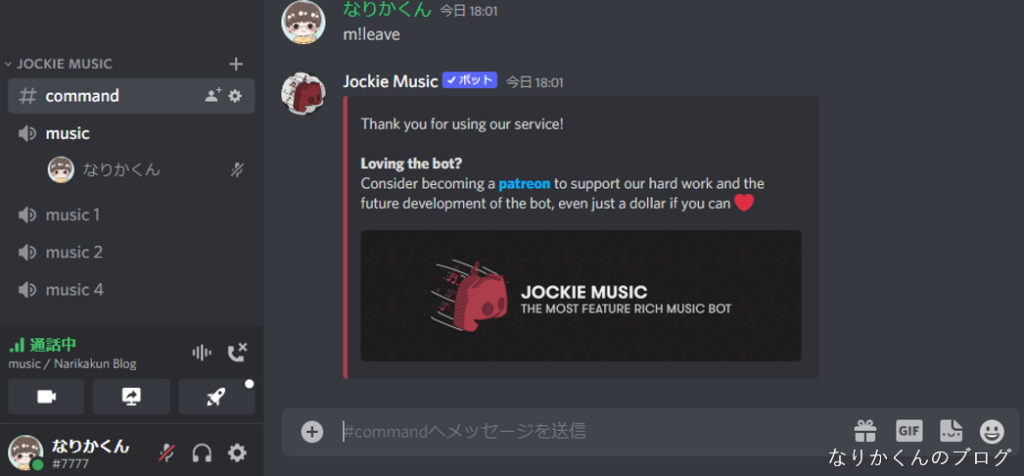
Jockie Musicのコマンド一覧
では、Jockie Musicで使える基本的なコマンド一覧を紹介します。
| コマンド | 省略形コマンド | 説明 |
|---|---|---|
| m!join | Botを音声チャンネルに接続させる | |
| m!play (検索ワード/URL) | m!p | 音楽を再生する(キューに追加する) |
| m!skip | m!s | 現在の曲をスキップする |
| m!now playing | m!np | 現在再生している曲の詳細を表示 |
| m!shuffle | キューに追加されている曲をシャッフルする | |
| m!clear | キューに追加されている曲をすべて削除する | |
| m!queue | m!q | 現在キューに追加されている曲一覧を表示する |
| m!pause | 再生中の曲を一時停止する。 | |
| m!resume | 一時停止を再開させる。 | |
| m!leave | m!dc | Botを音声チャンネルから退出させる |
導入リンクまとめ
では、最後に導入リンクをまとめておきます。
・Jockie Music
https://discord.com/oauth2/authorize?client_id=411916947773587456&scope=bot+applications.commands&permissions=8
・Jockie Music 1
https://discord.com/oauth2/authorize?client_id=412347257233604609&scope=bot+applications.commands&permissions=8
・Jockie Music 2
https://discord.com/oauth2/authorize?client_id=412347553141751808&scope=bot+applications.commands&permissions=8
・Jockie Music 3
https://discord.com/oauth2/authorize?client_id=412347780841865216&scope=bot+applications.commands&permissions=8
・公式ホームページ
https://www.jockiemusic.com/
最後に
最後までお読みいただきありがとうございました。音楽Botは非常に優秀ですので、これからどしどし使っていきましょう!
当ブログでは、他にも音楽Botを紹介しています。良ければ他の記事もぜひお読みください。
また、お困りの事などがあれば当ブログ公式Discordサーバーを用意していますのでぜひそちらにお越しいただければ質問が可能です。

困ったことがあったら、、
この記事に関して、困ったことがありましたらなりかくんのブログ公式Discordサーバーにて質問をすることが可能です!
ぜひ入ってみましょう!






細かいことですけど
「m!stop」でも退出させられるみたいです
スキップしようとするとSkipping, 1/5 (3 votes required)と出てスキップできなんです。どういうことですか?
ボイスチャンネル内に5人いるため、半数以上(3人)のスキップ投票が無い限りスキップできない仕様です。