今回は、xrea.com(以下、xrea)というレンタルサーバーでWordPressが使える環境にする方法をお教えいたします。
XREA(エクスリア)はユーザー側で自由に設定をカスタマイズできる、無料から使える高機能なレンタルサーバーです。
最新のCPUとSSD搭載で高速化を実現、また、安定したサイト運営が可能です。ワンランク上のWeb、Blog、商材サイトを目指す方におすすめします。
https://www.xrea.com/
XREAって安全なの?
無料=危ない というイメージをお持ちのお方も多いと思います。
ですが、xreaは決して危ないというわけではありません。
なぜなら、xreaはGMOインターネットグループのレンタルサーバーサービスだからです。IT界では、みなさんがご存知のGMO様。
だから、xreaは安全なのです(は?)
※もちろん完全に安全ということでは、ありません。どこのレンタルサーバーも完全に安全というところは無いはずです。
XREAの機能は?
XREAには、XREA FreeとXREA Plusというものがあります。
その中で、無料で使えるのは、XREA FreeでありXREA Plusは月額191円(12ヶ月契約の場合)かかります。
今回は、Freeを利用します。が、一応Plusの方の機能も載せておきます。
| Xrea Free | Xrea Plus | |
| 月額 | 無料 | 191円 |
| 容量(Web・メール・DB) | 1GB | 100GB |
| 転送量上限(1日) | 1GB / 日 | 64GB / 日 |
| コントロールパネル | ○ | ○ |
| マルチドメイン | ○ | ○ |
| 日本語ドメイン | ○ | ○ |
| サブドメイン | ○ | ○ |
| SSH | ○ | ○ |
| cron | ✕ | ○ |
| 広告表示 | あり | なし |
| API | ○ | ○ |
| 最大ドメイン数 | 10個 | 64個 |
| 提供サブドメイン | ✕ | xrea.jp / xrea.bz / xrea.nu / xrea.cc / happy.nu / cute.bz から3個 |
| URL転送 | ○ | ○ |
| CGI/SSI | ○ | ○ |
| Perl | ○ | ○ |
| PHP | ○ | ○ |
| Puby | ○ | ○ |
| Python | ○ | ○ |
| .htaccess | ○ | ○ |
| sendmail | ○ | ○ |
| MySQL | データベース1個 | データベース5個 |
| PostgreSQL | データベース1個 | データベース5個 |
| SQLite | ○ | ○ |
| 共用SSL | ○ | ○ |
| 独自SSL | ○ | ○ |
| ファイルマネージャー | ○ | ○ |
| サブFTPアカウント | ✕ | ○ |
| FTP over SSL | ○ | ○ |
| サーバー間でのコピー・バックアップ | ✕ | ○ |
| 最大メールアカウント数 | 100個 | 100個 |
| メール送受信数(1日あたりの目安) | 1000通 | 3000通 |
| 添付ファイル容量 | 2GB | 2GB |
さっそくWordPressが使える環境を作ろう!
まずバリュードメインのユーザー登録
XREAを使うには、まずバリュードメインのユーザー登録が必要になります。
簡単に作れますので、作りましょう。
https://www.value-domain.com/signup_buy/
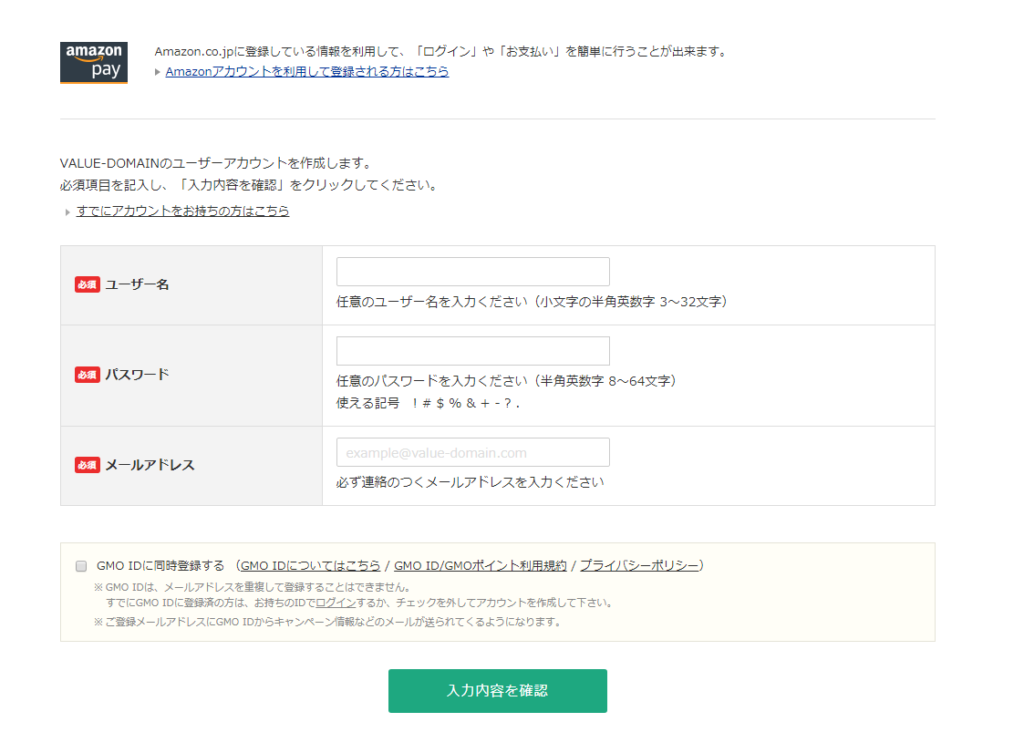
詳しい登録方法はこちらを御覧ください。
https://www.value-domain.com/userguide/manual/signup/
XREAのアカウント作成
XREAを使うために、アカウント作成が必要です。
バリュードメインにログインした後に、ユーザーコントロールパネルの左ナビのサーバーをクリックして、XREAアカウント(無料)をクリックします。
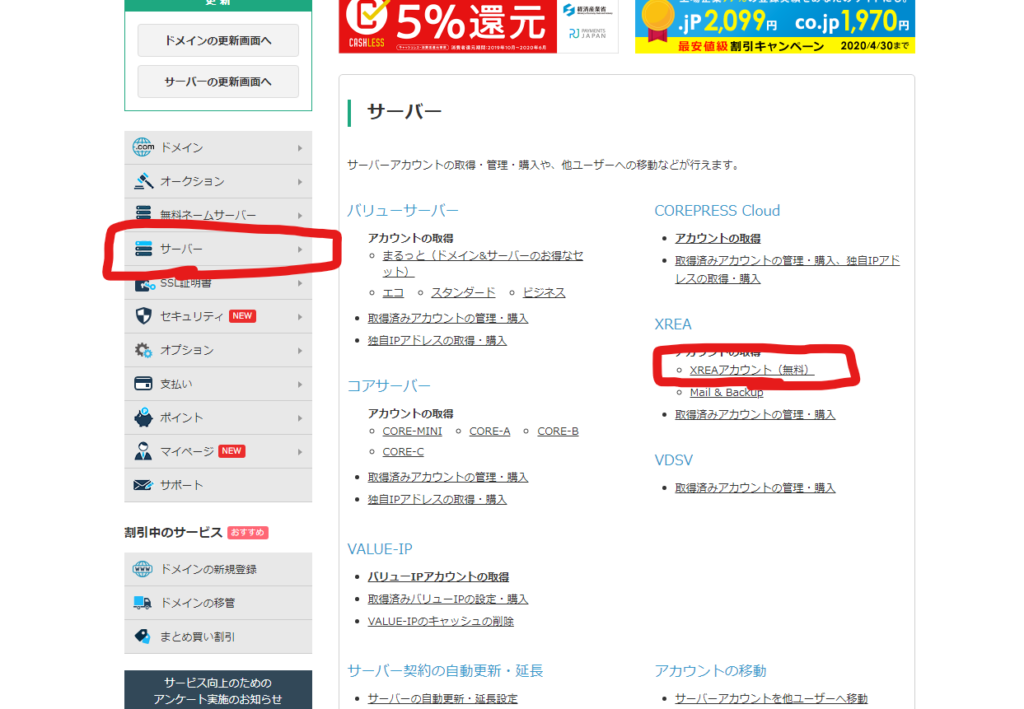
すると、XREAのアカウント取得・作成の画面になります。
希望のアカウント名の入力のところで、希望のアカウント名を入力します。
希望のサーバー選択のところは使えるところが最初から選ばれてるはずなのでさわらなくても大丈夫です。
そして、登録をクリックします。
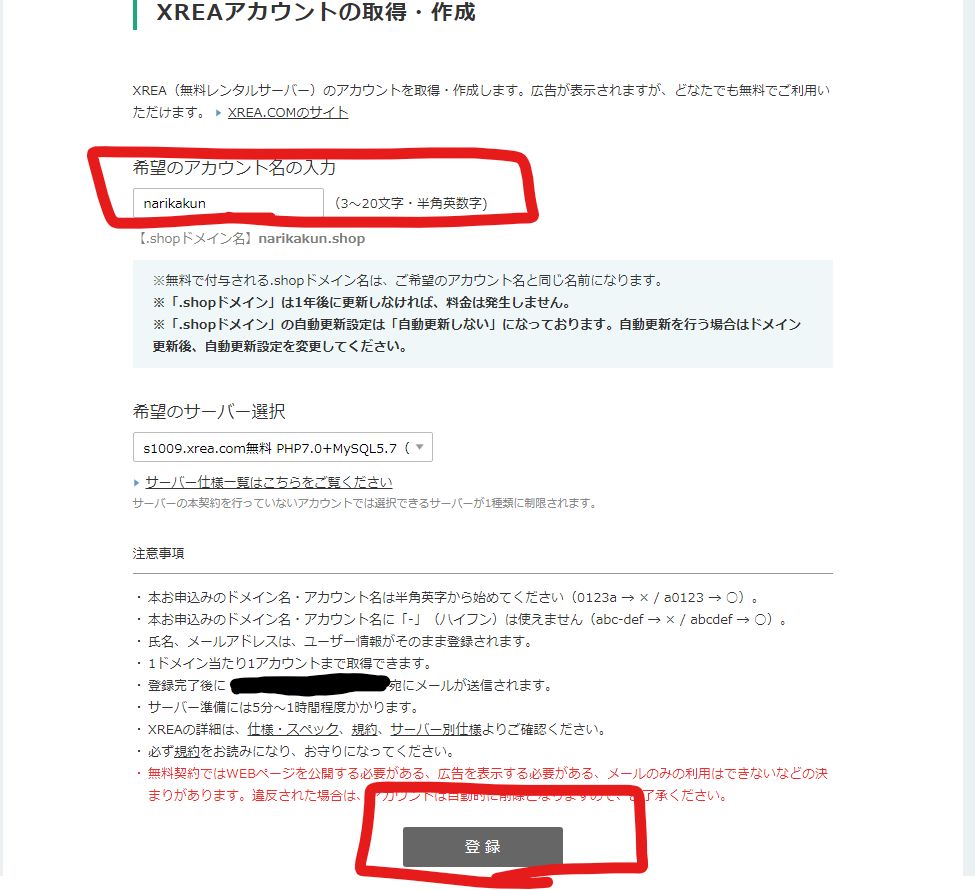
処理が始まりますのでしばらく待ちましょう。
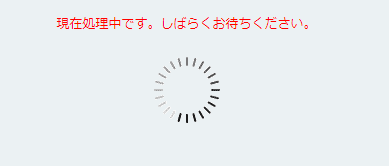
このような画面が出てきたらXREAのアカウント作成は完了です。
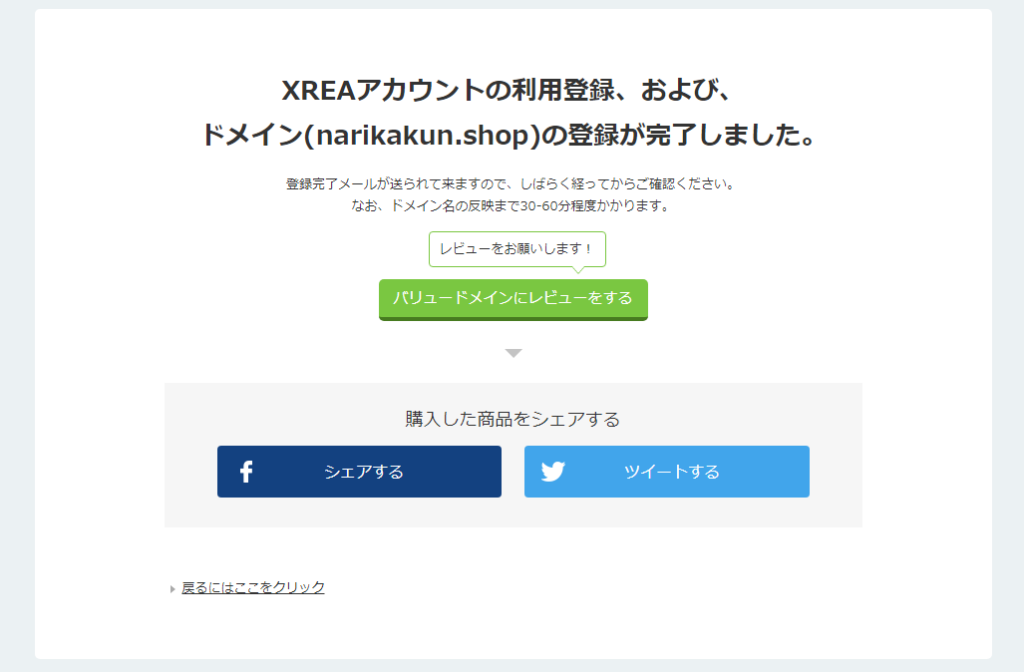
そしたら、左下の「戻るにはここをクリック」を選択します。
WordPressをインストールしよう!
バリュードメインのユーザーコントロールパネルの左ナビのサーバーをクリックしてXREAのところにある取得済みアカウントの管理・購入をクリックします。
すると、以下の画像のような画面が出てくるはずです。
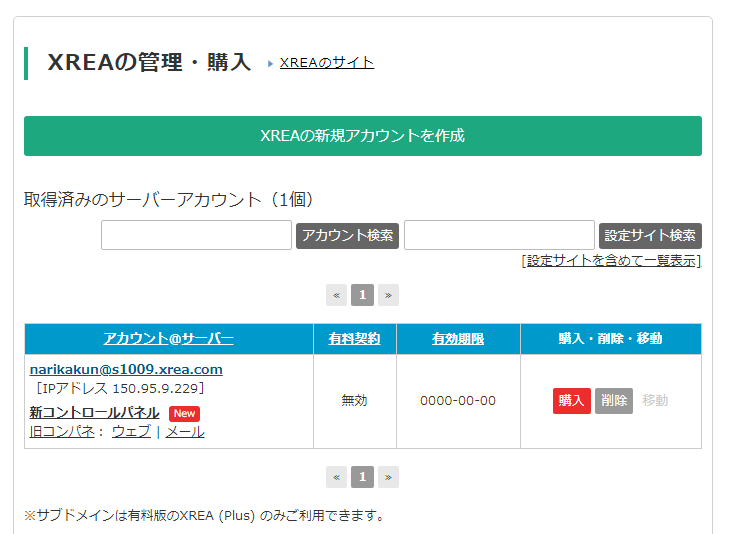
新コントロールパネルというところをクリックして、XREAのコントロールパネルに移動します。
すると、このような画面に移動します。
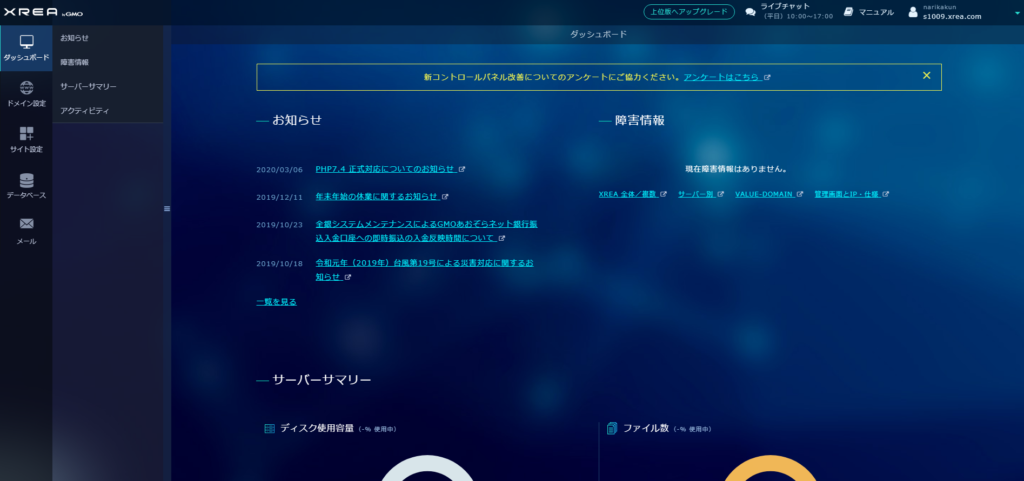
左側のサイト設定をクリックします。
今回は、最初からついてきたnarikakun.shopを使用してWordPressを作成しますが独自ドメインを使用したい際は、ドメイン設定より先にドメインを登録しておいてください。ドメインの登録方法は今回はスキップさせていただきます。
こちらの記事を読めばわかると思います。
https://www.xrea.com/support/manual/domain/create/
以下のようなサイト一覧が出てきますのが、左側のツール/セキュリティーをクリックします。
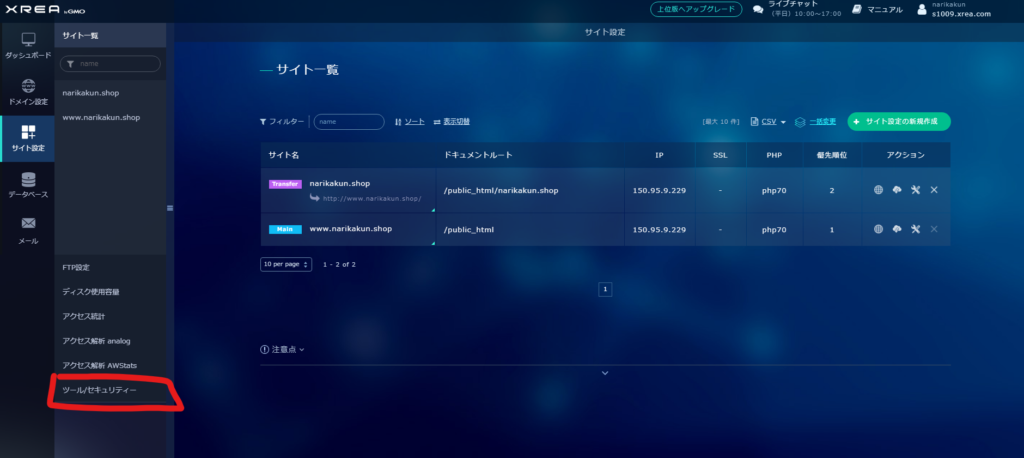
ツール/セキュリティーの画面になったら下の方に行きます。
すると、CMSインストールという項目があると思うので、そこからWordPressをクリックします。
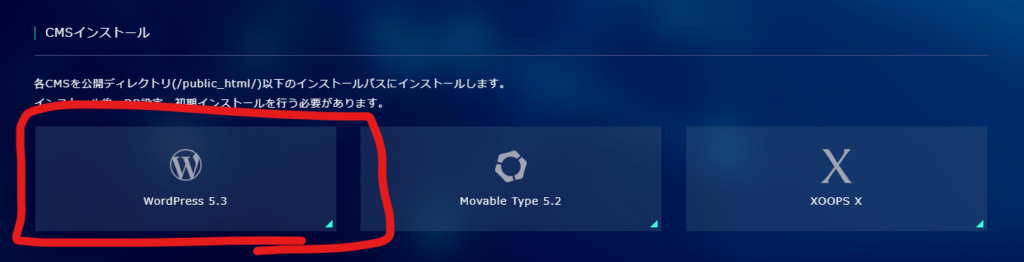
以下のような画面が出てきますので、インストール先のパスを入力します。
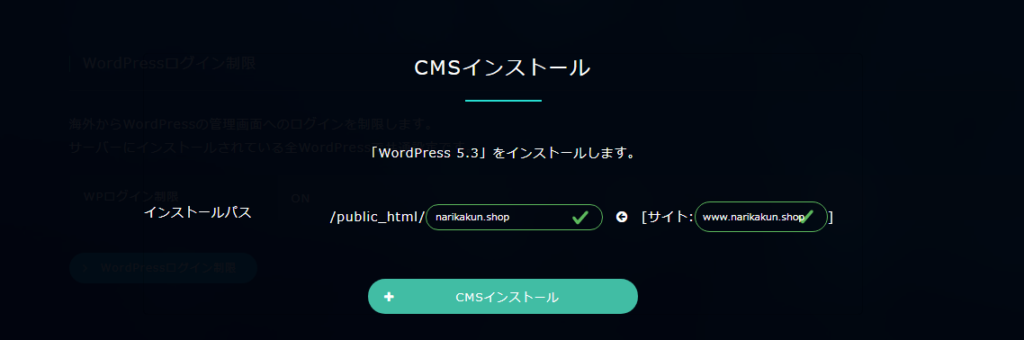
入力したら、CMSインストールをクリックします。
すると、成功しましたとでるはずですので、そのまま5分程度待ちます。
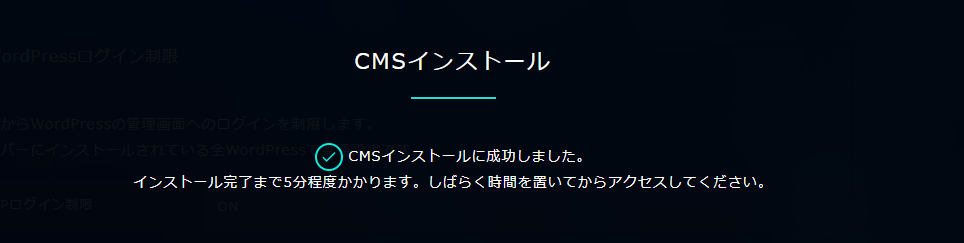
データベースを作ろう!
WordPressはデータベースを作る必要があります。
右のデータベースをクリックして「+データベースの新規作成」をクリックします。
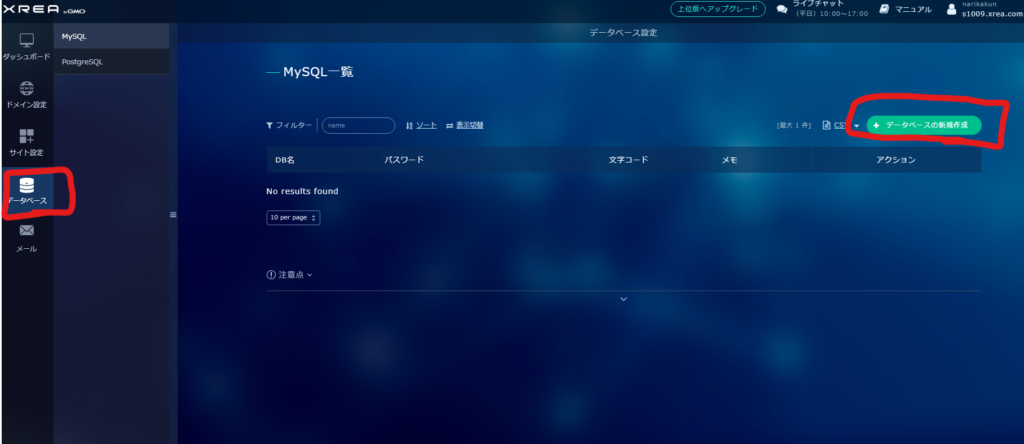
そして、データベースのパスワードを設定します。
これは、ランダムでもなんでもいいです。
設定したら、DB名とパスワードを後で使うのでメモをしておいてください。
そして、「+データベースを新規作成する」をクリックします。
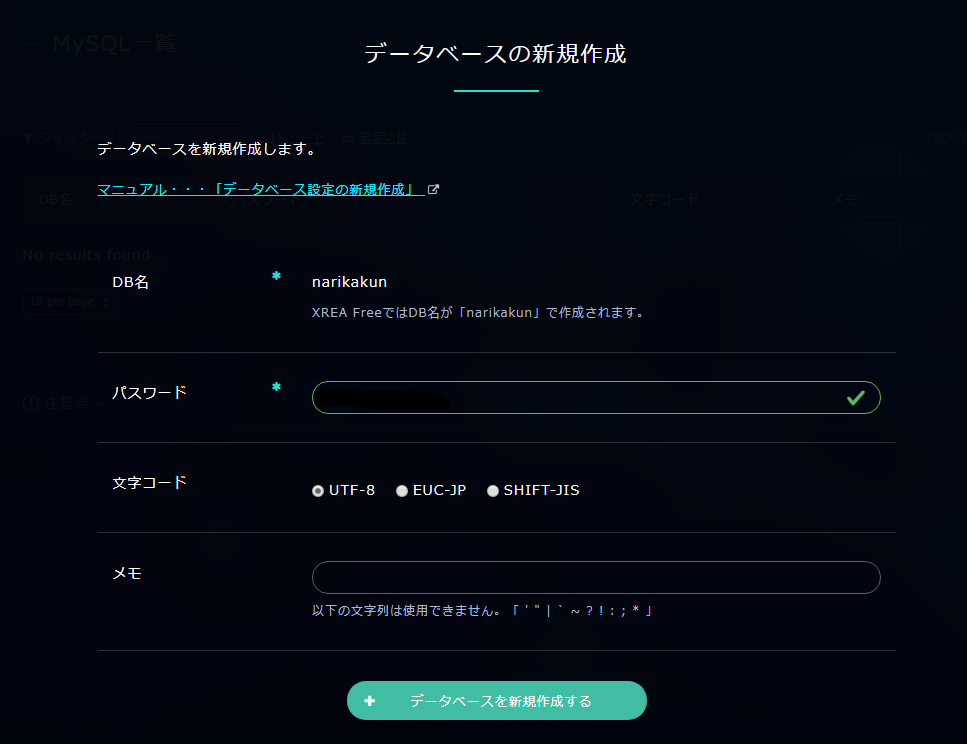
ついにWordPressのセットアップ!
作ったサイトをウェブで開けます。
すると、WordPressのセットアップ画面が出てきます。
「さぁ、始めましょう!」をクリックします。
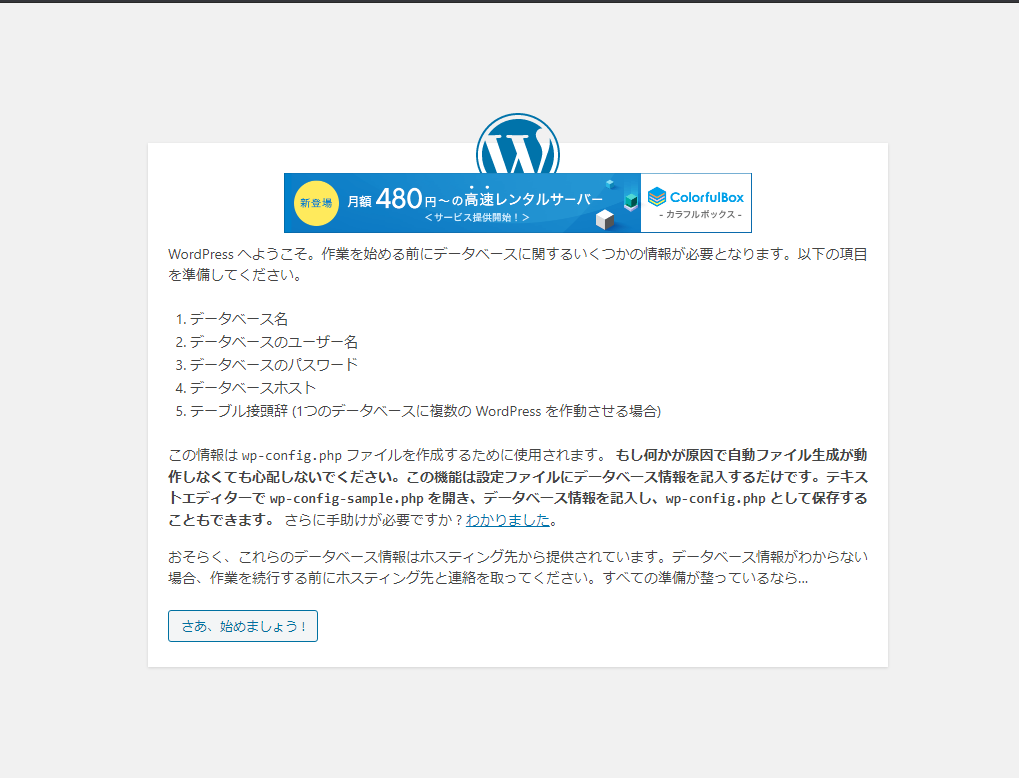
このような画面が出てきます。
データベース名とユーザー名には、データベースを作ったときにメモをしたDB名を、パスワードにはメモしたパスワードを入力します。
そして、送信ボタンを押します。
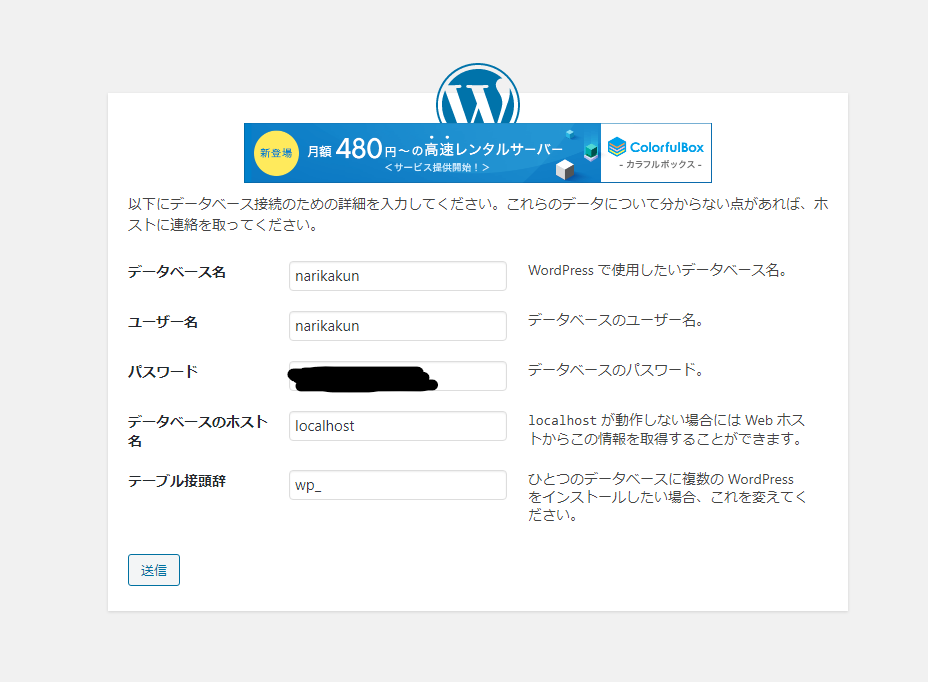
このように表示されたらデータベースの設定は完了です!
インストール実行ボタンをクリックします。
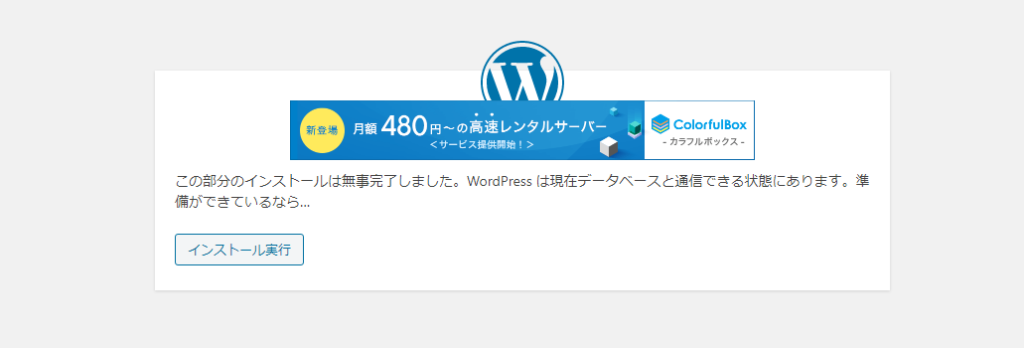
このような”ようこそ”画面が出てきます。
各自で入力してください。
そして、ついにWordPressをインストールボタンをクリックします。
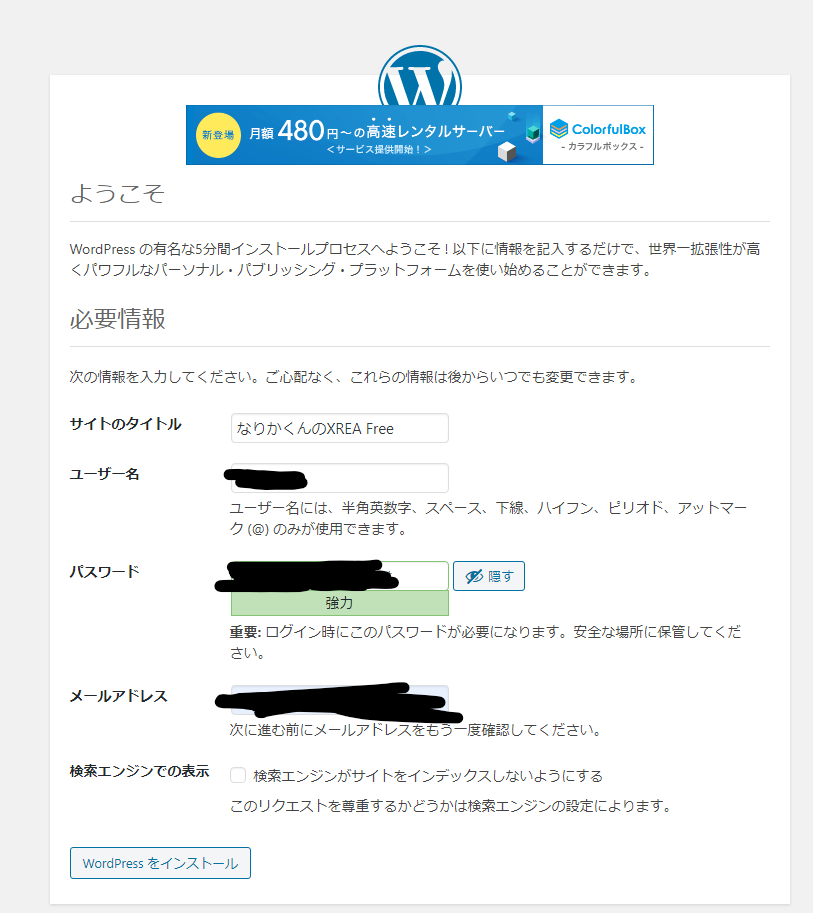
”成功しました!”という画面が出てきたら成功です(当たり前)
ログインボタンを押してログインしましょう。
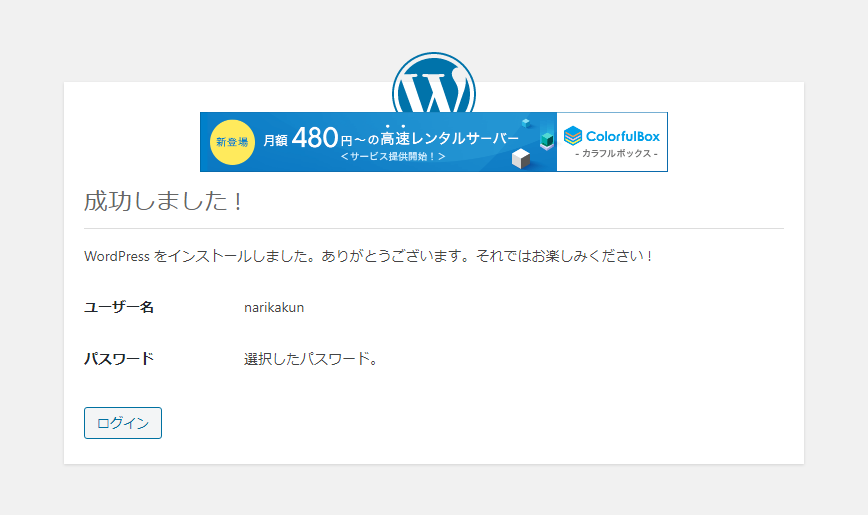
これで、WordPressが使えるようになりました。
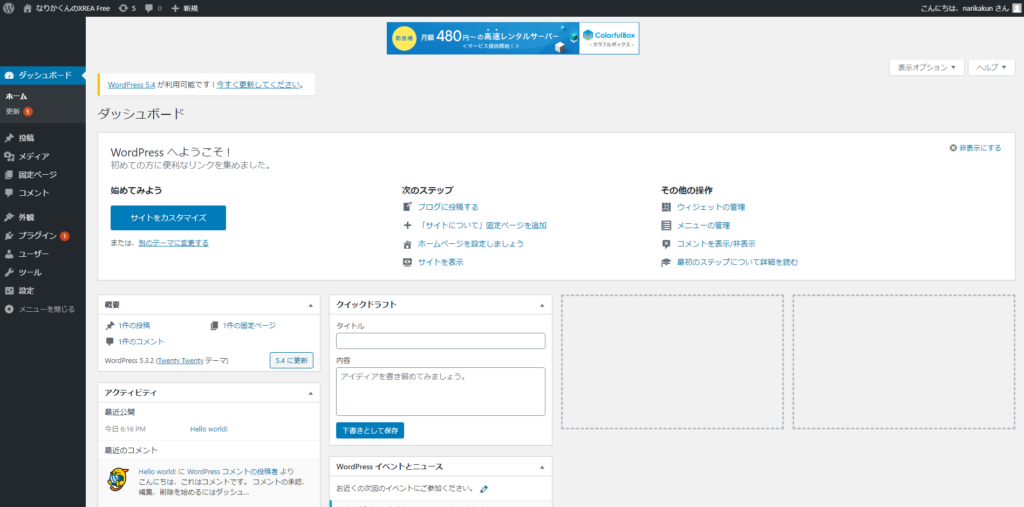
最後に・・・
XREA Freeは普通にブログ書くだけなら使えると思います。
ですが、アクセス数が増えてくると転送量が無料プランで1日1GBまでという制限があるためそれに引っかかります。
その際は、XREA Plusにすれば良いと思うのですが、僕がおすすめするのはConoHa WINGです。
なぜ、ConoHa WINGをおすすめするのか?それは、とにかく速いからです。
後、WordPressのインストールをすべてConoHa WING側でやってくれたりもします。データベースをごちゃごちゃする必要はありません。
アクセス数がそこそこあるサイトを作りたいと言うのであれば、ConoHa WINGしかありません(いや、あります。ごめんなさい。)美雲このはちゃんが可愛い
ぜひConoHa WINGに登録しましょう(XREAはどうした)
https://www.conoha.jp/referral/?token=DgBABIO3MpCkfZRcOQqqXr.StVpht5GL.aJdhbvZ2pfhlDjL70g-OHF
というわけで、お金がない!という方はこのXREA Freeを使ってWordPressを使いましょう。
最後までお読みいただきありがとうございました。
おまけ
XREA Freeで作ったサイトです(WordPressのデフォルト)
https://xreafree.narikakun.net/
※転送量が多くてアクセスできないことがある可能性があります。




コメント