こんにちは!なりかくんです。
今日は、Discordの新機能である「メンバー・スクリーニング」について紹介と使い方などについて紹介していきたいと思います。
メンバー・スクリーニングとは?
まず、メンバー・スクリーニングとはなんぞや?という方も多いと思います。
ですので、何かというのをまず最初に説明しておきます。
メンバー・スクリーニングは、まあ簡単に言えば「ルールを読んで同意してからサーバー使ってね!」みたいな感じの画面をサーバーに参加したときに表示させることができます。
まあ、同意するまではサーバーの他のメンバーと話したり、反応したり、DMを送信することができなくすることができる機能です。
2020年の12月22日にコミュニティサーバー限定で機能が公開されました。
コミュニティサーバーへの登録方法などは、別の記事にてまとめていますのでぜひこちらもお読みください!
メンバー・スクリーニングを使う方法
では、次にDiscordサーバーにてメンバー・スクリーニングを有効化する方法を紹介します。
まず、サーバーも設定画面に移動します。
そして、左側のメニューのコミュニティカテゴリの中に「メンバー・スクリーニング」という項目がありますので、それをクリックして移動します。
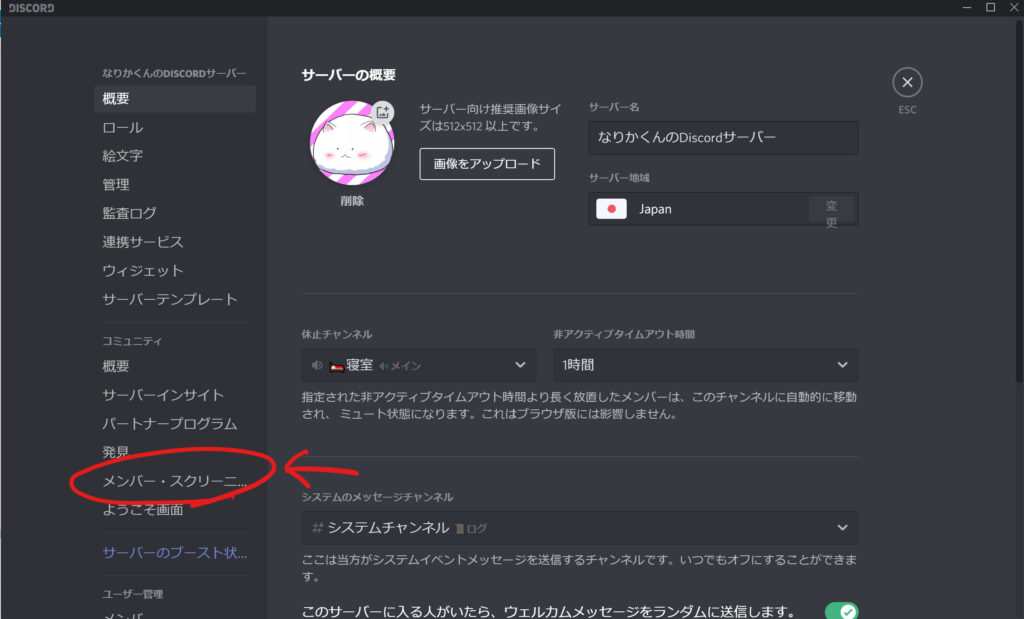
移動すると、「メンバー・スクリーニングを設定」という青いボタンがありますので、それをクリックします。
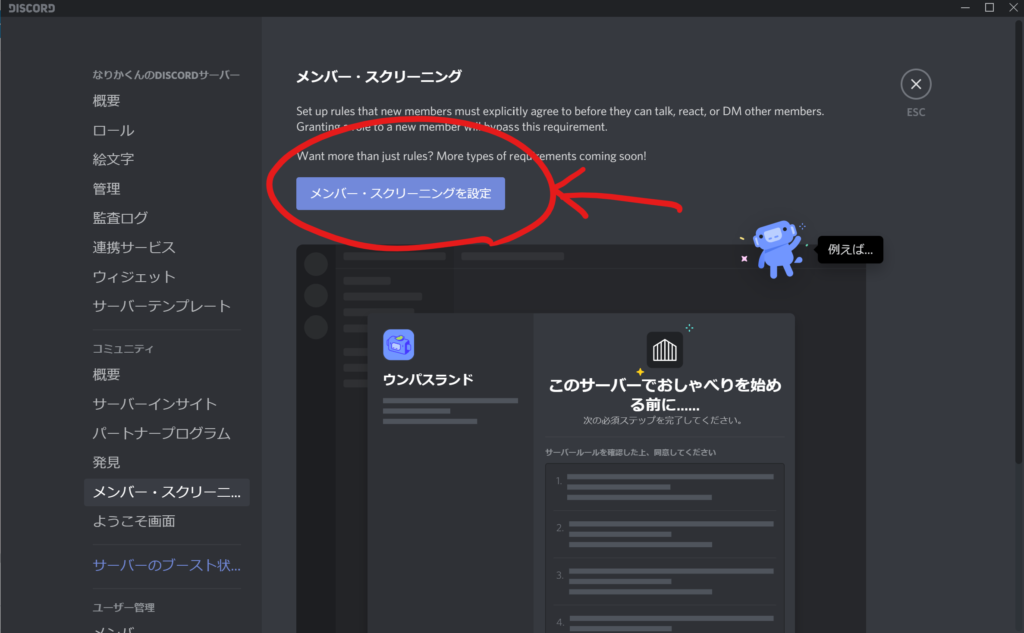
すると、設定画面に移動します。
まず、最初にサーバーの概要について入力するテキストボックスがあります。
そこにサーバーの説明を入力しましょう。
例えば、「みんなで楽しくゲームの情報を交流するサーバーです!」みたいな感じですね。
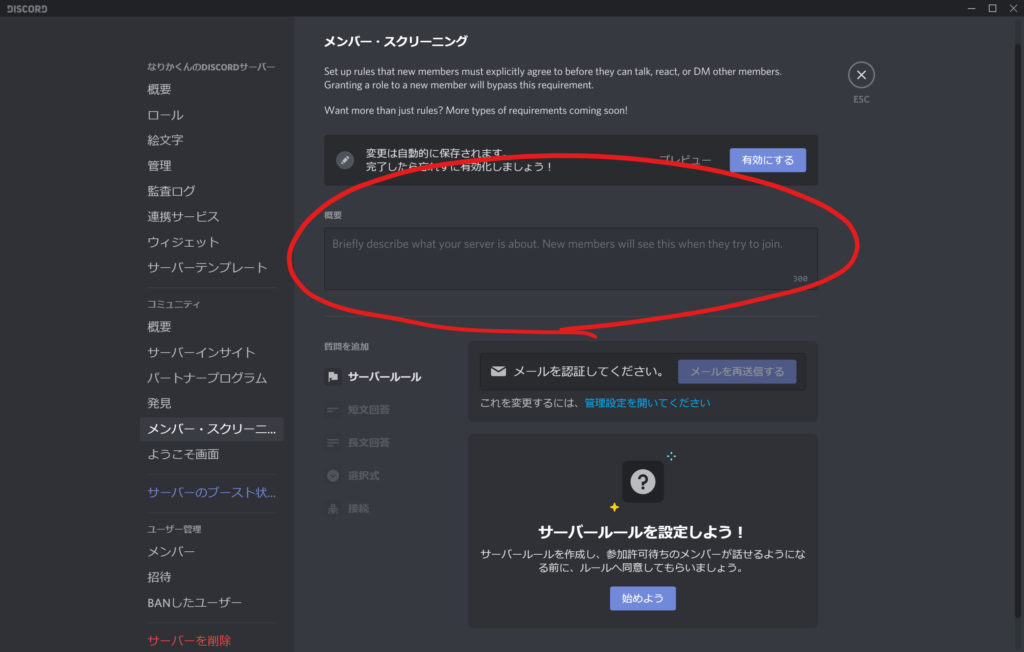
入力を終えたら次に、サーバーのルールを設定していきます。
「サーバールールを設定しよう!」の下にある青い「始めよう」ボタンをクリックします。
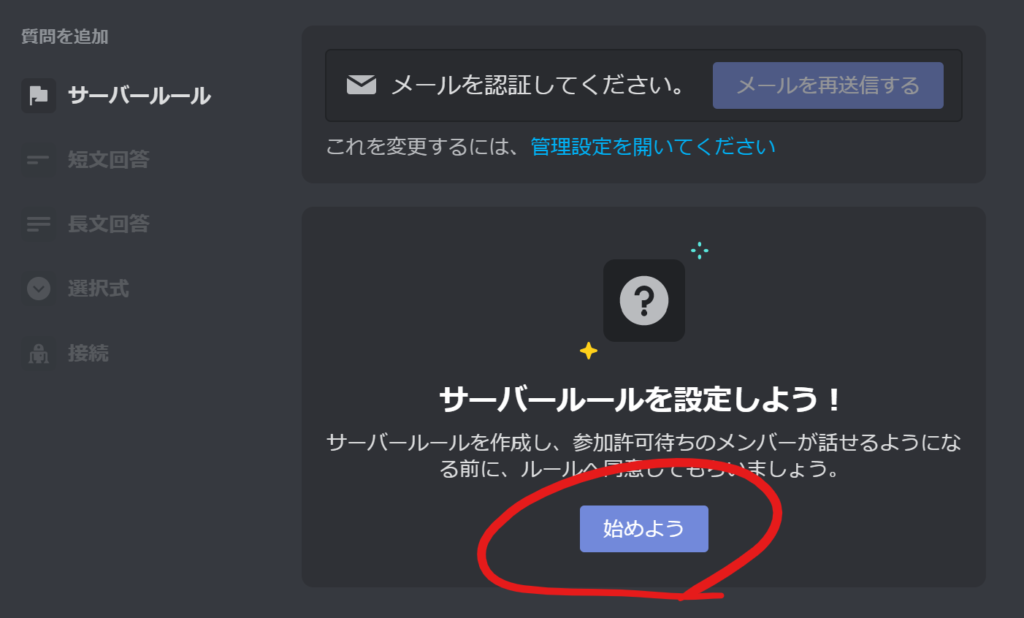
すると、サーバールールを設定する画面が表示されます。
ここで、ルールを入力していきます。ルールを追加ボタンをクリックするとルールを入力するテキストボックスが増えます。
ルールの例を参考にしてみるのもいいと思います!
ルールの設定ができたら、保存をクリックして保存します。
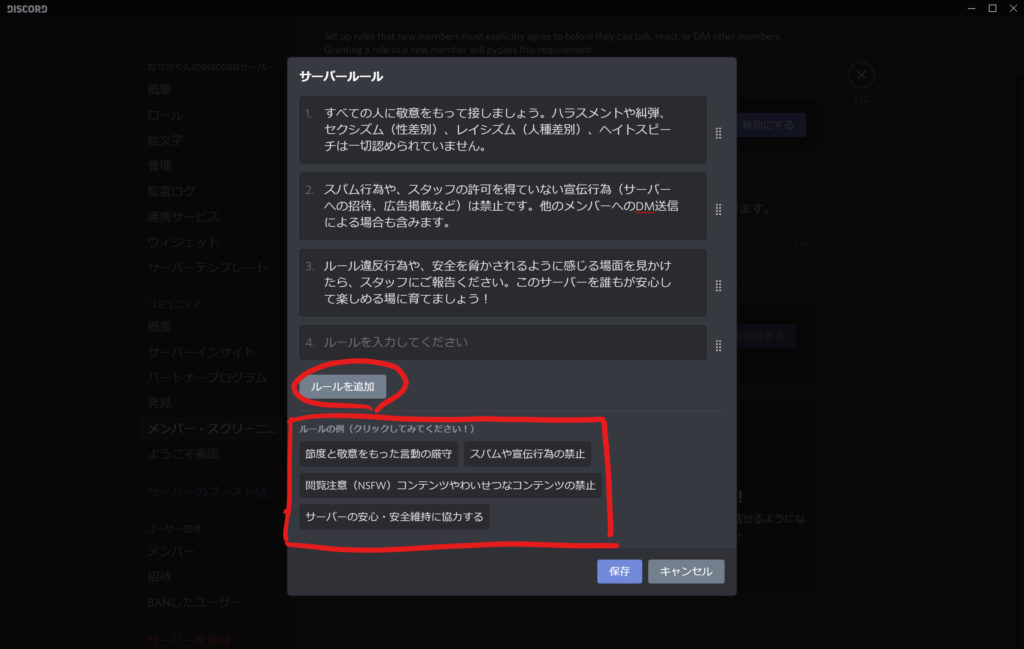
全部できたら、プレビューボタンを押してみてどんな感じになるのか確認してみましょう!

僕の場合は、このようになりました。
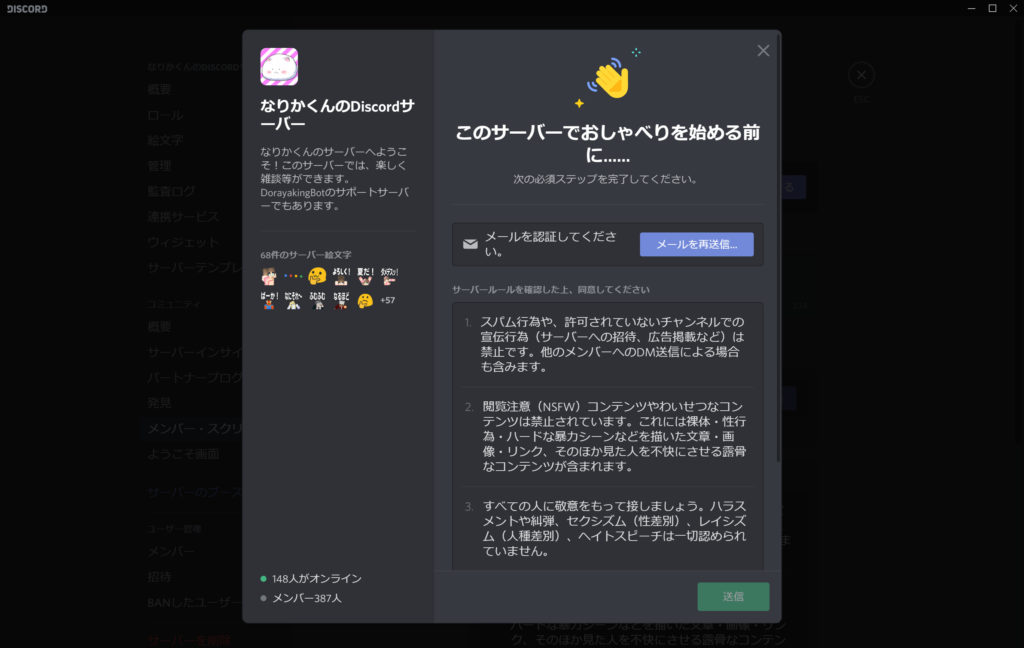
全部できたら、有効にするボタンをクリックして有効化しましょう!

これで、メンバー・スクリーニングの設定は終わりです!
利用上の注意
最近では、DiscordのBotも進化してきてサーバーに参加したら自動でロールを付与するという機能を利用して自動でメンバーロールを付与するような設定をするサーバーが増えています。
その機能を利用しながらこのメンバー・スクリーニングを利用してしまうと、メンバー・スクリーニングがスキップされてしまいます。
Discord Bot側も修正されていくとは思いますが、まだ対応していないBotでロールを付与している場合は一度設定を見直す方が良いかと思います。
最後に。。
Discordもコミュニティサーバーにいろいろな新機能を出してきてすごく進化していてすごいと思います。
この感じでDiscordが世界でシェア率ナンバーワンのチャットアプリになればいいなと私は思っています。笑
最後に宣伝をさせてください。
なりかくんのブログで他にも様々なDiscord関連の記事を投稿しています。
お時間がありましたら、ぜひご覧ください!
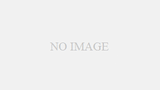
宣伝失礼いたしましたm(__)m。
最後までお読みいただきありがとうございました。
またねっ!!




コメント