こんにちはっ!なりかくんです。
今回は、2,000円でモニターアームを買ったのでそのモニターアームを開封して紹介していきたいと思います。
まずどれを買ったのか
まずどのモニターアームを買ったのか紹介します。
ErGearという会社のモニターアームです。
最初はメルカリとかで安くで買おうかなーって思ったのですが、Amazonで調べるとメルカリより新品で安くて、3,999円と安いのに更に50%割引という激安価格だったので購入を決めました。
また、ガス式でこの価格はなんかすごいと思います笑

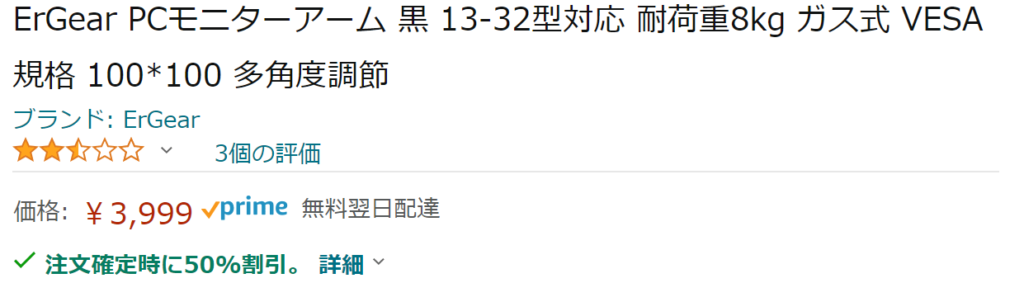
開封っ!
注文してから次の日に、Amazonからちょっと大きな箱が届きました。
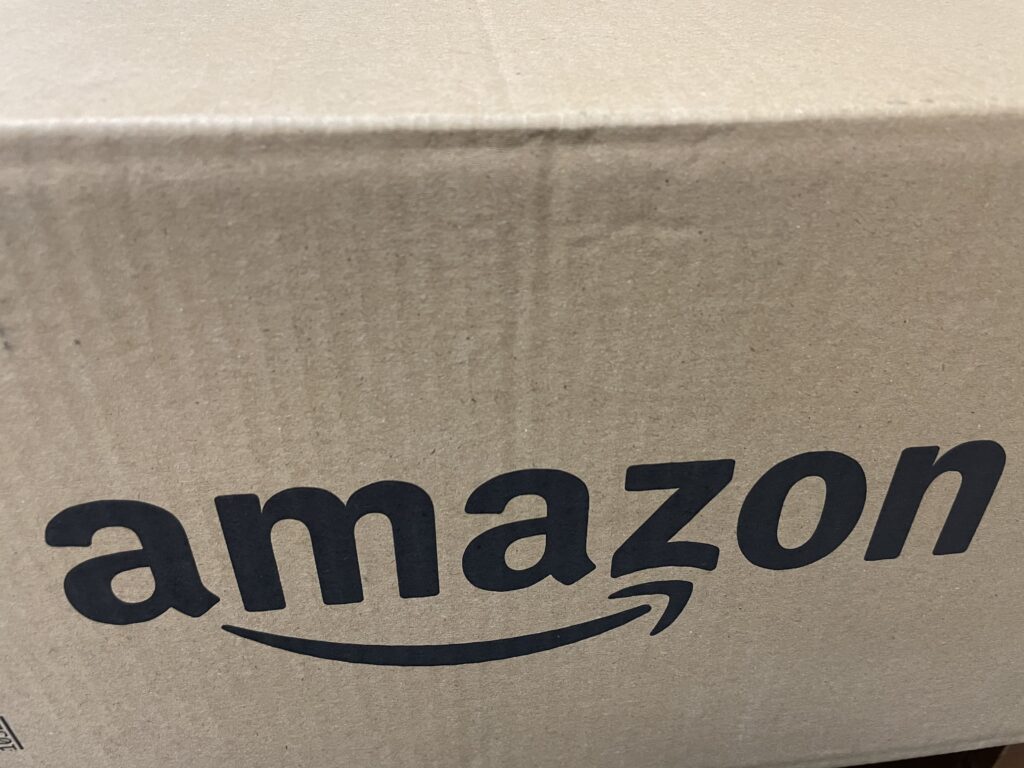
カッターで、箱を開けると・・・
梱包材がたくさん入っていました。
全部ハサミで、穴開けて空気抜いてやりました!!!

そして、箱の中に箱が入っていました。これは事件の香りがする(は?)

ということで、箱から箱を出しました。(この下り長すぎて読む気無くなるぞ)
なんか、Amazonブランドのエコっぽいデザインの箱ですね。
別に、箱なんて捨てるのでこれぐらいでいいです。

箱の側面に、なんか中国からAmazonの倉庫に送られた伝票?が貼ったままでしたね笑
2021年1月13日 4時18分に来たらしいので、朝早いですねぇ(どうでもいい)
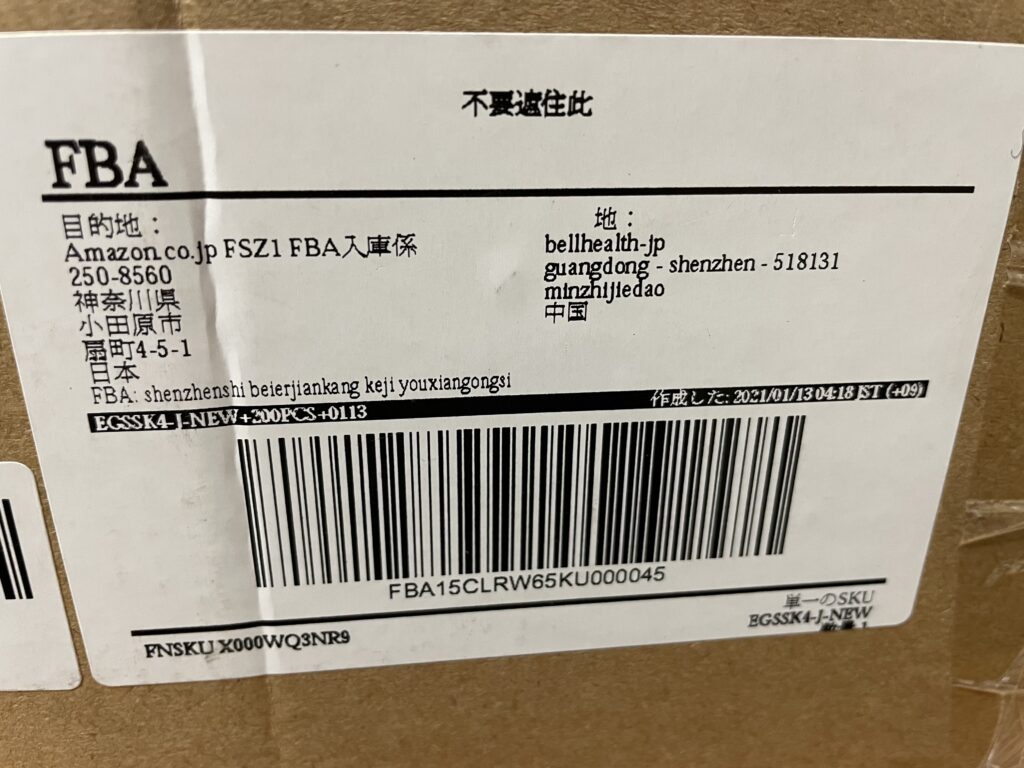
まあ、そんなことはどうでもいいので早く箱の中身を見せてくれ。という方がそろそろ現れてイライラされても困るので、中を出しました。
っておい、まだ発泡スチロールかよ。って思った方。ごめんなさい、もう少しグダグダさせてください。(は?)
この記事の文字数を、なんとかして5,000字にしたいという目標を立てて記事を書いてます笑
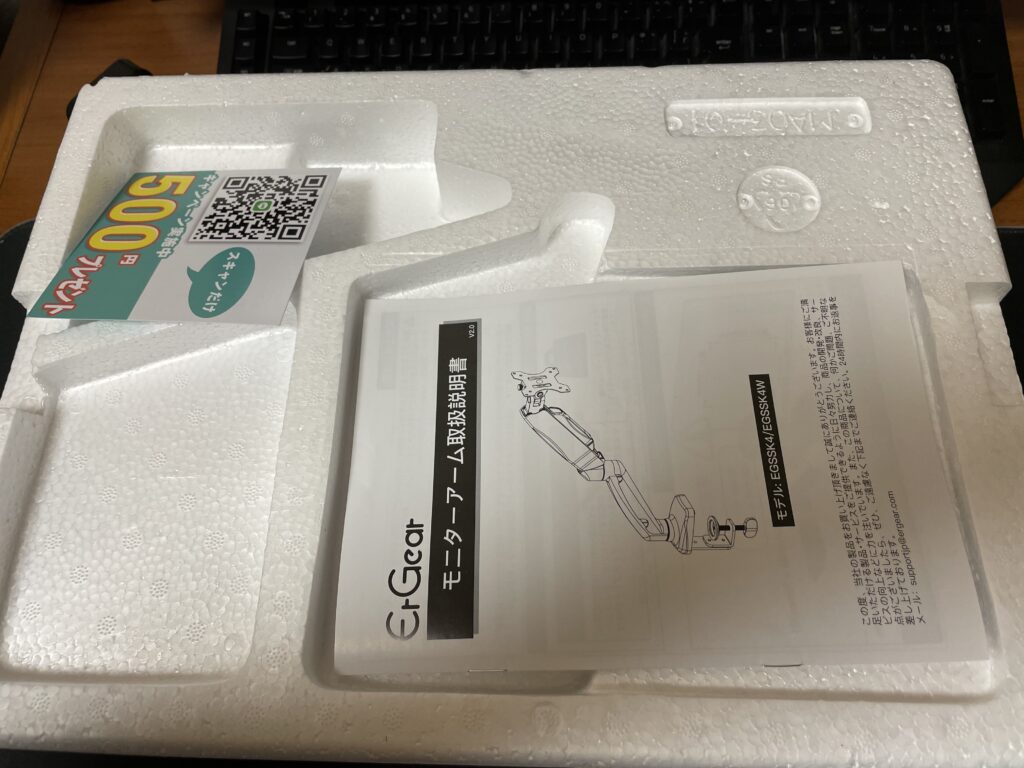
ってことで、取り扱い説明書となんかプレゼントって書いてあるやつと保証のことが書いてある紙が入っていました。無料交換とか全額返金とかの対応してくれるらしいです。
組み立てっ! & 設置
まあ、ここからは取扱説明書を読みながらまあなんとなく組み立てたり設置したりしていきたいと思います。
まず、もともとのモニターの土台を外して行きたいと思います。
こんな感じで、ネジで簡単についているだけなので。。。

付属していたドライバーで外していきます。
4つ外すだけでいいので、楽ですね。

はい!はずし終わりました!
なんか、モニター買ってからずっとこれを使っていたのであとが残っちゃってますね笑
まあ、裏側であんまり見えないので大丈夫でしょう。
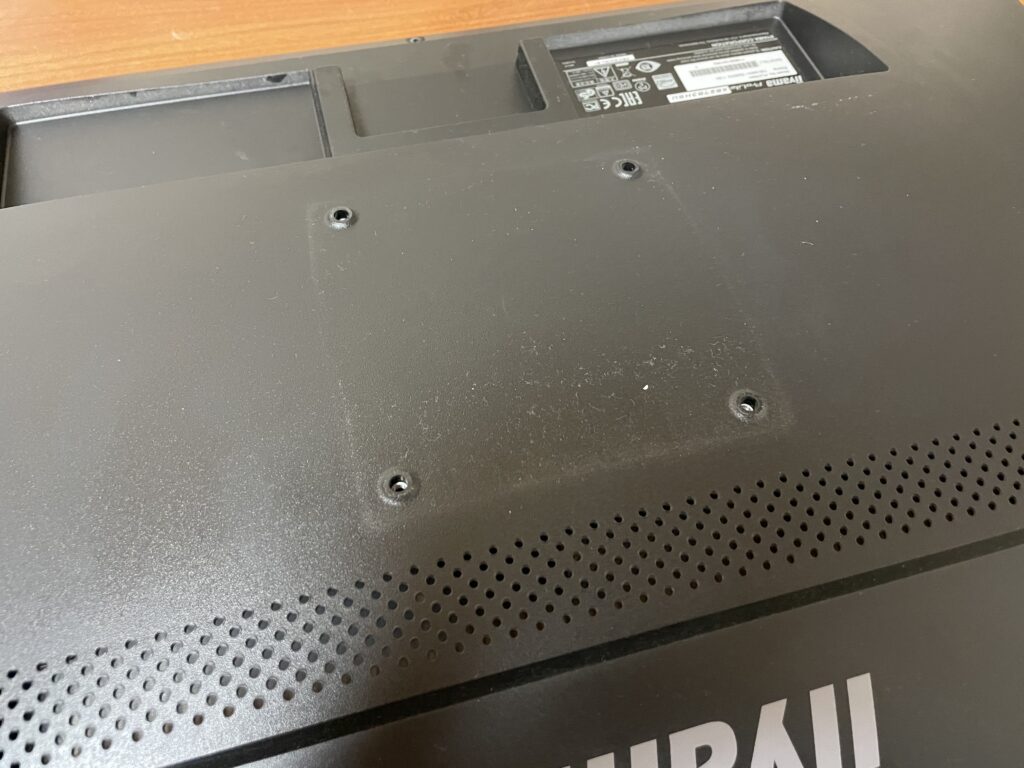
次に、モニター側のアーム側のやつつけようと思います。
付属のボルトが2種類あったので、もともとついてたやつと同じぐらいのやつをつけることにしました。
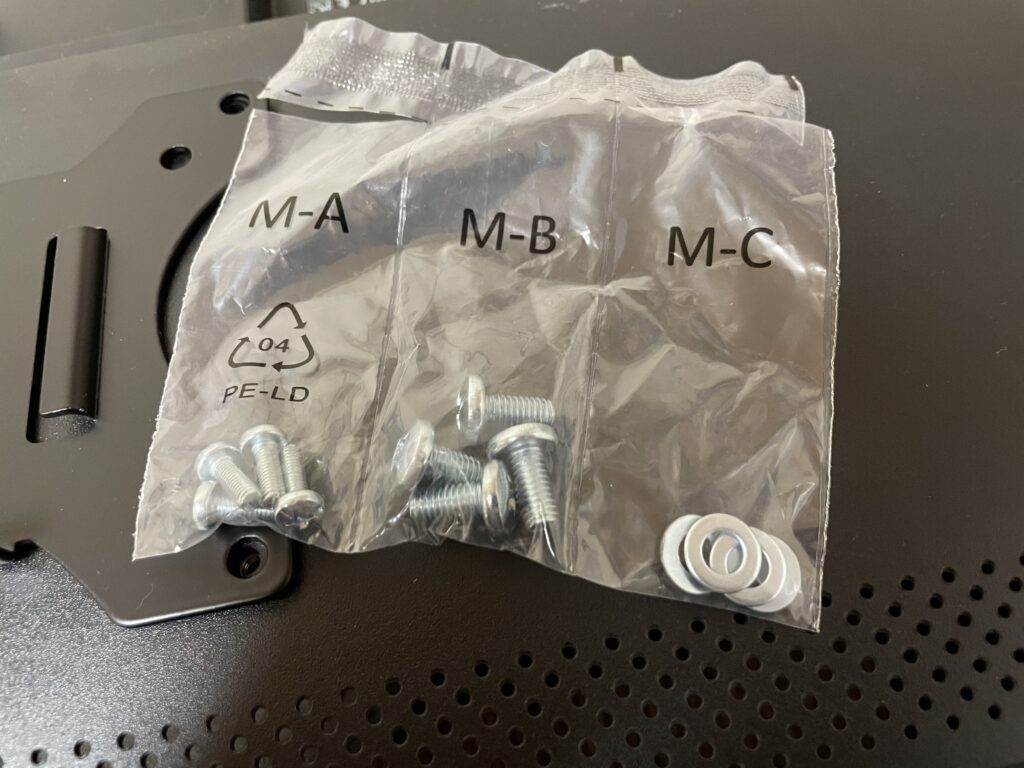
なんか、違うサイズのボルトを使ってしまうとモニターにテレビを破壊されてしまうらしいですね。
怖い怖い^^;
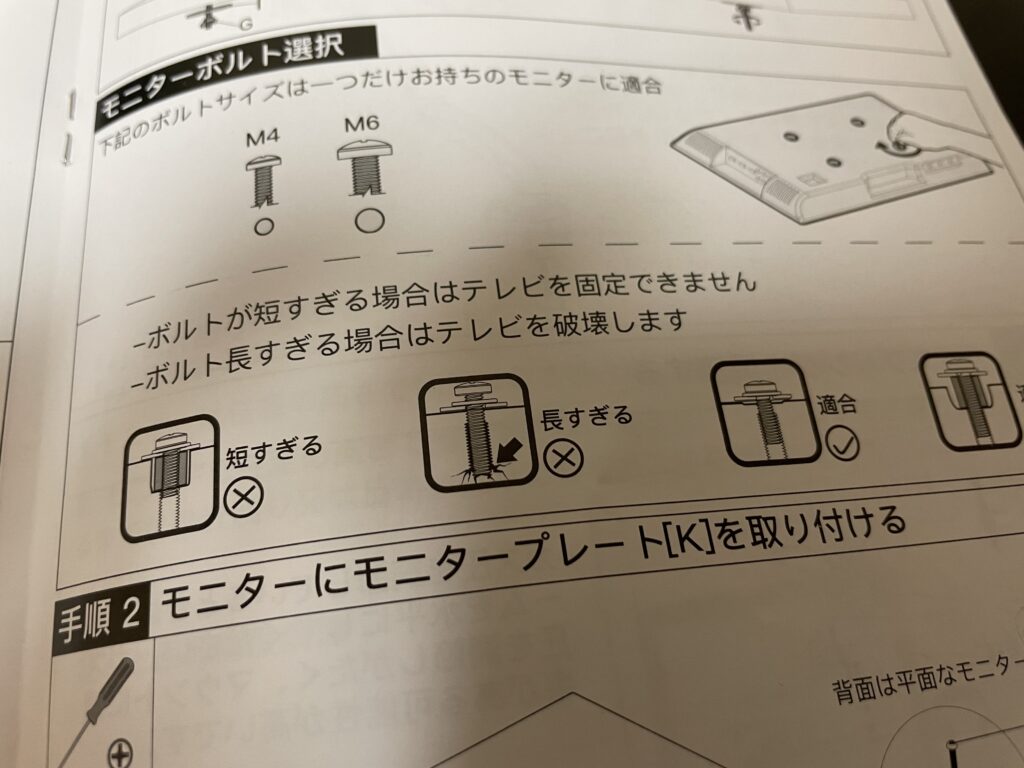
ってことで、つけました。まあ、これも回すだけでつけれるので特にめんどくさいことはありませんでした。

次に、机に付ける金具をやっていきましょう。
まず、アーム側になんか金具を付けました。
そして、次に机に挟む金具が有ったのでそれを先ほど付けた金具にガッチャンコして完成しました。
そして、机に挟むと完成ですっ!
こんな感じでつけることが出来ました。
他に、机の穴に通してつけるみたいな金具もついていたような気がします。
使い方は、別に使わないので見ていないです。

ここで、モニター側に付けたアームの金具が逆向きだったことに気づきました。
めんどくさいですが、一度はずして再度付け直しました。
次に、なんか水平になるように調整するらしいです。
六角ネジで回して頑張りました。
あとは、ケーブル類をなんか通して、いろいろ調整して・・
完成しました!
これで、机の下にキーボードをしまったりして机が広く使えるようになりますね!
これは、良い買い物が出来たと思います。

不満点など
軽く不満な点などを少しだけ語ろうと思います。
まず、机に固定するところが少しゆるゆるな感じがしますね。
関節というかなんというかわかりませんが、動く部分が少し硬めなので動かすと机に固定するところが動くことがあります。
他には、画面を下に向けるのはすごく緩いのに上に向けるのがすごい硬いです。
逆に、そこのネジをゆるくしたら勝手に下に向いて重心がうまくいきませんでした。。
あと、ケーブルボックスがいちいちネジを外さないとはずれないのでめんどくさいという点もありますね。
まあ、現時点ではこのぐらいが不満点ですね。
それ以外は、普通に使えて机のスペースが広くなったり移動がアームで行えて机に傷がつきにくくなったので良かったです。
ついでにiPhone買った話
5,000字を目標に書いてたのですが、ここまででまだ1,929文字なのでもう無理だなって思いました。
ってことで、別の話題を持ってきます。それは、iPhoneを買った話です。
この前(3月27日)に、iPhone 12を買ったんですよ。
iPhone 12でなるべく安めに買いたいと思ったんですが、128GBか256GBのどちらにするか迷ったんですよね。
で、自分は結構外で写真を撮ったりするので256GBにしたってわけです。
今までキャリアで買うめちゃ安Androidを使ってたんですが、やっぱりカメラの速度とかが確実にiPhoneの方が速いですね。まあ、こんなこと言ったらハイスペックのAndroidはすごいぞ!!とか言われそうなのであんまり言いませんが、やっぱりiPhoneはすごいなって思いました。
だってですよ、自分の持ってるAndroidはカメラで写真を撮ったあとに2秒ぐらい次の写真が撮れないという感じで多分ですが処理能力が足りてないんだなって思ったんですが、連射写真が撮れないんですよ!
だから、鳥が飛んでいる写真を撮りたくてもうまく撮れない感じでした。
まあ、そんなに鳥が飛んでいる写真なんてめったに撮りませんが笑
だから、iPhoneはすごいなって思いました。
まあ、iPhoneにだって不満は少しありますよ。
昔のiPhoneってカメラのシャッターボタンを長押しするだけで連射できたじゃないですか?
でも、今のiPhoneはなんか勝手に動画になって連射をするにはシャッターボタンを横にスライドする必要があるんですよね。
連射をするときってやっぱり一瞬のときが多いと思うのに、スライドする暇なんて無いんですよ!!!
だから、普通に長押しだけで連射ができるようになってほしいです。
あと、電源を切るときは別に良いんですが、つけるときになぜかうまくつかないんですよ!!
長押ししてもつかないし、、、なんででしょうね、、バグですかね
で、何度か電源ボタンを長押しを繰り返しているとアップルマークが出て起動します。
ここで他に驚いたことを思いつきました。
iPhoneの起動速度早すぎませんか?
アップルマークが少し出て、もう起動できてるんですよ。
自分は、iPhone 6を持ってるんですがそれは起動が結構かかったのにiPhone 12は一瞬。
やっぱり、スペックも上がってやぱり、iPhoneはすごいなって思いました。
はい、ここで問題です。「iPhoneはすごいなって思いました。」とこの記事で何回言ったでしょう。
正解は、、3回でした~。
スリッパ買った
家の中で履くスリッパを新しく買いました。
なぜ、家の中でスリッパを履くんだ?って思う方も多いことかと思います。
毎日ルンバが家の中の掃除をしてくれてるんですが、どうしても床にゴミなどが落ちています。
なので、足の裏にくっついてめんどくさいのでスリッパを履いています。
ただそれだけです。
スリッパって誰が作ったんでしょうかね。すごいですね。
。。。
。。。
もう話すネタが無くなったので、終わります。
3,000字は超えたのでまあ許してください。
ここまで読んでくださった方は居ないかもしれませんが、お読みいただきありがとうございました。
ばいばい~!


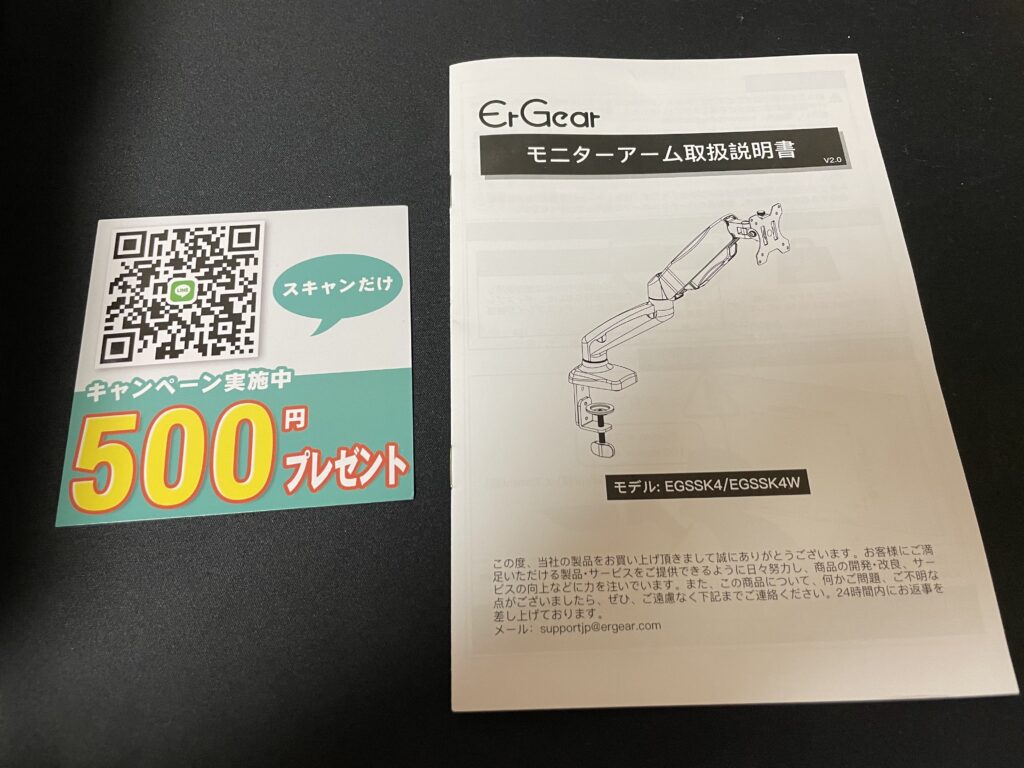













5000文字えらい!
でしょ~!笑