こんにちは、なりかくんです!
皆さんは画面の録画や撮影などはどのように行っていますか?無料で言えばOBSなどがありますが、設定などが少し難しいなどと、初心者は難しいと感じられている方が多いかと思います。
今回はそれを解決できる簡単に使える画面録画ソフト「EaseUS RecExperts」というソフトを紹介していこうと思います。
EaseUS RecExpertsについて
今回紹介するこのソフトは、シンプルかつスマートに画面録画を行えるソフトです。パソコンの画面上の任意の領域のみを音声やウェブカメラと一緒にしたりすることが出来ます。

どこの会社が作っているの?
EaseUS RecExpertsは、2004年に設立した中国の企業である有限会社イーザスソフトウェア(EaseUS Software Co., Ltd.)が企画・開発・販売しています。
この会社は、データ復旧やバックアップ、パーティション管理などに関連するソフトやサービスなどを主に企画・開発・販売している会社です。また、大手企業であるDELLやIBM、Microsoft、McAfree、HP、ASUSなどが愛用している会社で世界では800万人以上が利用しています。
会社ホームページ https://jp.easeus.com/
機能一覧
まず最初に簡単にどのような機能があるのか箇条書きで紹介します。この記事では、後ほど機能を一つ一つ紹介していきます。
- パソコン画面を録画する機能
- パソコン画面の一部を録画する機能
- 複数のパソコン画面を録画する機能
- スケジュールを作成して録画する機能
- 録画しながら編集する機能
- 録画中に自動的に停止や分割する機能
- 画面上にウェブカメラやプレゼンテーションなどを設置する機能
- 全画面や画面の一部をスクリーンショットする機能
- 4K UHDの高画質と144fpsの高フレームレートで録画機能
- YouTubeやNetflix、Amazon Primeなどのサイトの録画機能
- 動画トリミング・カット機能
どのファイル形式が対応している?
録画したファイルの出力形式は以下の形式が対応しています。
- 画面録画(動画)
- MP4、MOV、FLV、MKV、AVI
- 音声録音(音声)
- MP3、AAC、WAV、OGG、WMA、FLAC
- スクリーンショット
- GIF、PNG
無料で使えるの?
EaseUS RecExpertsは、フリー版(無料)とプロ版(有料)があります。フリー版では利用できる機能が非常に少ないため、このソフトを使うのであればプロ版を選ぶことをおすすめします。
また、30日間の返金保証もあります。
| フリー版(無料) | プロ版(有料) | |
|---|---|---|
| 録画時間 | 制限なし | 制限なし |
| 再生時間 | 1分間 | 制限なし |
| 録画しながらの編集 | ○ | ○ |
| マイクブーストとノイズ抑制 | × | ○ |
| スケジュール機能 | × | ○ |
| 自動的に録画を分割 | × | ○ |
| 自動的に録画を終了 | × | ○ |
| ビデオをトリミング | × | ○ |
| 動画から音声を抽出 | × | ○ |
| BGMの挿入 | × | ○ |
| サポート | 無し | 年中無休の対応 |
| 料金 | 無料 | 2,629円 (1か月) 5,259円 (1年) 9,229円 (永久) |
インストールしてみよう
では、パソコンにインストールする方法を紹介していこうと思います。
まず最初にソフトの公式ホームページに移動します。
https://recorder.easeus.com/jp/index.html
(Macも対応しています。Mac版はこちら → EaseUS RecExperts for Mac)
移動したら、「無料ダウンロード」と書かれたボタンがありますのでクリックします。すると、ダウンロードが始まります。ダウンロードが出来たら開きます。
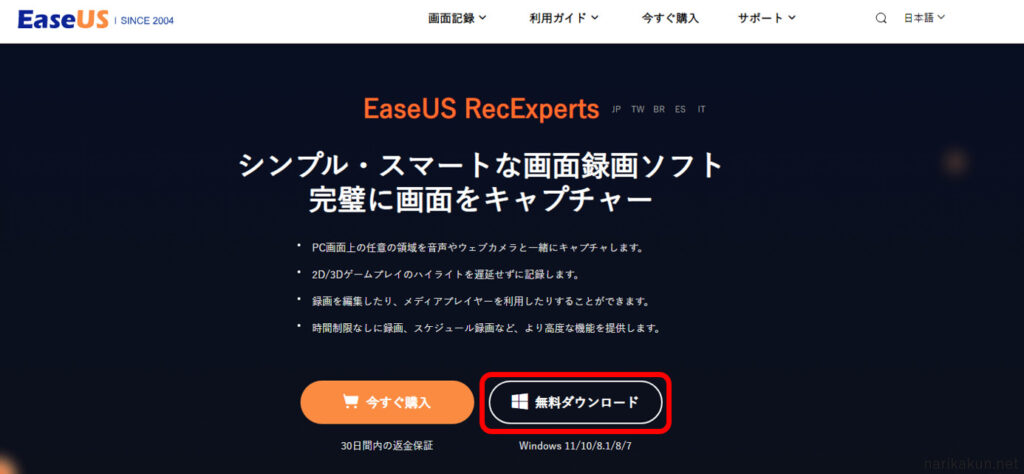
開くことが出来たら、インストーラーが表示され「今すぐインストールする」と書かれたボタンが中央に出てきます。
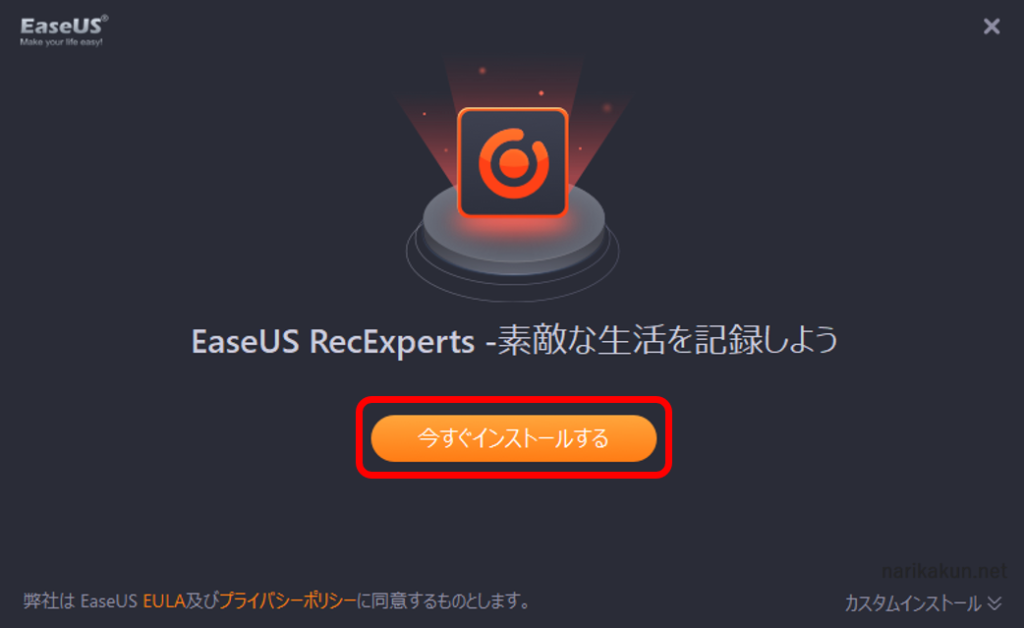
インストールが始まりますので、少し待ちます。

正常にインストールが出来たら、”おめでとうございます!インストールが完成しました!“と表示されます。「今すぐ始める」を押すとソフトが起動できますので、ソフトを起動しましょう。
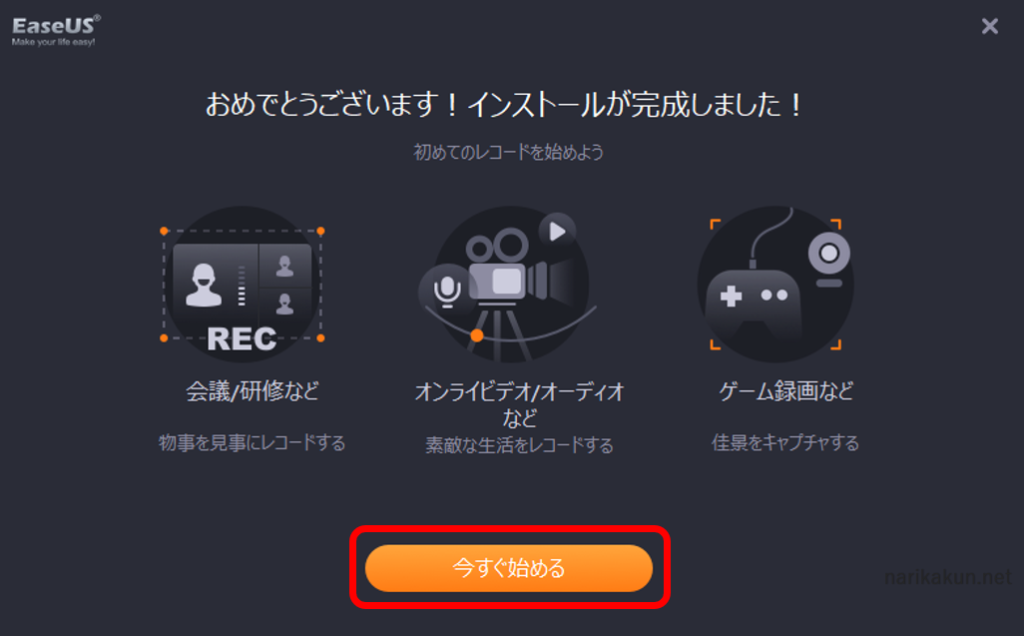
ソフトが起動できると、初期設定では画面全体録画の設定になっていますので画面の周りにオレンジの点線が入るはずです。中央に出ている画面がメインのソフトウィンドウになります。
これでインストールが完了です。
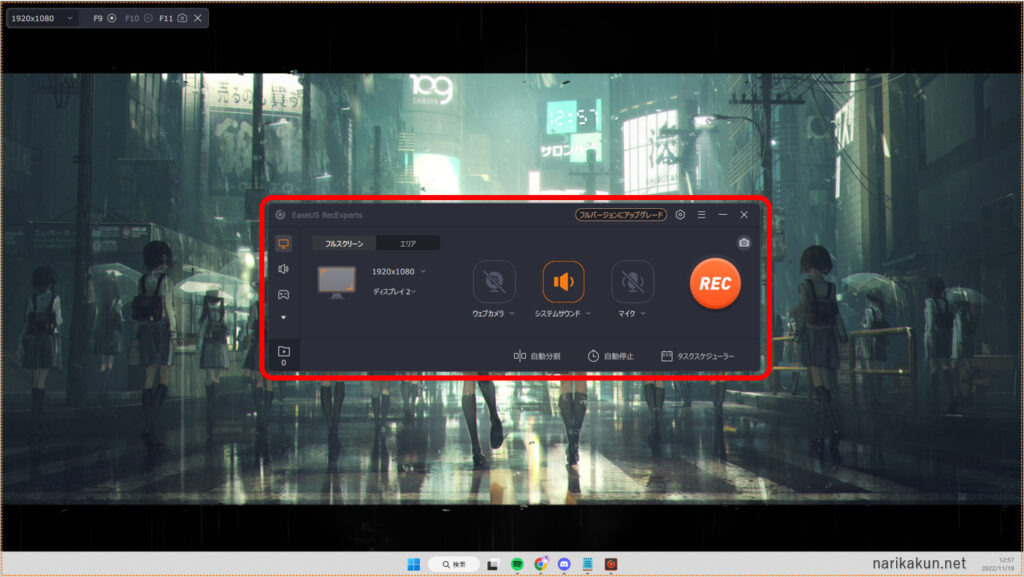
Pro版のライセンス認証をする
では、ついでにPro版のライセンス認証を行っておこうと思います。
メインウィンドウの右上あたりにある「フルバージョンにアップグレード」をクリックします。
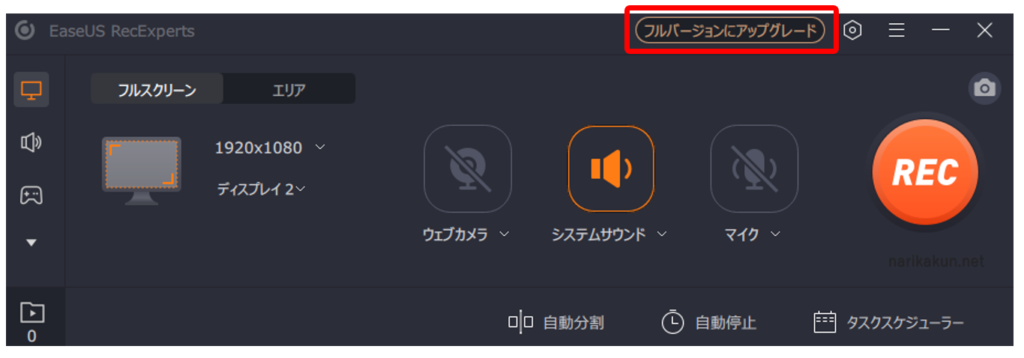
そして、何か月かを選んで今すぐ購入ボタンをクリックします。
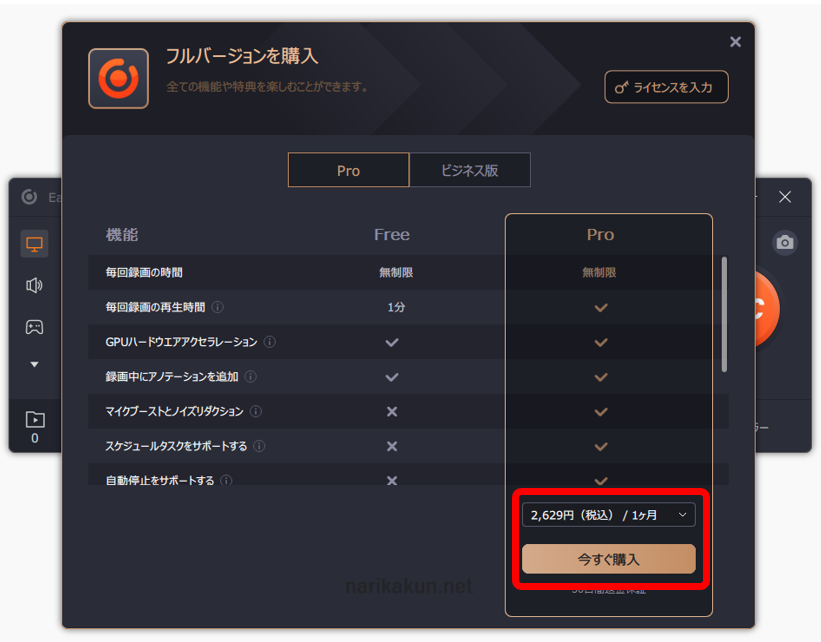
後は画面の指示に従って購入します。
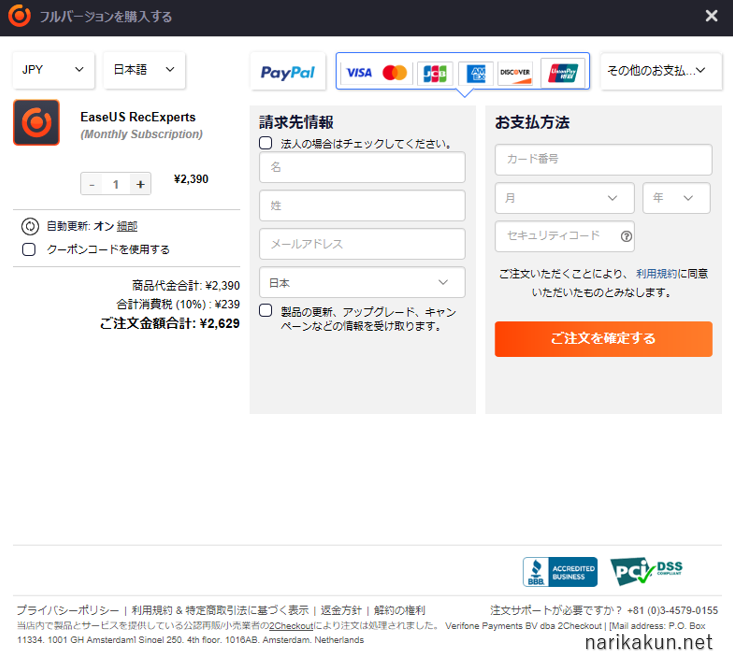
正常にPro版を適用できた場合は、”おめでとうございます!“と表示されます。
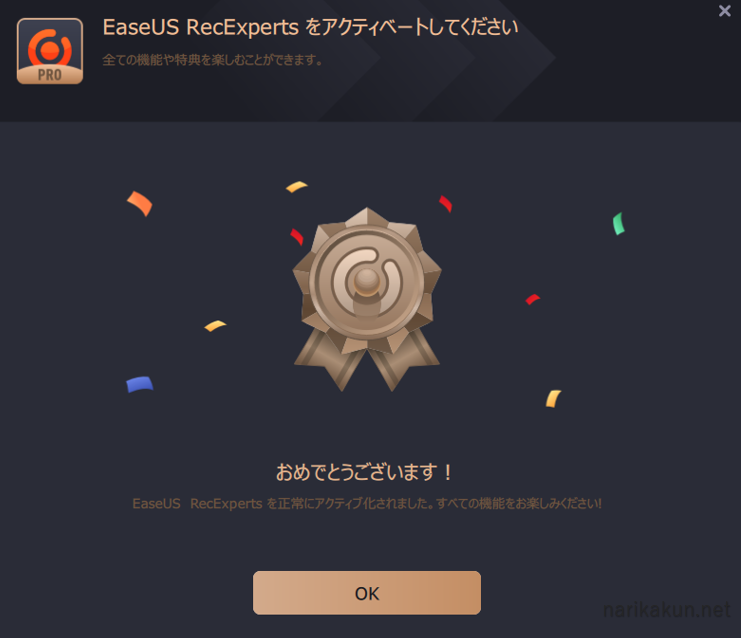
まず設定しよう
ではまず最初に画質などの設定を行っておきましょう!
画面の右上にある六角形の形のアイコンをクリックします。
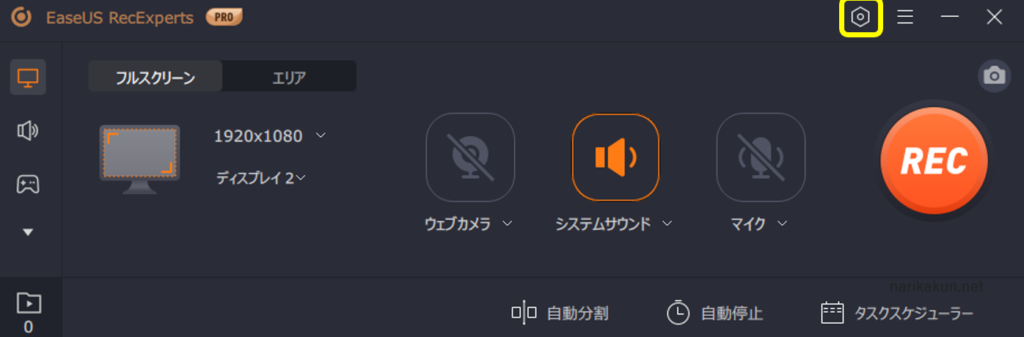
すると設定ウィンドウが開きます。私が一番大切だと思う設定は、一番上にある出力フォルダの設定とビデオ設定です。
まず、出力フォルダというのは録画や録音をしたファイルの保存先になります。別に保存用のHDDなどを接続している場合はそちらに設定してもよいかと思います。
次にビデオ設定です。ここのビデオ設定で画質やフレームレートを変更することが出来ます。
今回のこの記事では、画質を”元の画質(高画質)”、フレームレートを”60“に固定して説明していきます。
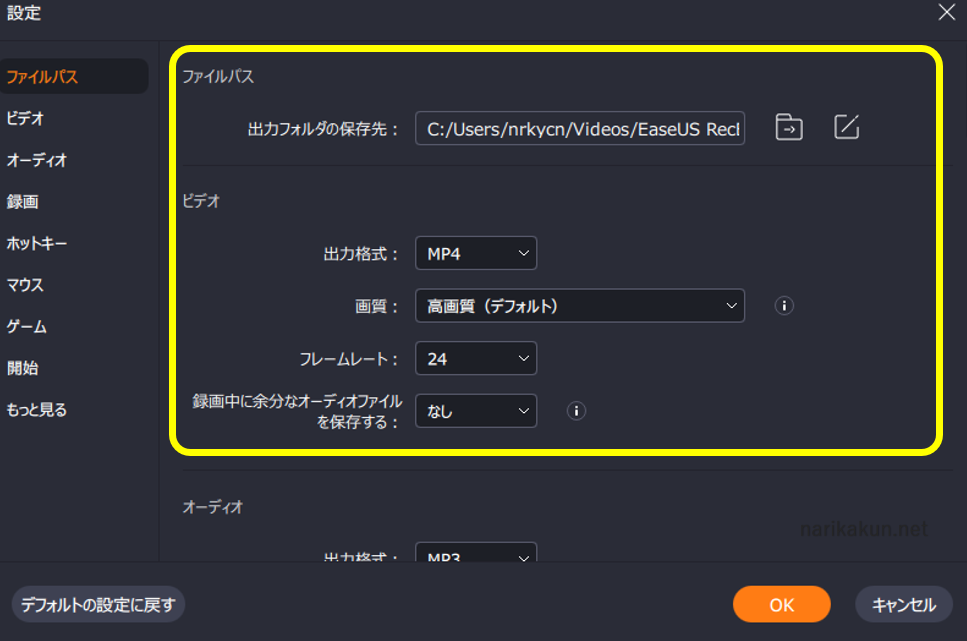
それぞれの機能を使ってみよう
では、次にこのソフトにある機能をそれぞれ使ってみようと思います!
画面全体録画(フルスクリーン)
まず最初は、画面全体の録画です。まず画面録画タブに行き、フルスクリーンを選んで赤い「REC」を押すだけで録画が開始できます。
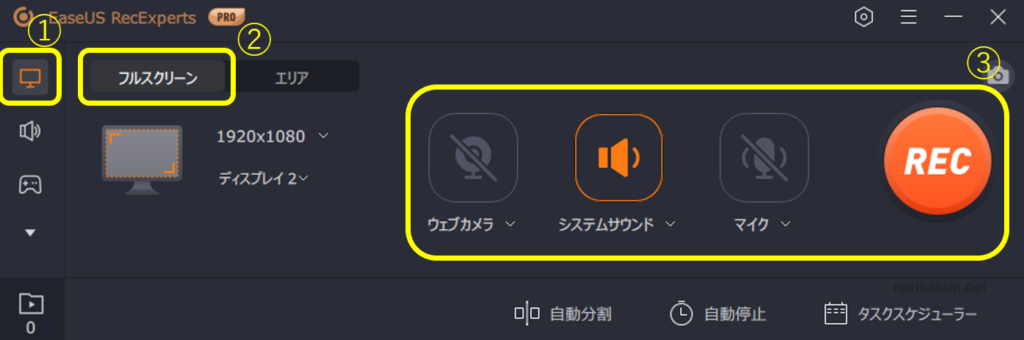
録画を停止すると、再生ウィンドウが表示されここから動画を確認したり編集することが出来ます。
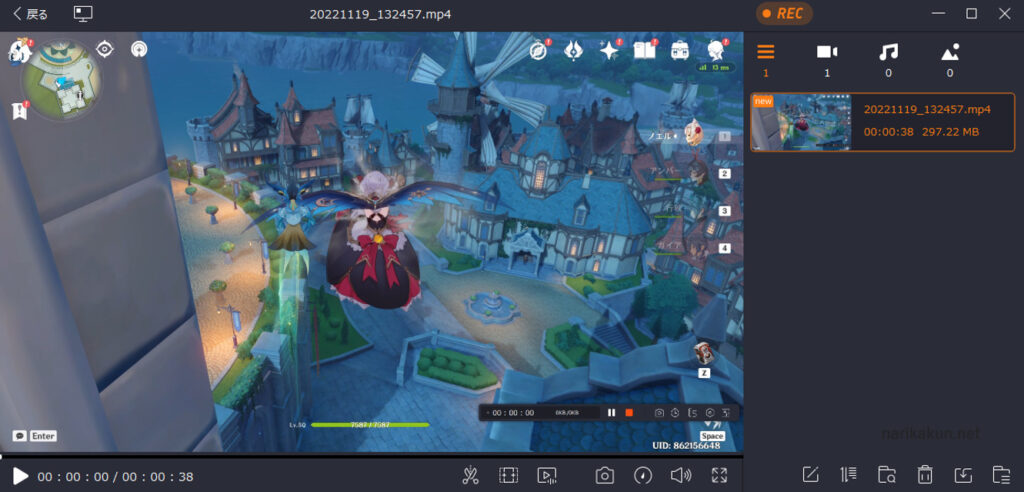
実際に録画した動画がこちらになります。音声も入っており、非常にきれいに撮影できていますね。
部分録画(エリア録画)
次に一部分だけを録画する部分録画です。
まず最初にエリアをクリックします。
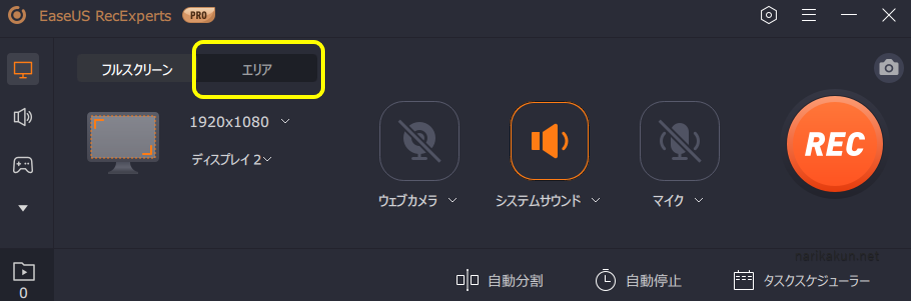
そして、画面の範囲選択画面になりますので録画したい範囲をドラッグして選択します。
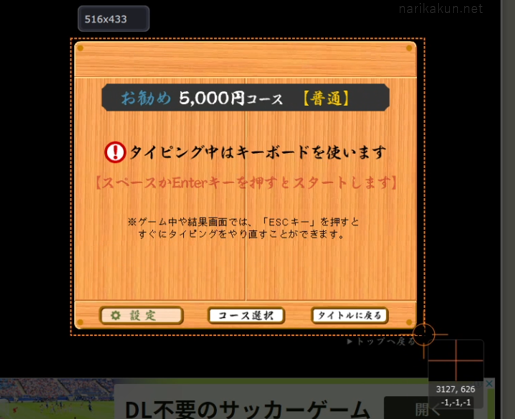
そして「REC」をクリックすると録画が始まります。
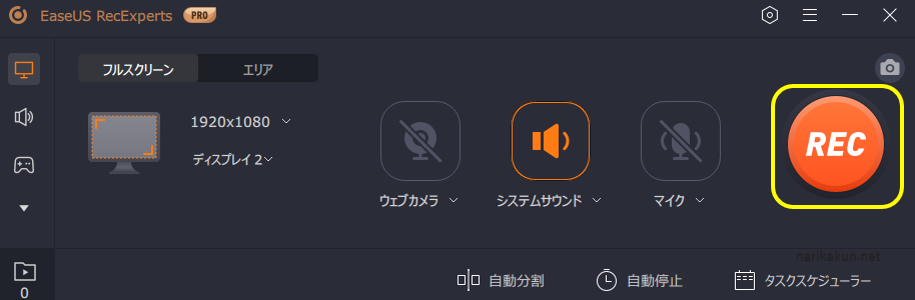
エリア録画の様子を動画にしてみました。
そしてこちらが実際に部分録画で録画した動画です。
音声録音
次に音声録音です。こちらは、デスクトップの音声とマイクの音声を録音することが出来ます。
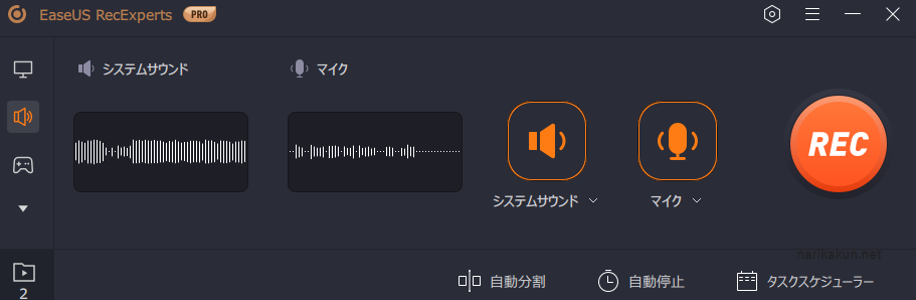
ゲーム録画
次にゲーム録画です。これは、ウィンドウを指定してそのウィンドウを録画するというモードです。
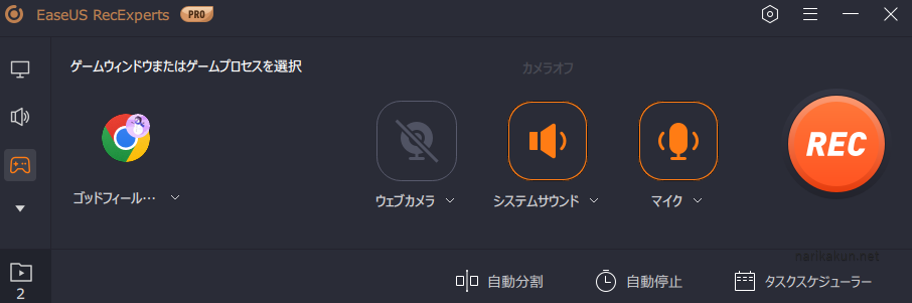
ウェブカメラ録画
次にウェブカメラ録画です。こちらは、ウェブカメラの映像を録画することが出来ます。顔出しNGなのでウェブカメラは見せれないですが(笑)
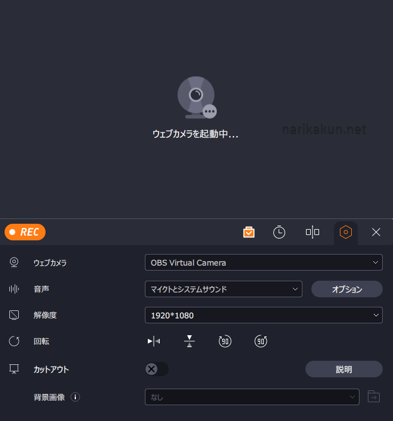
オンラインビデオ録画
次にオンラインビデオ録画です。通常の画面録画ソフトでは、Amazonプライムビデオなどの映像は、保護がかかっており録画ができません。ですが、こちらのソフトを使うと録画できるようになります。
なお、著作権などには十分に気を付ける必要があります。
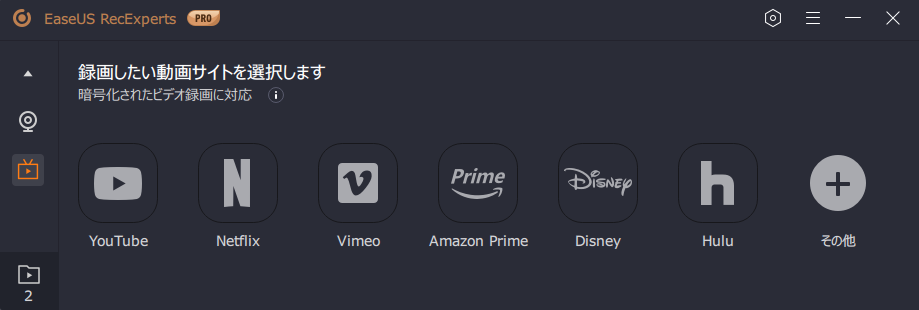
自動分割
次は自動分割機能です。自動分割には、時間で分割するのとファイルサイズで分割する2種類があります。
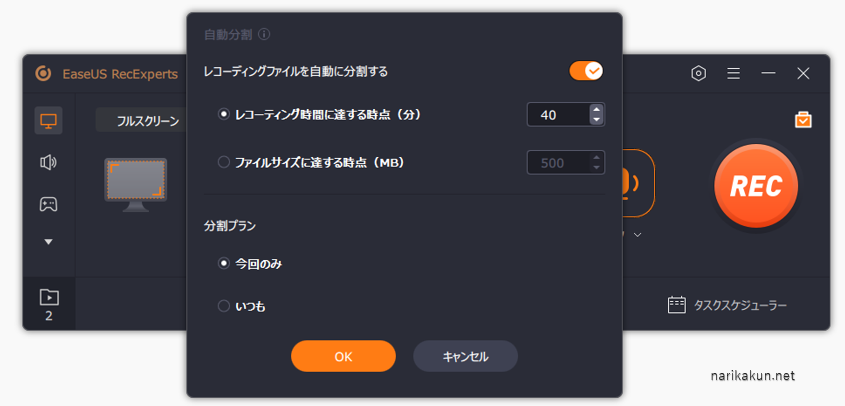
自動停止
次は自動停止機能です。自動停止は時間になれば停止するのと録画時間で停止するのとファイルサイズで停止する3種類から設定が出来ます。
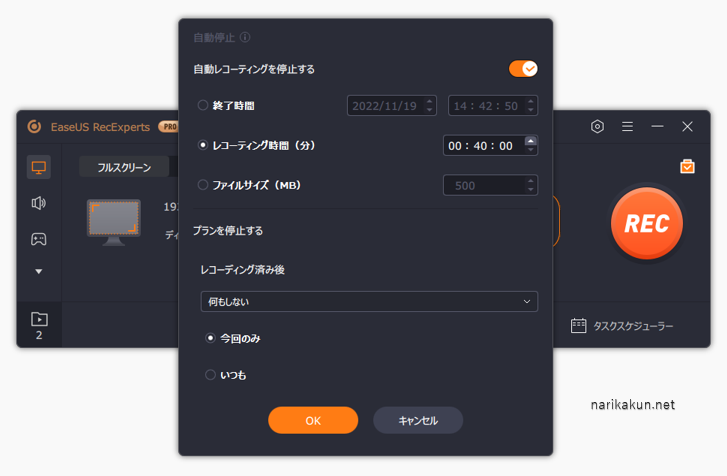
タスクスケジュール
次はタスクスケジュールです。こちらは、特定の時間になったら録画を開始したり、毎日や毎週の何時から録画など様々なスケジュールをたてて自動で録画できるようにする機能です。
また、タスクは複数個設定することも出来ます。
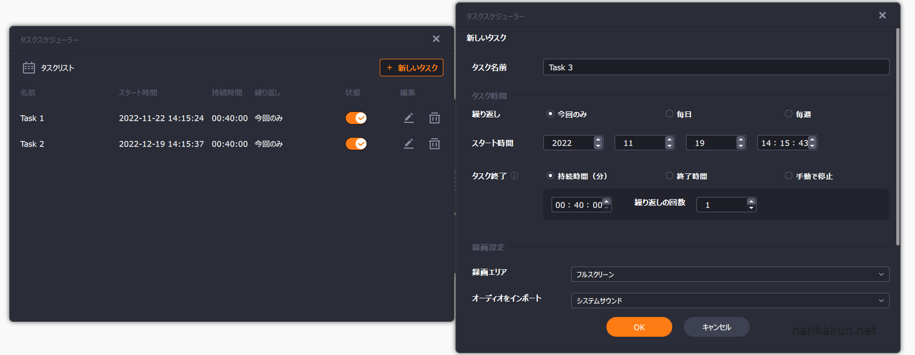
使ってみて感じたこと
では、最後に使ってみて感じたことをメリットとデメリットで分けてまとめて紹介します。
- メリット
- ・非常に操作性も機能性もよく録画が簡単にできる
・日本語に完全対応のため、非常に操作がしやすい
・ソフトからトリミングやカット編集が出来るためこのソフト一つで完結する
- デメリット
- ・無料版はほぼ何もできないに等しい
・若干値段が高い
こんな感じですね。まあ、シンプルなソフトで本当に使いやすいと思います。
最後に
今回は、多機能で使いやすい画面録画ソフト「EaseUS RecExperts」を紹介しました。本当にいろいろな機能があり、非常に便利なソフトとなっています。是非皆さんも使ってみてください!

最後になりますが、公式ホームページにも様々なガイドが掲載されています。
当記事でも紹介したWindowsの画面録画やYouTubeの録画、またMacでの画面録画のやり方なども記載されています!ぜひ読んでみてください。
最後までお読みいただきありがとうございました。



-120x68.jpg)
コメント