こんにちは!今回は、WindowsでMinecraft Java版のサーバーを立てる方法を紹介していきたいと思います。
あなたの環境はサーバーを作ることができる?
スペック的な問題
まず最初に、あなたのパソコンのスペックでサーバーを立てられる環境かを確認する必要があります。
このブログでは、それを表でわかりやすくまとめてみました!(Windows Vista,7,8,10が対象です。)
| 必要条件 | プレイヤー数 | CPU | メモリ | HDD | 回線(上り) | 回線(下り) |
|---|---|---|---|---|---|---|
| 最小 | 1人から3人 | Intel CoreベースのCPUまたはAMD K8ベースのCPU以上 | 2GB | 10GBの空き容量 | 6Mbps | 3Mbps |
| おすすめ | 3人から5人 | Intel CoreベースのCPUまたはAMD K8ベースのCPU以上 | 3GB | 18GBの空き容量 | 8Mbps | 4Mbps |
| 良い | 5人から7人 | Intel NehalemベースのCPUまたはAMD K10ベースのCPU以上 | 6GB | 25GBの空き容量 | 14Mbps | 7Mbps |
| 最適 | 8人以上 | Intel NehalemベースのCPUまたはAMD K10ベースのCPU(3.6 GHz以上) | 8GB | 35GBの空き容量 | 30Mbps | 15Mbps |
また、1人のプレイヤーあたり50~100MBのRAMを使用します。
とにかく、メモリはなるべく多くあったほうがいいでしょう!
【参考情報】
https://minecraft.gamepedia.com/Server/Requirements/Dedicated
インターネット速度の問題
サーバーに参加するプレイヤーたちは、一度サーバーにアクセスしています。
たくさんのプレイヤーが居ると、サーバーのアクセス数は増えます。弱い回線を利用すると、ネットワークがパンクするかもしれません!
そのためにも、最低300Mbpsのインターネット回線を用意しましょう。僕が推奨するのは、1Gbps以上の光回線です。
マインクラフトのサーバーをダウンロード!
まず、最初にサーバーを起動するためのJava実行ファイルをインターネットからダウンロードします。
https://www.minecraft.net/ja-jp/download/server/ にアクセスします。

最新バージョン以外で立てる方法
最新バージョン以外のサーバーを立てたい方は、こちらからjarをダウンロードしましょう。(非公式です。)
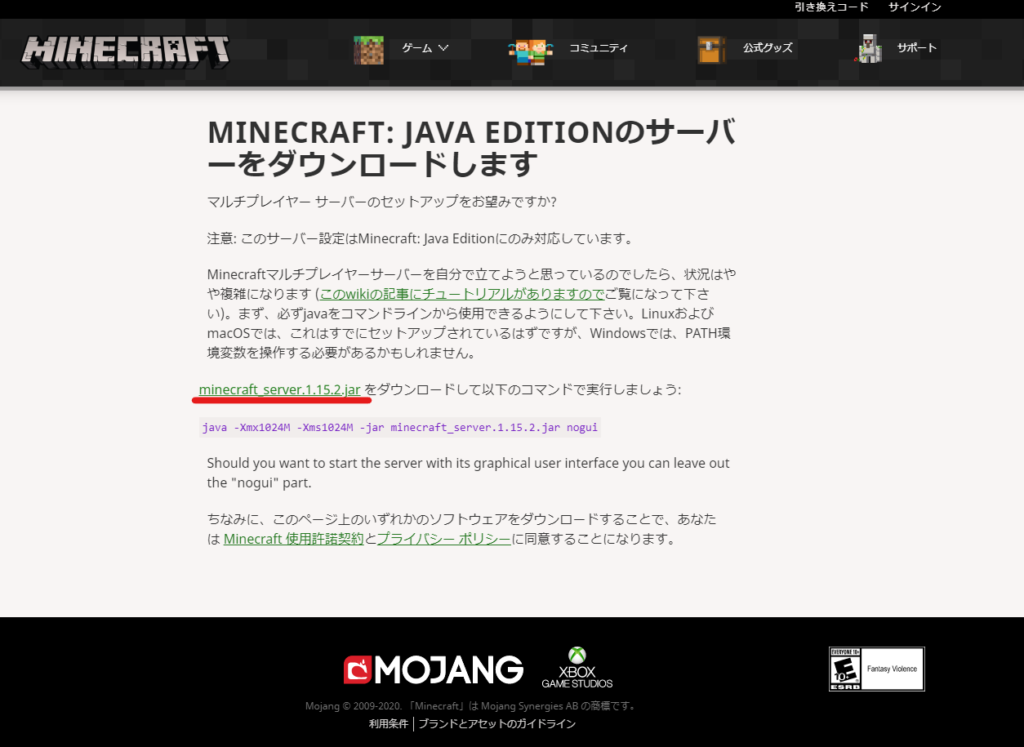
赤く線が引かれているところに、現在のマインクラフトサーバーの最新バージョンのサーバーファイルがあります。そこをクリックします。すると、server.jarというファイルのダウンロードが開始されます。
次に、サーバーのファイルを置く場所を作ります。
別に、どこに作っても構いません。
今回は、ダウンロードフォルダーに作成します。
ダウンロードフォルダーを開いて、新しいフォルダーを作って適当にわかりやすい名前をつけます。
作ったら、先ほどダウンロードしたserver.jarを先程作ったフォルダーに移動します。

これでダウンロードは完了です。
起動するためのbatファイルを作ろう!
起動するのにjarをダブルクリックするのも良いのですが、メモリ等の設定をするためにはbatファイルから起動する必要があります。
まず、メモ帳を開きます。(今回は、Windows標準のメモ帳を使います。)
開いたら、以下のコードを入力します。
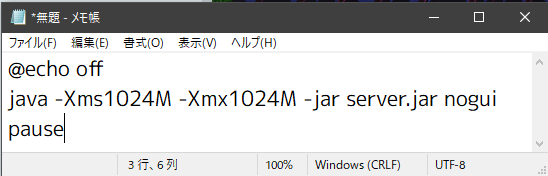
@echo off
java -Xms1024M -Xmx1024M -jar server.jar nogui
pauseGUI(ウィンドウ)で操作したい場合は、2行目の最後のところに書いてあるnoguiを削除してください。
メモリの割当量を変える方法
メモリの割当量を変えるのは先程batに入力したコードを少しいじるだけです。
その前に、2行目の-Xms1024M -Xmx1024Mの意味の説明をします。
Xmsは、最小のメモリ値です。
Xmxは、最大のメモリ値です。
-Xms1024M -Xmx2048Mは、1024MBを割り当て、最大で2048MBが使えるという意味となります。
1024MBの部分を変えるだけでメモリの割当量を変えれます。
わかりやすい表を用意しました。
| メモリ(GB) | メモリ(MB) |
|---|---|
| 1GB | 1024MB |
| 2GB | 2048MB |
| 3GB | 3072MB |
| 4GB | 4096MB |
| 5GB | 5120MB |
| 6GB | 6144MB |
| 7GB | 7168MB |
| 8GB | 8192MB |
簡単に言うと、 メモリ(GB)×1024をすればメモリ(MB)が出てくるってわけです。
また、こんなことをしなくてもMをGに変えるだけでもいけます。
例えば、こんな感じです。
-Xms1G -Xmx2G
コードを入力できたら保存します。上の”ファイル”をクリックして”名前を付けて保存”をクリックします。
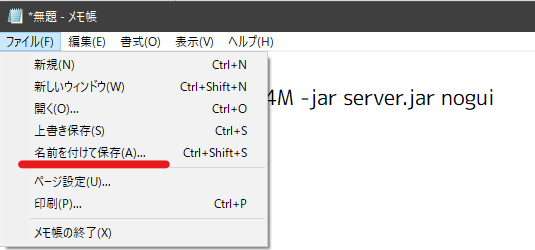
そして、先程作ったフォルダー(server.jarがあるフォルダー)と同じところに移動します。そして、ファイルの種類で”すべてのファイル (*.*)”を選択します。

ファイル名は、”start.bat”とつけておきましょう。(.batより前は何でも良いです。)
そして、保存をクリックします。

保存ができたらメモ帳は閉じておきましょう。
サーバーを起動しよう!
では、サーバーを起動するために先程作ったstart.batをダブルクリックして起動します。
起動すると、このような画面が出てきます。
そして、EULA読め!って言われます。

何かのキーを押して黒い画面は閉じましょう。次にeula.txtを開けます。
そして、この文章を読みましょう//

読み終わったらeula.txtのeula=falseをeula=trueにします。
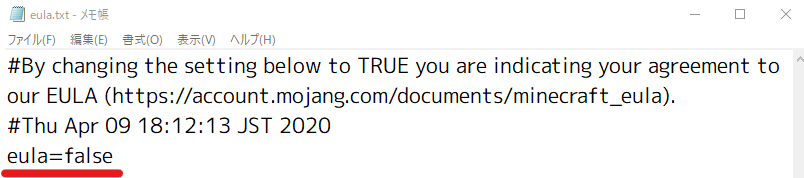
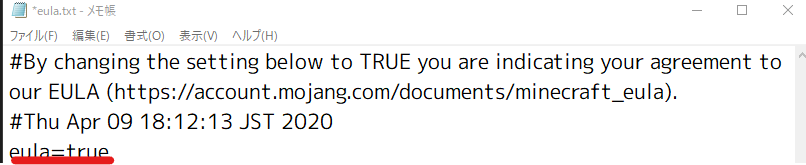
trueに出来たら保存してメモ帳をそっと閉じます。
閉じたら、再度start.batを起動します。
成功すると、ファイルの生成等が色々開始します。
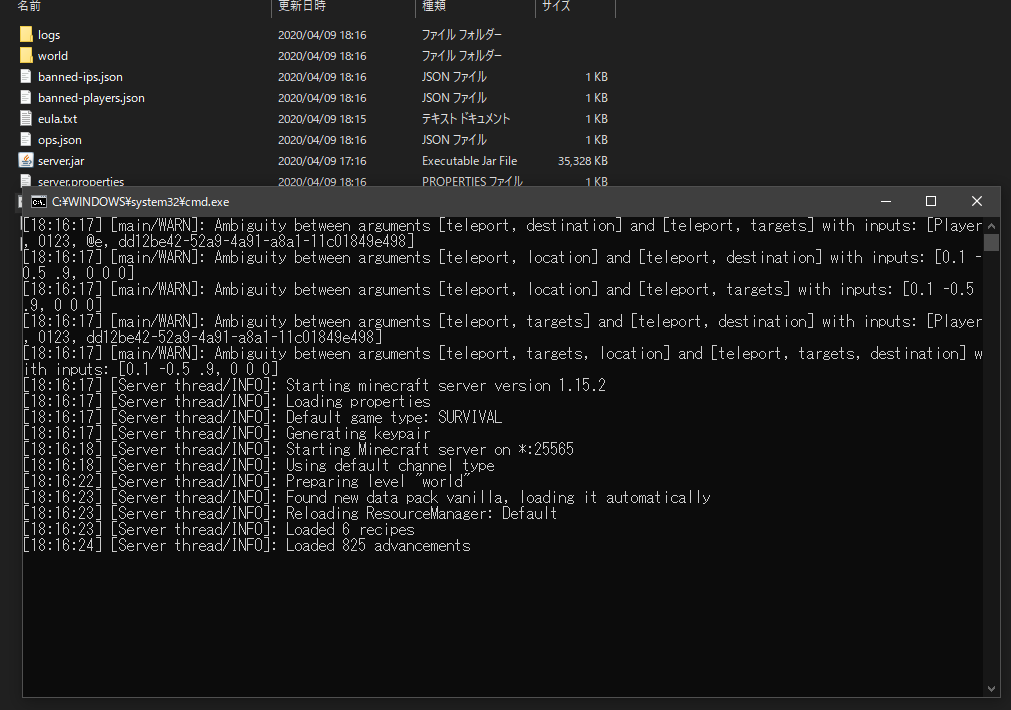
少し待つと、Done (XXXXXs)! For help, type “help”と出てきます。これが出てきたら、サーバーを立てることが成功したということです。
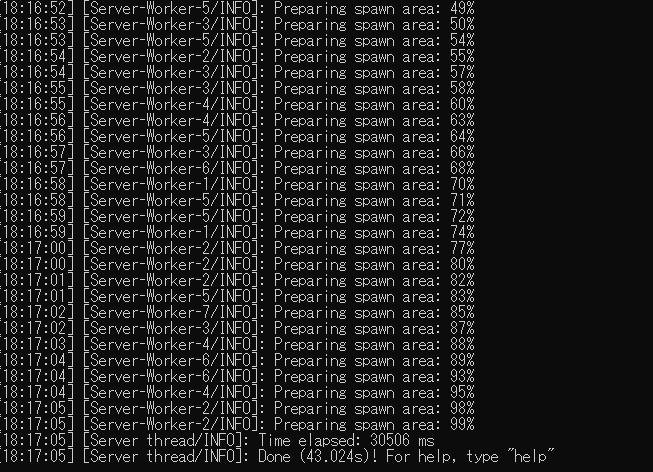
早速参加してみよう!
マインクラフトを起動して、サーバーに参加しましょう!
タイトル画面でマルチプレイを選択します。
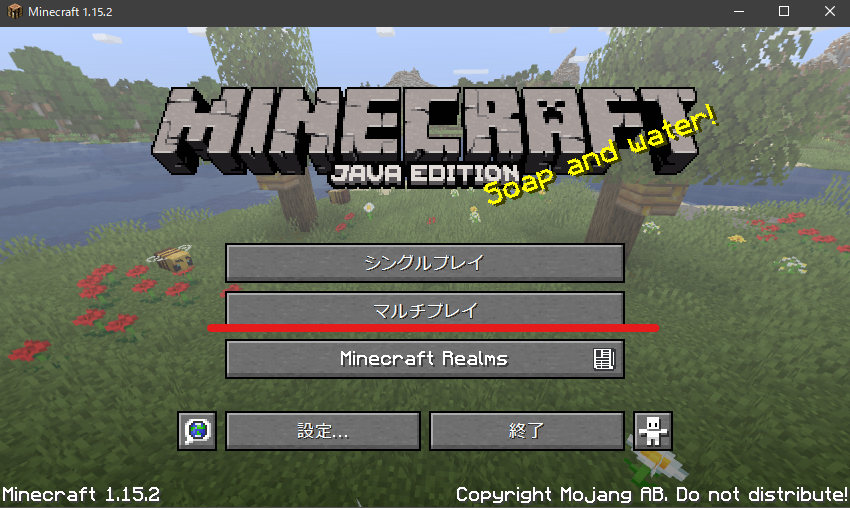
このように出てくる可能性があるので続けるをクリックします。
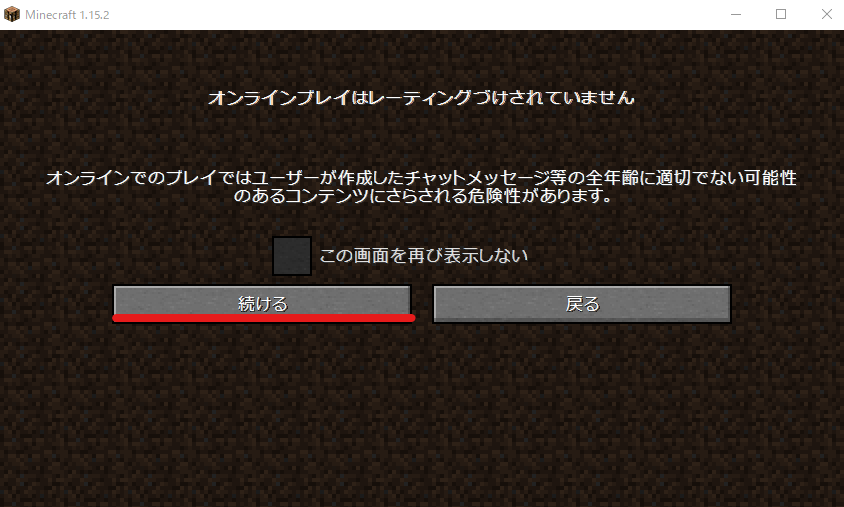
ダイレクト接続をクリックします。

サーバーアドレス欄に localhost と入力します。
そして、サーバーに接続をクリックします。
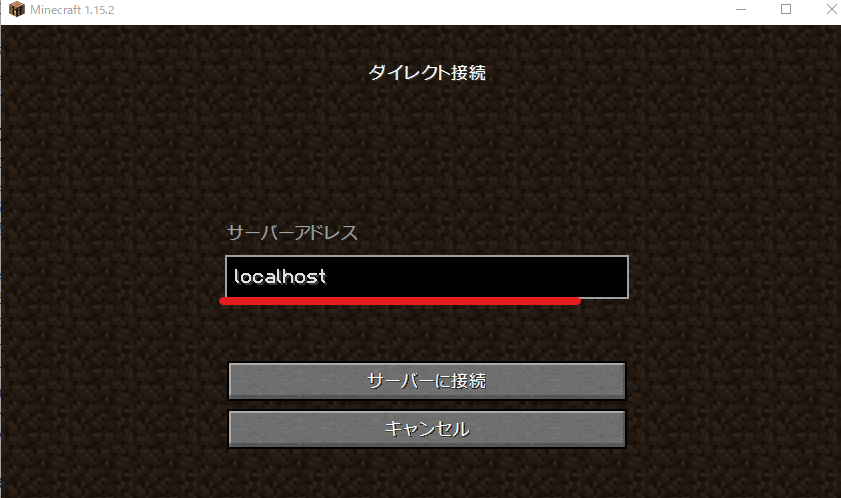
すると、接続することが出来ます。
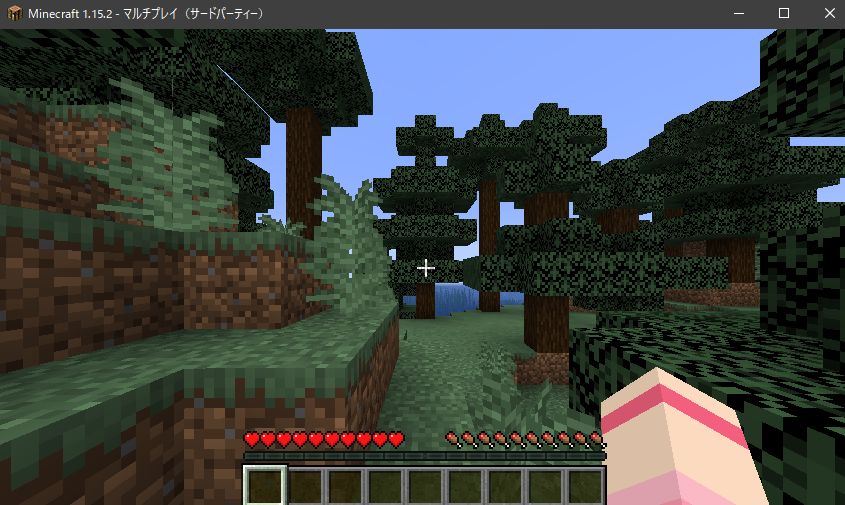
サーバーをストップするには?
サーバーをストップするには、黒いコンソール画面で stop と入力します。
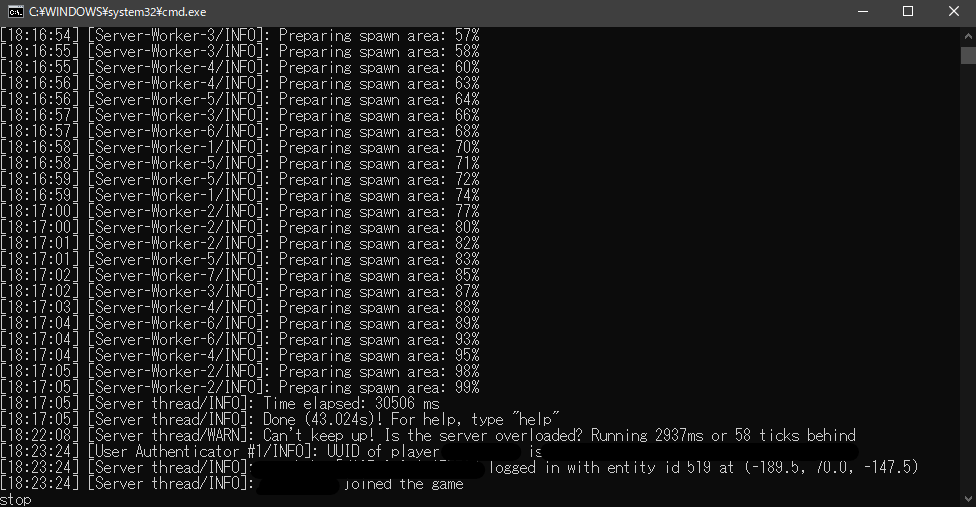
すると、終了されます。
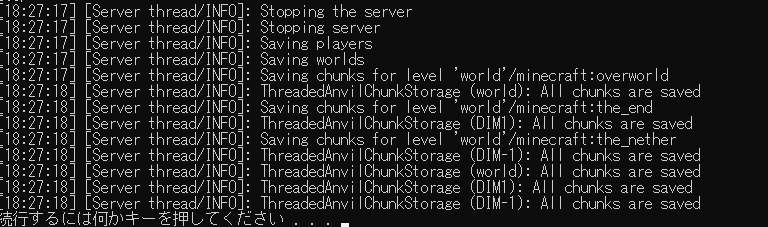
最後に・・・
ポート開放等をすると、インターネットで知り合った人などとも一緒に遊ぶことが出来ます。
みなさんも、自分でサーバーを立てて友達と一緒にマインクラフトをしましょう!





コメント