こんにちはっ!
今回は、ネットワークドライブにGoogle Driveを追加する方法を紹介します!
ネットワークドライブにする理由は?
ネットワークドライブにする理由は、パソコンのHDD・SSDの寿命が減るのを軽減します!
Googleドライブ純正ソフトは以下のような仕組みになってます。(Wordの文章をGoogle Driveに保存)

それに比べて、ネットワークドライブにすれば以下のようになります。
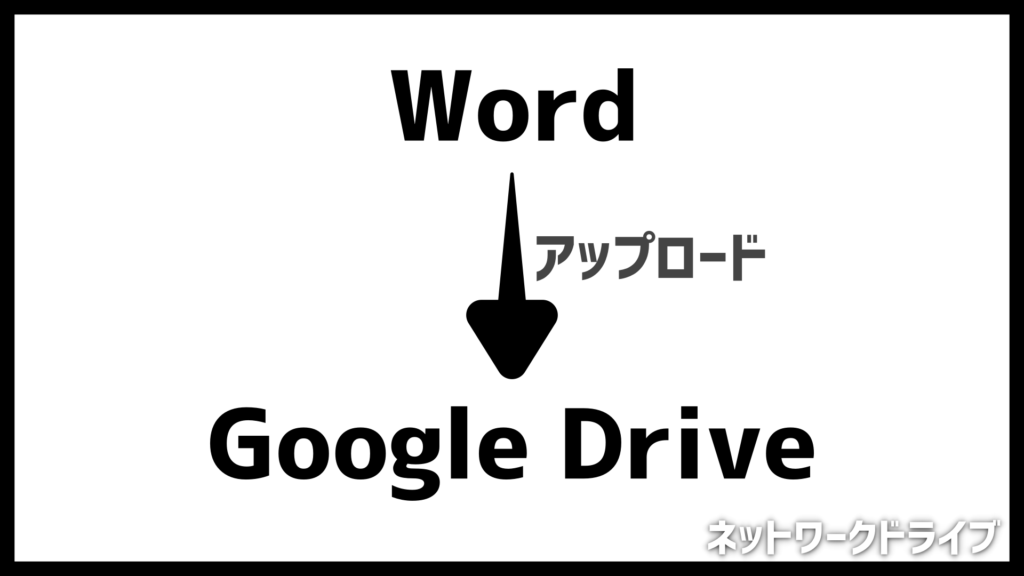
このように、直接Google Driveに保存するということになります。
ということは、PCのHDDなどを経由していないので寿命が減らないというわけです!
このようなことをするために、あるソフトを使います!
それは、、、 NetDriveです!

このソフトを使えば、ローカルディスクのようにクラウドストレージにアクセスすることができます。
では、次にインストール方法とセットアップ方法を紹介します。
インストール方法
ファイルをダウンロード
まず、以下のサイトにアクセスします。
https://www.netdrive.net/download/
Windowsで使う場合は、左側。Macで使う場合は、右側のボタンをクリックします。
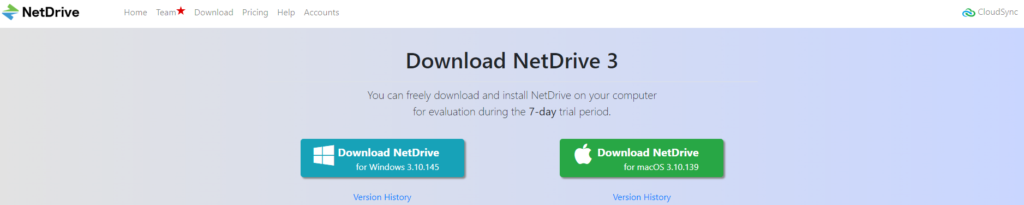
すると、ダウンロードが始まるので待ちます。
ダウンロードが終わったら、実行ファイルを開きます。

インストール
インストール画面をひらくと、以下のようなようこそ画面が出てきます。
”Next”をクリックします。
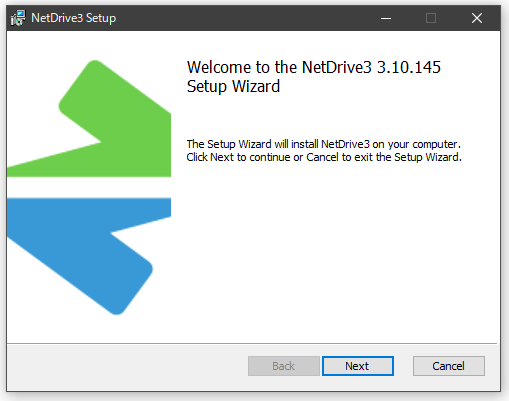
次にソフトウェア使用許諾契約が出てきます。チェックボックスにチェックを入れて”Next”を押します。
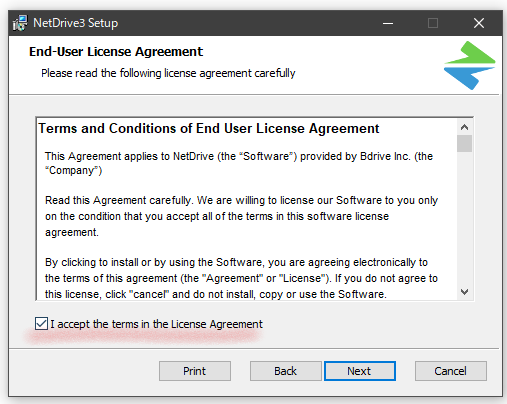
インストールする場所を選びます。
今回は、初期設定のまま行きます。では、”Next”します。
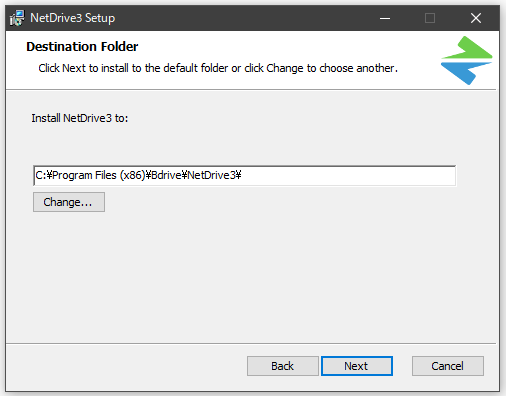
では、ついにインストールをします。心の準備ができたら、”Install”をクリックします。
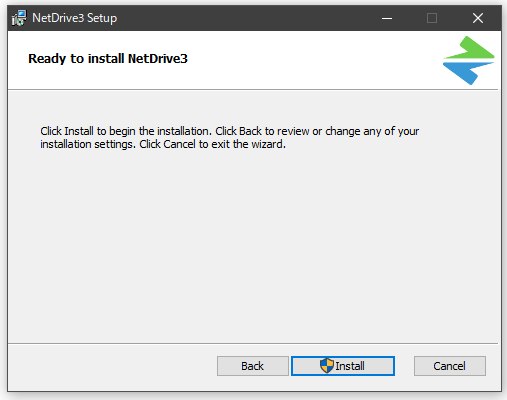
インストールを待ちます。
インストールが終われば、「Completed the NetDrive3 Setup Wizard」と出てきます。
”Finish”をそのまま押します。
これで、インストールは完了です。
ソフトのセットアップ
では、ソフトを起動します。
起動すると、ログイン画面が出てきます。
今回は、Twitterアカウントでログインします。「Sign in with」の中にある”Twitter”をクリックします。
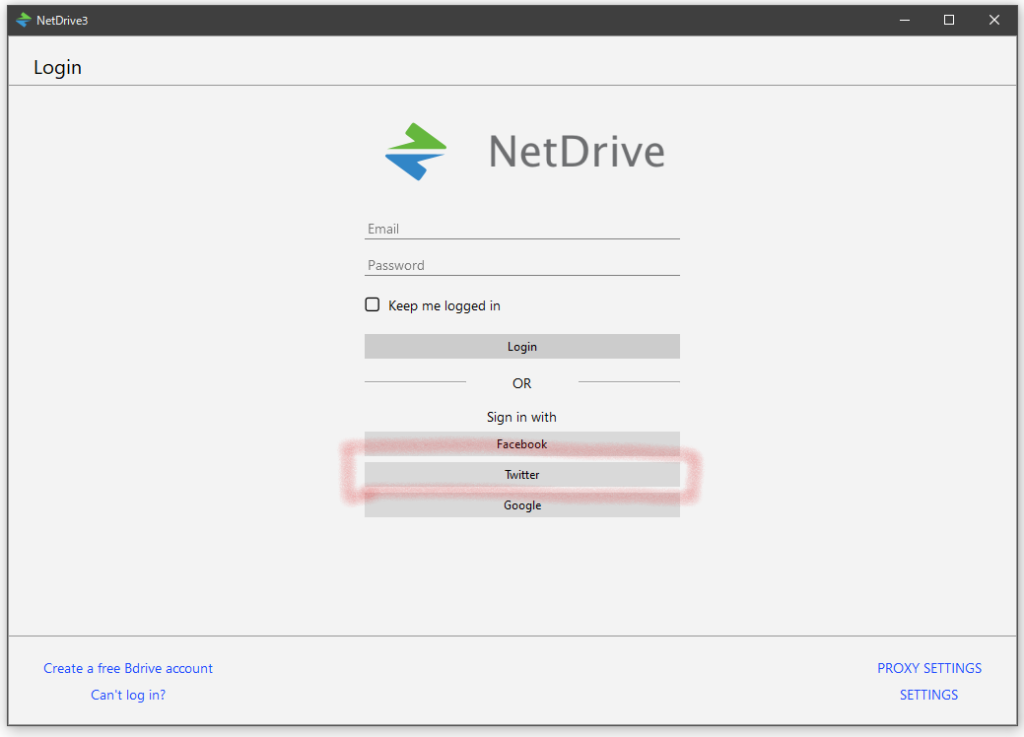
すると、ブラウザが開き認証画面が出てきます。
”連携アプリを認証”をクリックします。
すると、ソフトに自動で戻ってログインが完了します。
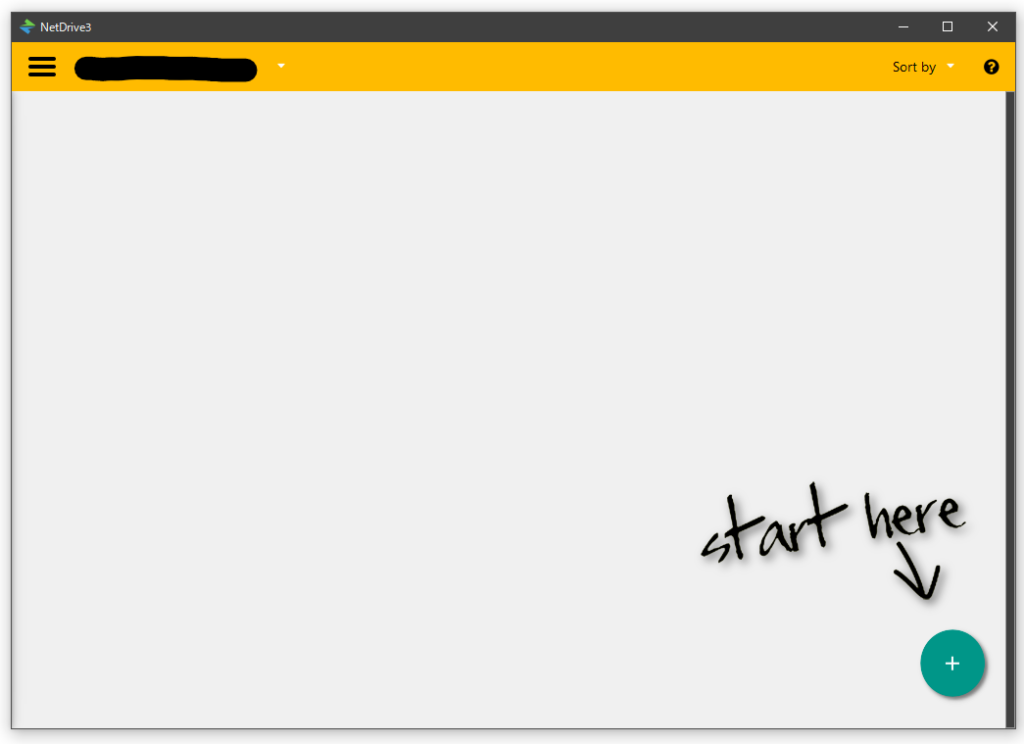
Google Driveを追加してみる!
では、早速Google Driveを追加してみます。
start hereと書かれている”+”をクリックします。
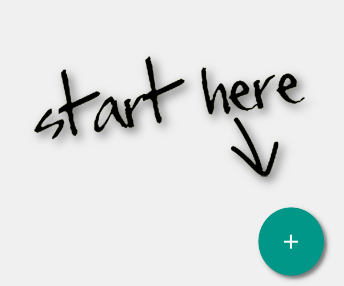
このような画面に移動します。
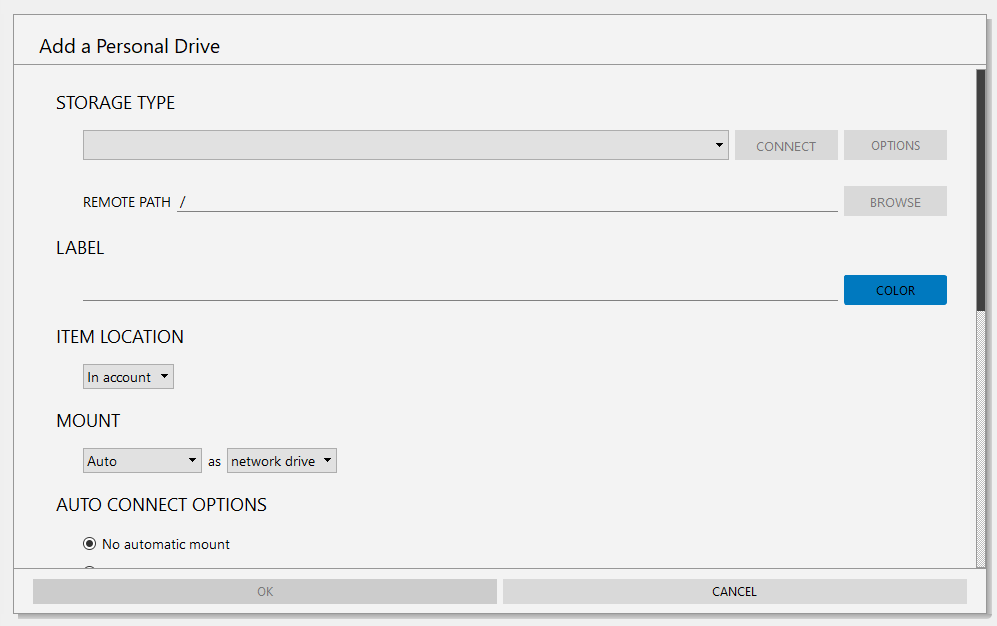
そして、STORAGE TYPEの中にあるGoogle Driveをクリックします。
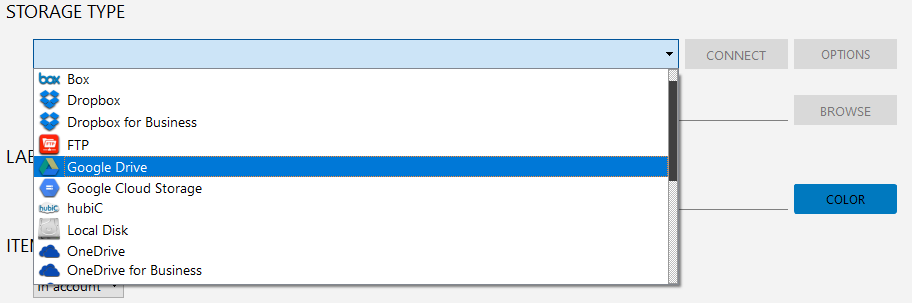
そして、右側のCONNECTをクリックします。
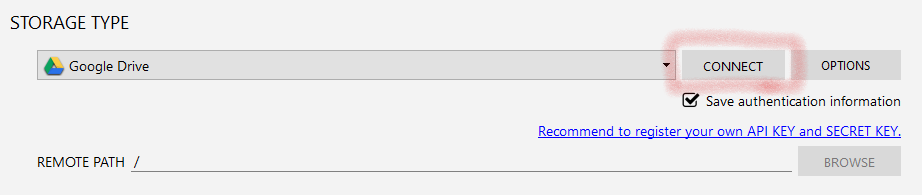
すると、Googleの認証画面が出てきます。
許可をクリックします。
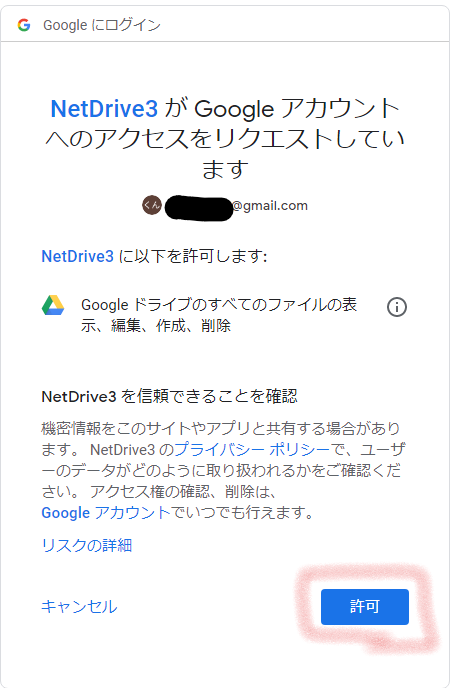
すると、自動でソフト側のログインが完了します。

接続が完了したら、OKをクリックします。
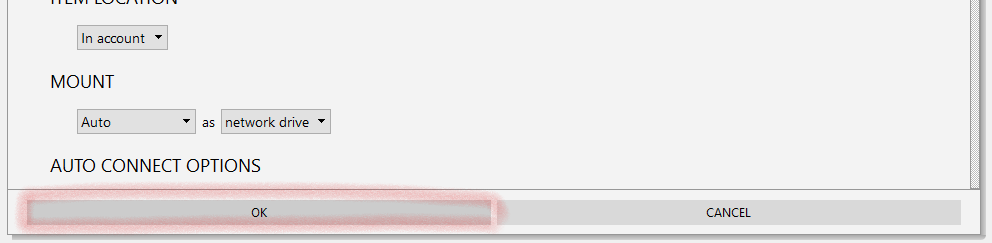
すると、追加が完了します。
CONNECTをクリックします。
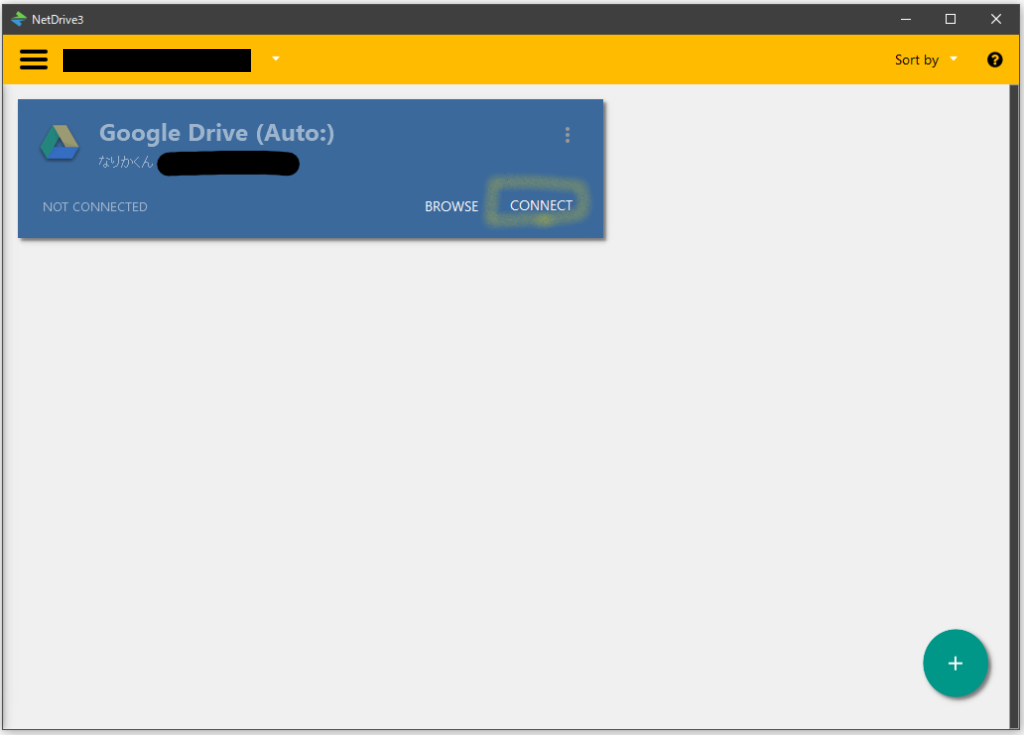
すると、エクスプローラーが自動で開きこのように表示されます。
これで接続は完了です!
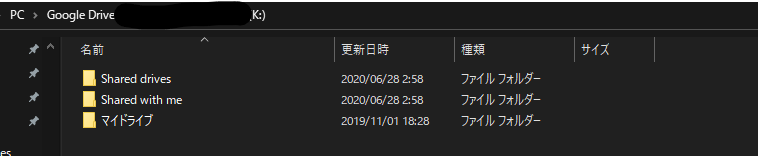
気になるお値段は…
気になるお値段ですが、1ヶ月1.66ドルです!日本円に直すと、2020年6月27日現在では177.92円です。
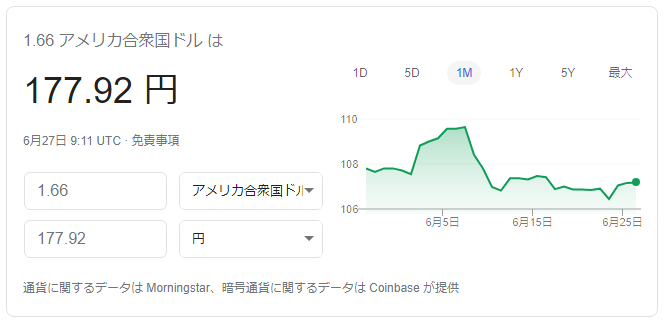
高いと思う人と、安いと思う人で分かれると思いますが、僕は安いと思います!
以下が個人プランの料金です。
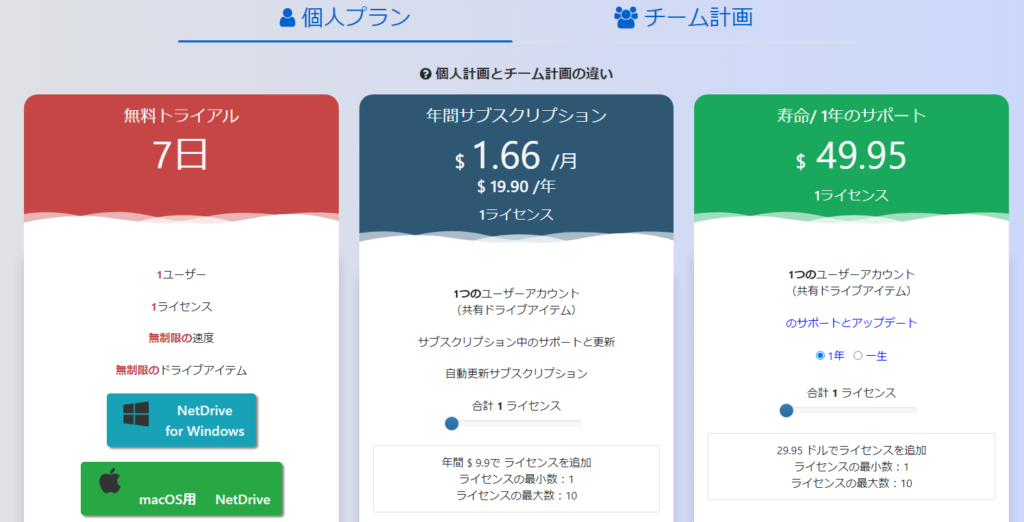
以下がチームプランです。
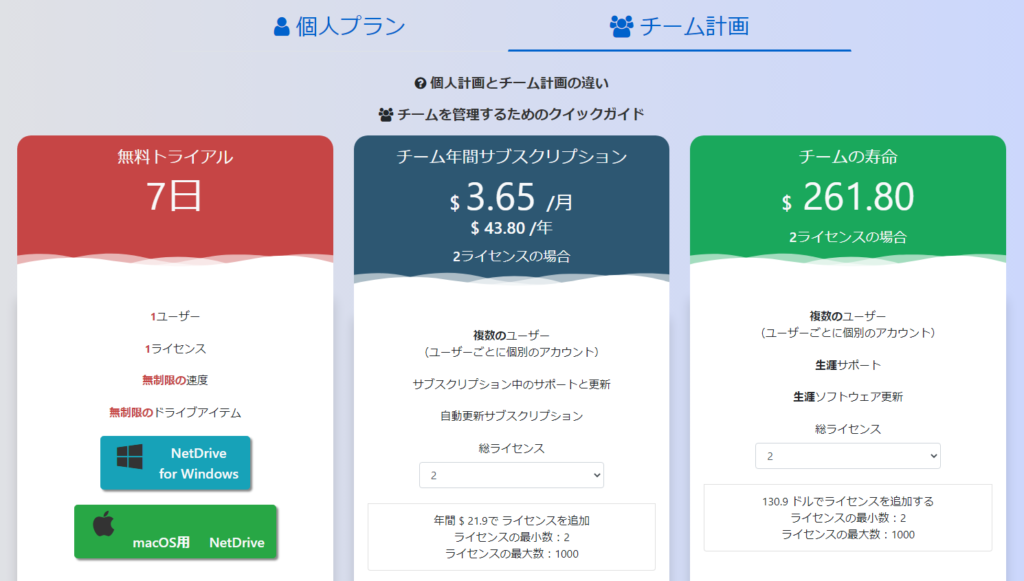
最後に
すごくこのソフトは、便利だと思います!
Google Driveの他にも、OneDriveやFTPなどいろいろなクラウドストレージに対応しています。
ぜひ、みなさんも使ってみてください!
またねっ

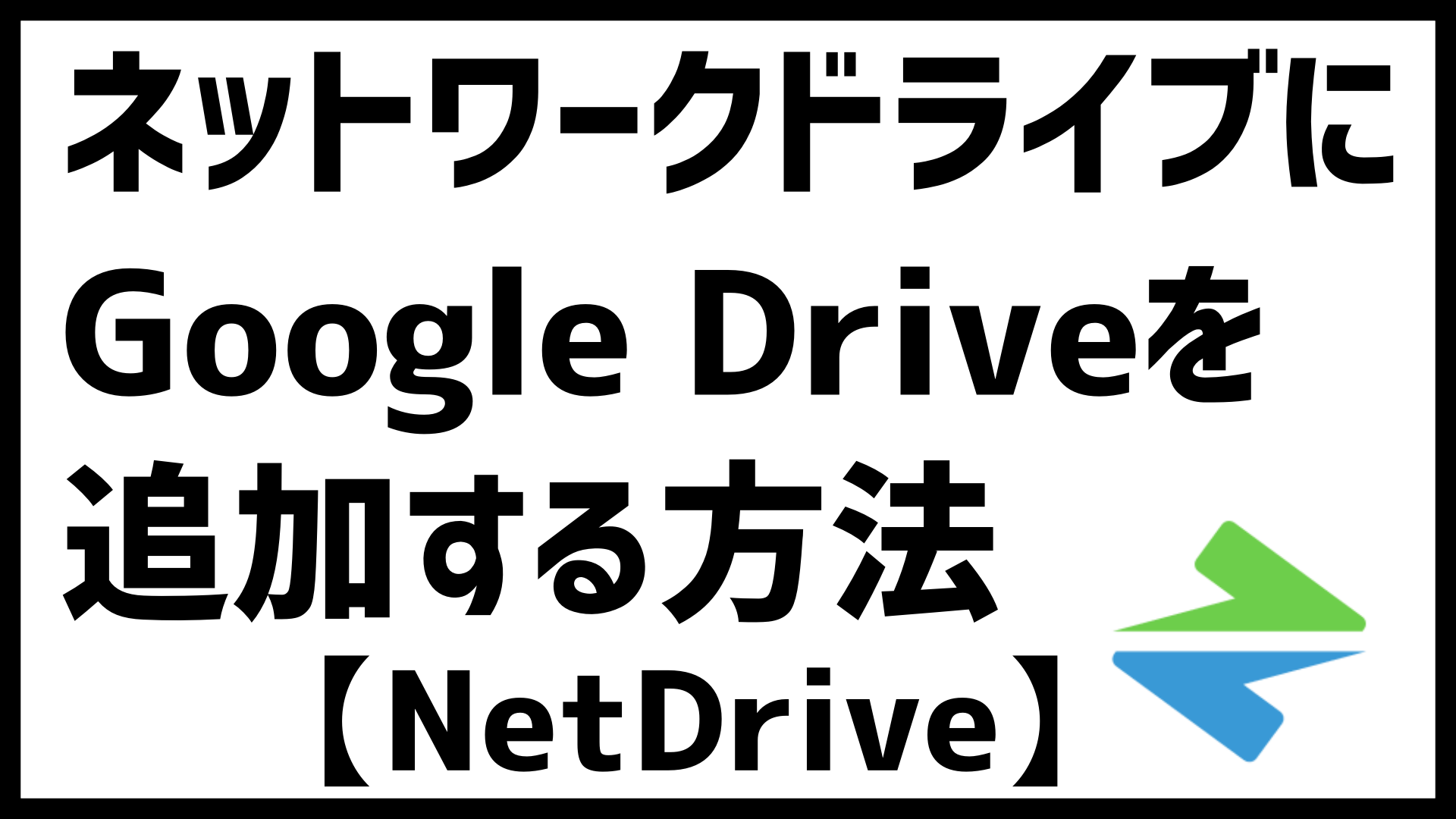
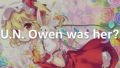

コメント