こんにちは!今日は、サルでもわかる Discord Botの作り方のパート③です。今回は、Discord Botのアカウントを作成していこうと思います。
まだ、パート1・2を見てない場合は先にパート1・2を見ることをオススメします!

サルでもわかる Discord Botの作り方をゼロから説明していくシリーズです。
Discord Botアカウントの作成とは?
Discord Botアカウントとは、Discord内のBotのためのアカウントです。
Botのアカウントは、このようにDiscordのチャットで表示されます。

Discord Developer Portalでアプリケーションの作成
まず、最初にDiscordの開発者向けポータル(Discord Developer Portal)でBotのアプリケーションを作成するところからBotの作成は始まります。
ブラウザで以下のURLにアクセスします。
https://discord.com/developers/applications
アクセスをすると、Discordのログイン画面が表示されます。ここで、ログインをしましょう。
※既にログインをしていた場合は、ここを飛ばして問題ありません。
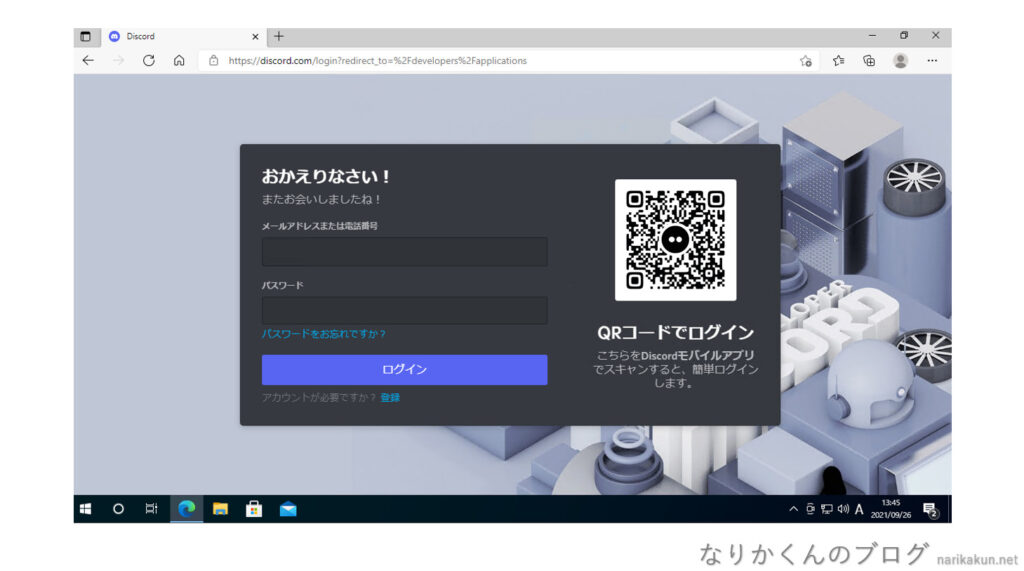
すると、Developer Portalにアクセスすることに成功します。
※もし、Discordのチャット画面に移動してしまった場合は再度Discord Developer Portalにアクセスしなおしてみてください。
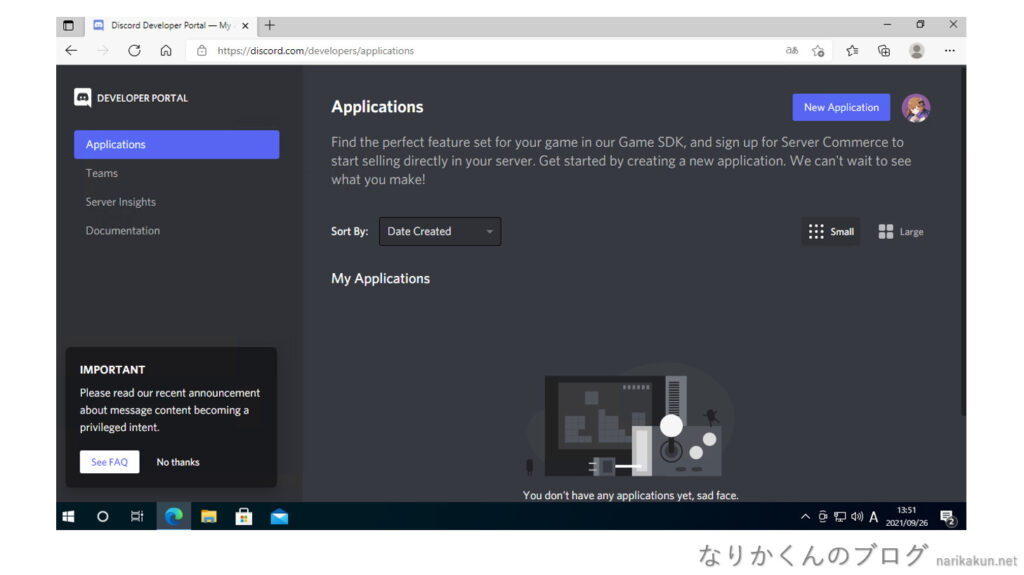
では、作成していきます。右上の”New Application“をクリックします。これは、Discordのアプリケーションを作成するボタンです。
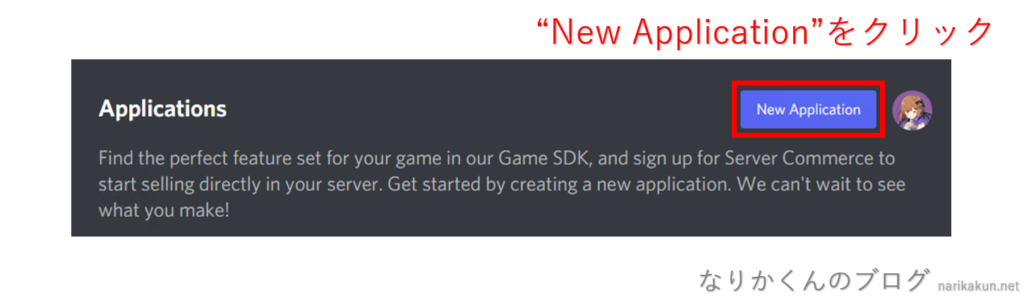
すると、名前を入力する画面中央にが出てきます。”NAME“というテキストボックスにBotの名前を入力します。 入力が完了したら、青い”Create“ボタンをクリックします。
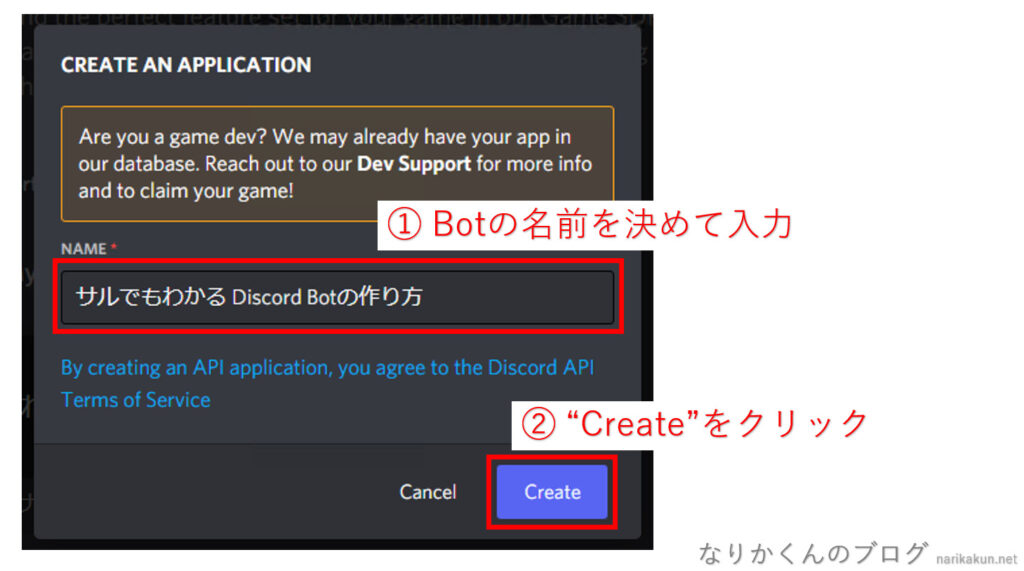
正常に作成できたら、アプリケーションの詳細設定画面が開きます。
このアプリケーションのアイコンを設定しておきます。
画像で赤く囲っている●の部分をクリックしましょう!
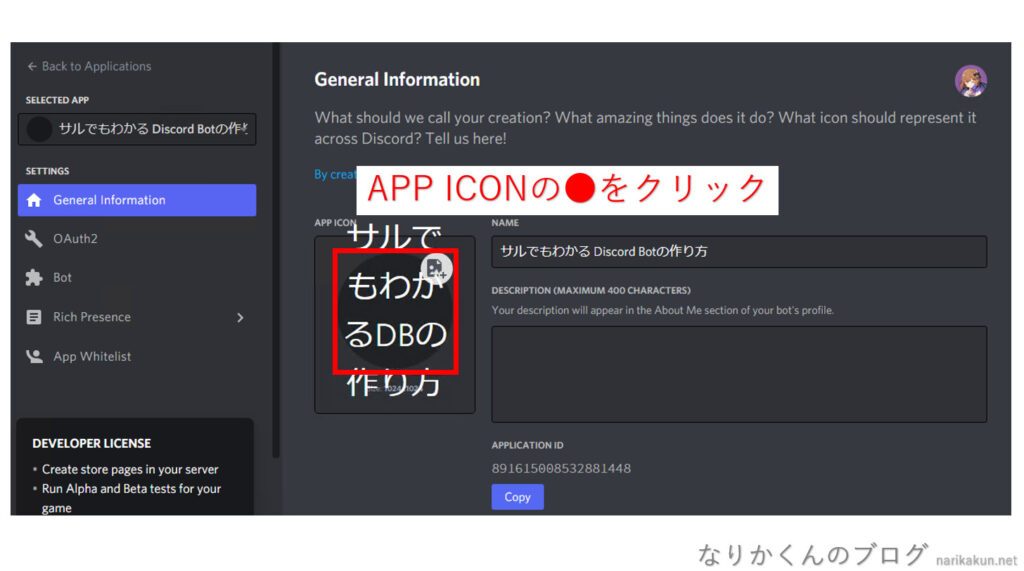
すると、画像を選択する画面が出てきます。アイコンにする画像ファイルを選択して開くをクリックします。
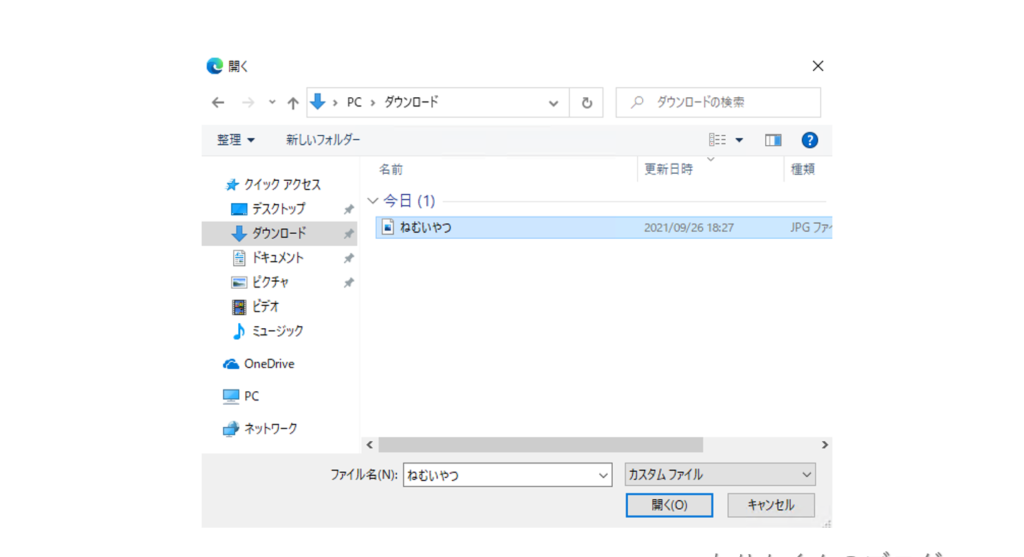
正しく選択が出来ると、画像が反映されます。そして、下の方に保存するか聞かれていますので、”Save Changes“をクリックして保存します。
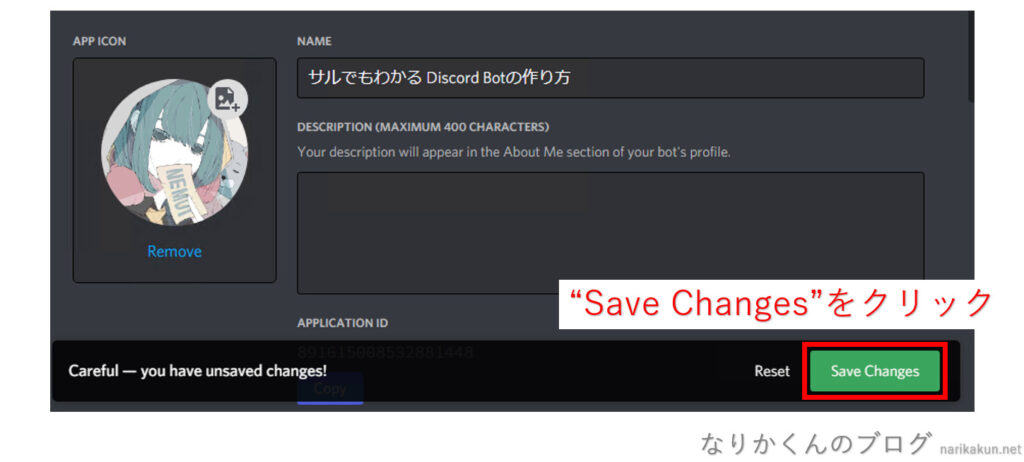
これで、Botのアプリケーションの作成が完了です。
Botのアカウントを作成
では、次に先程作成したアプリケーションでBotのアカウントを作成していきます。
左側のメニューから”Bot“をクリックして開きます。
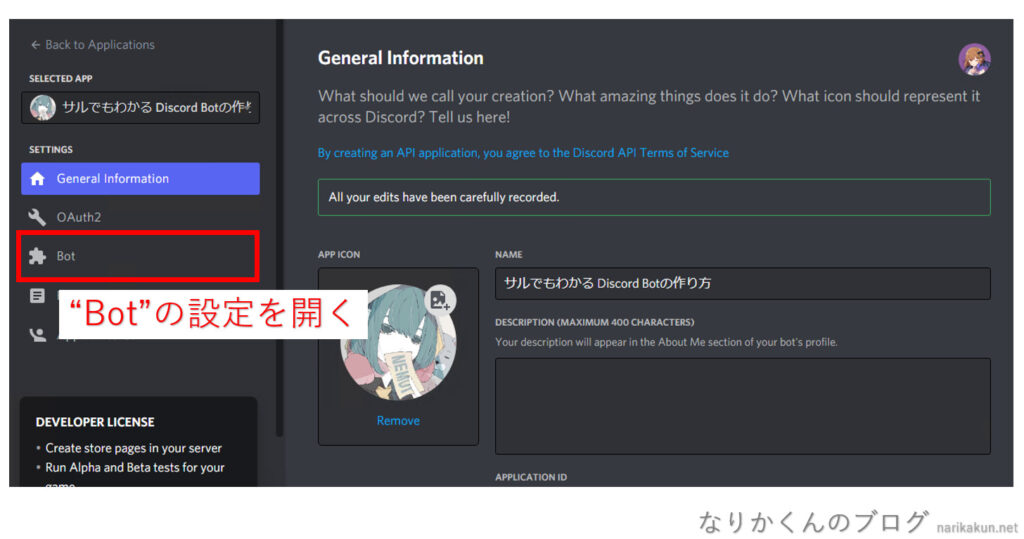
すると、Botの設定画面が開きます。
まず最初に作ったアプリケーションに命を吹き込みます。
“Add Bot“と書かれた青いボタンをクリックします。
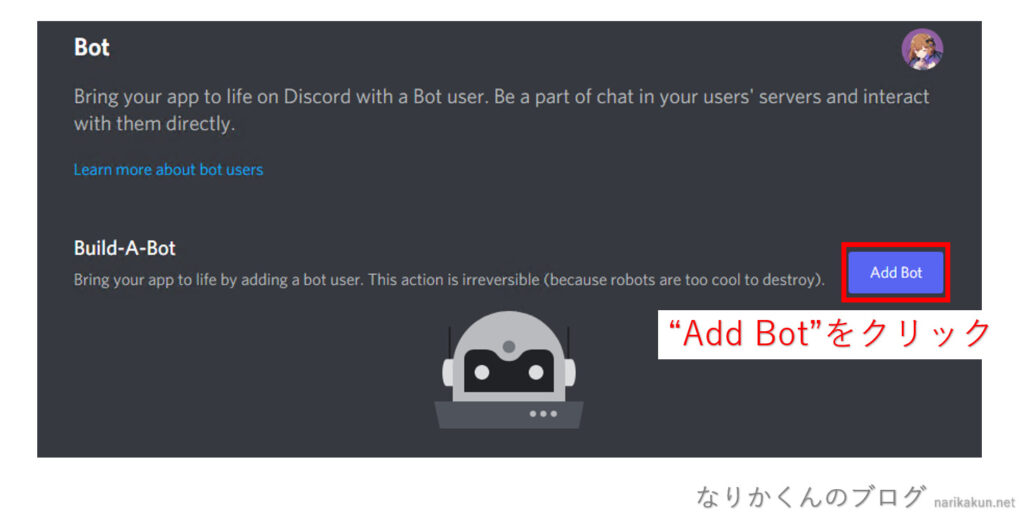
すると、本当に作成するかの確認画面が出てきます。“Yes, do it!“と書かれた青いボタンをクリックして作成します。
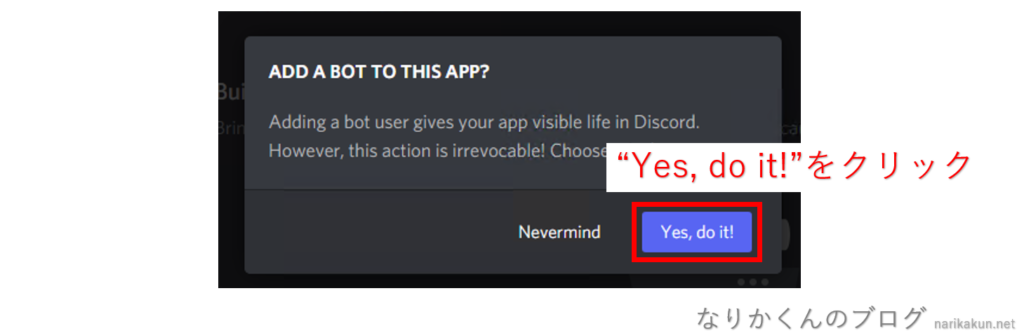
これで、Botのアカウントの作成が出来たのでDiscordからこのアプリケーションのBotが見えるようになりました。
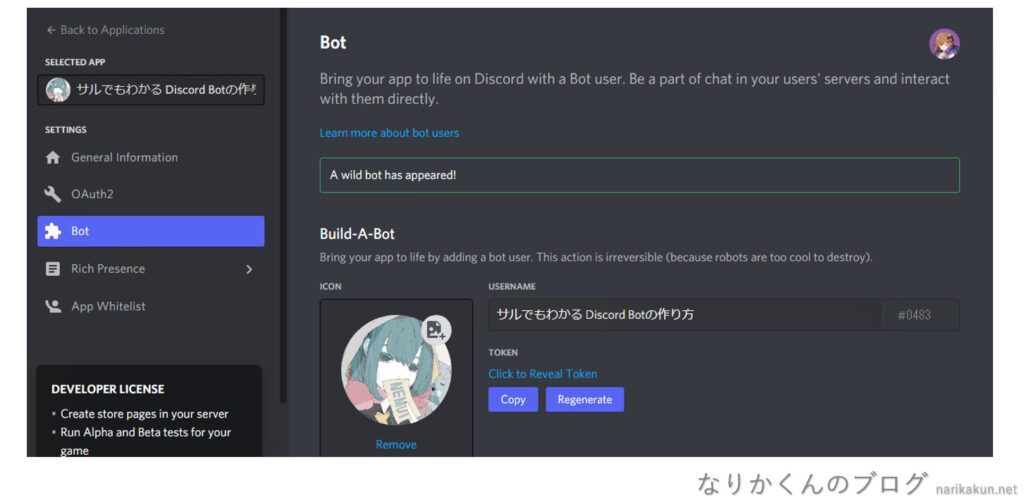
非公開Botにしておく
次に、Botを非公開にします。非公開にする理由としては、公開にしたままにすると他の人が自由にBotを導入することが可能になり開発途中などであれば脆弱性などが見つかった場合に危険だからです。
私のBotは、常に公開がいいんだ!!! という方はこのステップは飛ばして頂いて問題ありません。
先程の”Bot“の設定画面で少し下に行くと、”PUBLIC BOT“という項目が見つかるはずです。
そこのチェックボックスに初期状態では、チェックが入って公開状態になっているためチェックを外します。
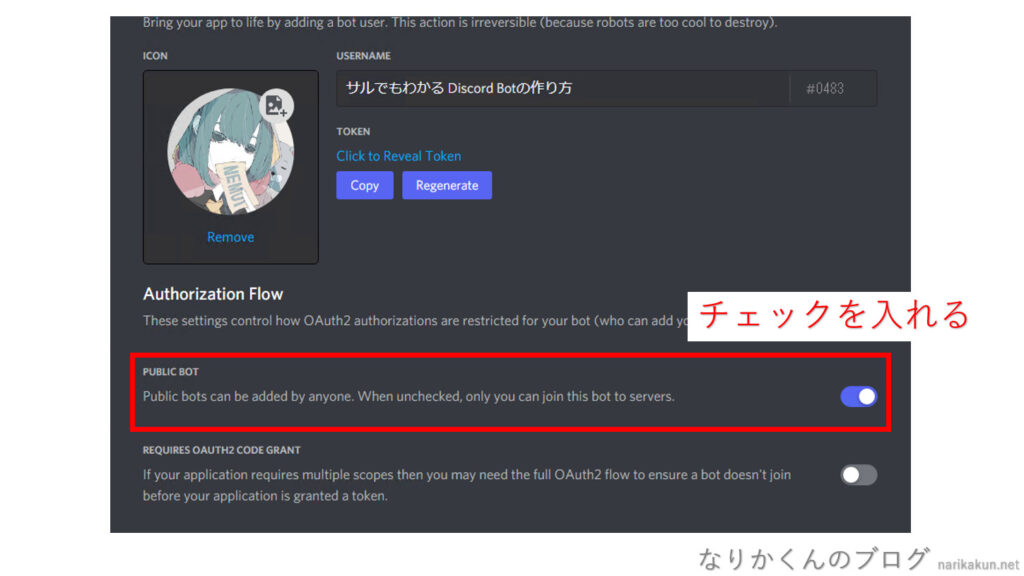
変更したら先程と同じように保存するか聞かれているので、緑の”Save Changes“をクリックして保存します。
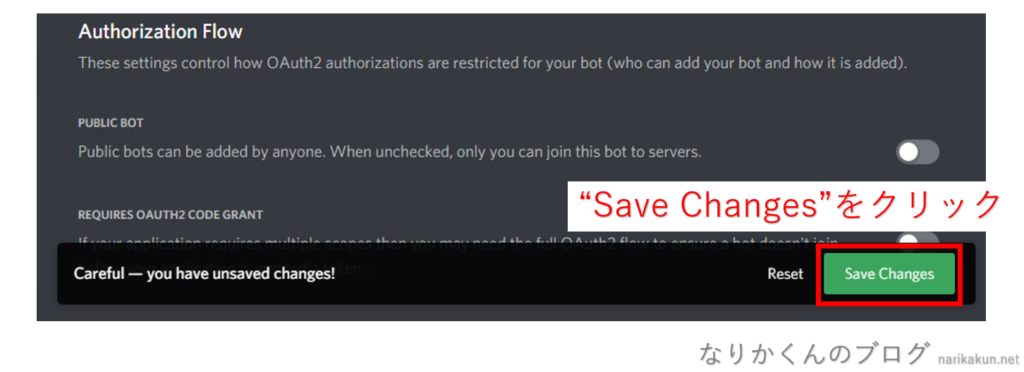
これで、Botを非公開に出来ました。安心ですね。
Botをサーバーに招待する(導入する)
では、先程作ったBotを自分のサーバーに導入してみましょう!
左側の設定から”OAuth2“をクリックしてその次に”URL Generator“をクリックして開きます。
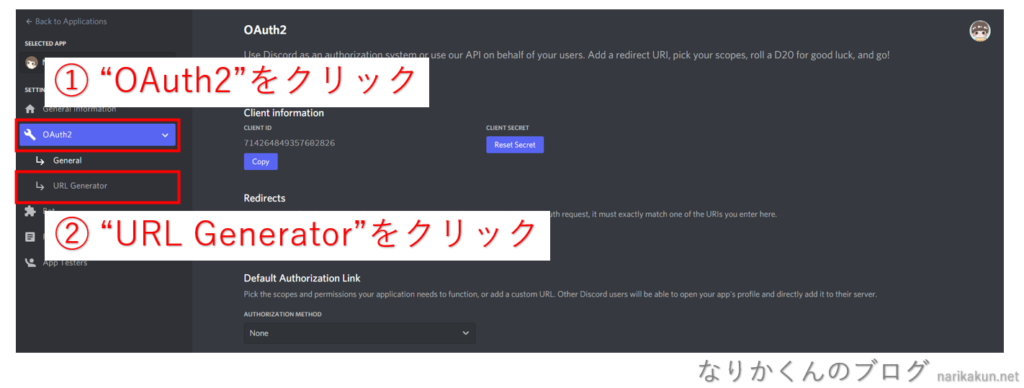
すると、URL作成画面に移動します。まず、”SCOPES“というところにたくさんのチェックボックスが並んでいます。
この中で”bot“と”applications.commands“にチェックを入れます。
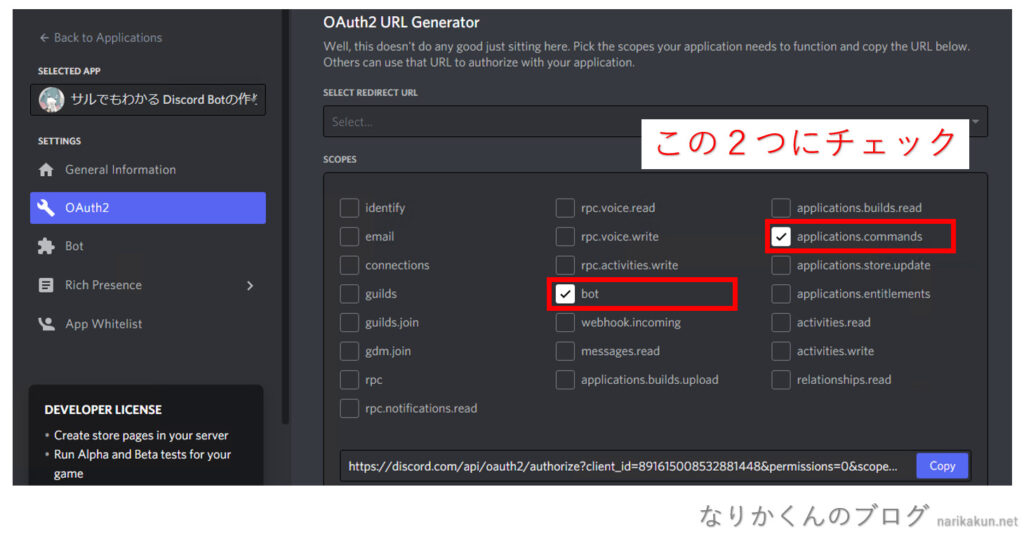
次に少し下に移動すると、”BOT PERMISSIONS“というところがありますのでそこでBotに与える権限を設定します。これは、お好みで設定すれば大丈夫です。
全権限を与えたい場合は、”Administrator“にチェックを入れます。
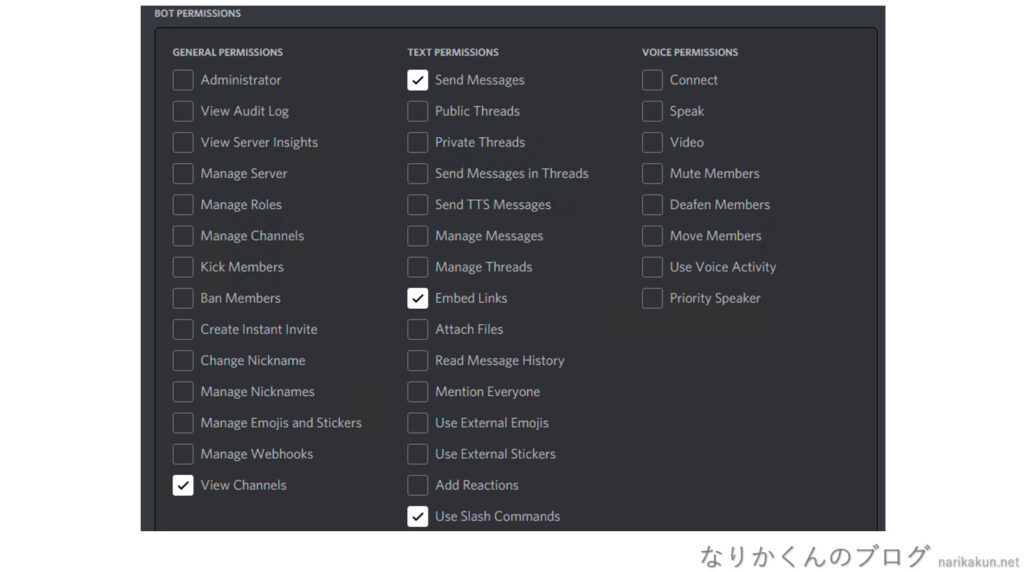
権限の設定が終わったら、一番下までスクロールして”GENERATED URL“と書かれている項目を探します。
そこに、URLが書かれていますのでそれをコピーします。
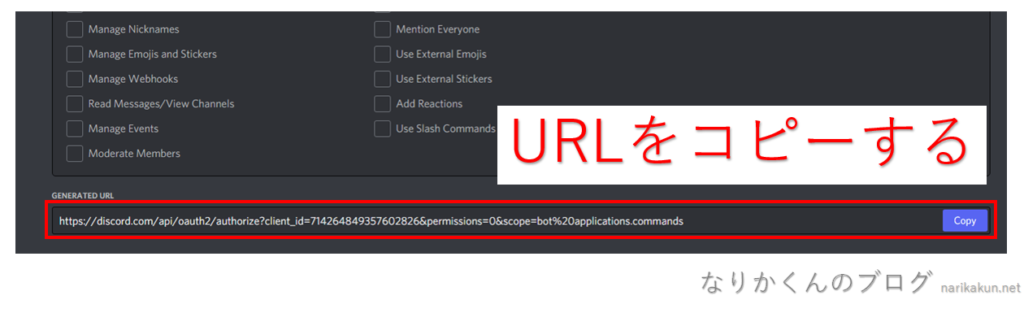
コピーしたURLをブラウザに貼り付けて開きます。
すると、追加するサーバーの選択画面が表示されます。ここで、追加するサーバーを選択して下の青い”はい”をクリックします。
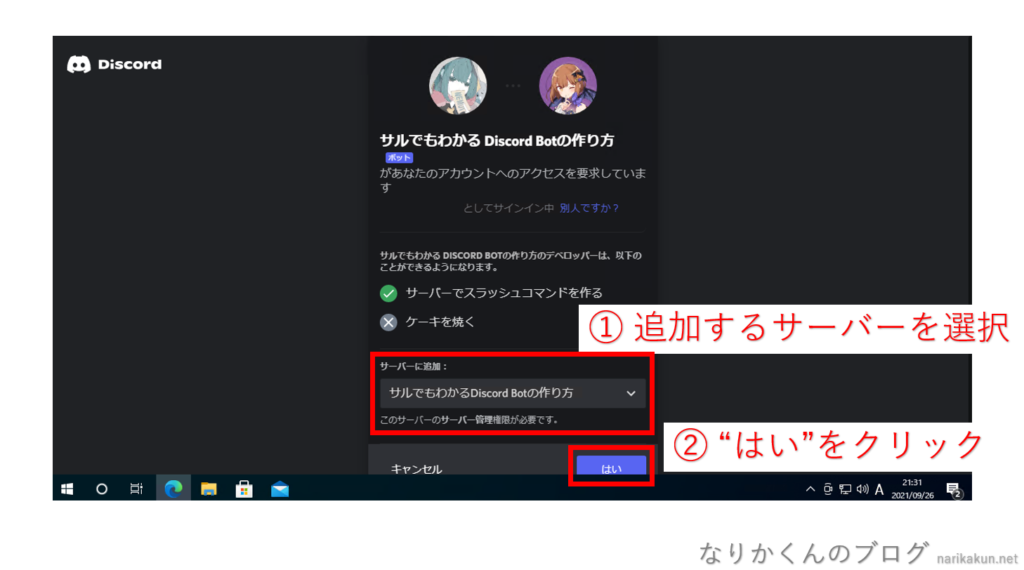
すると、先程選択した権限を与えるチェックボックスが現れます。ここで再度確認します。
万が一「これは与えたくないけどチェックボックスがある。」という場合は、ここでチェックボックスを外すと与えなくなります。
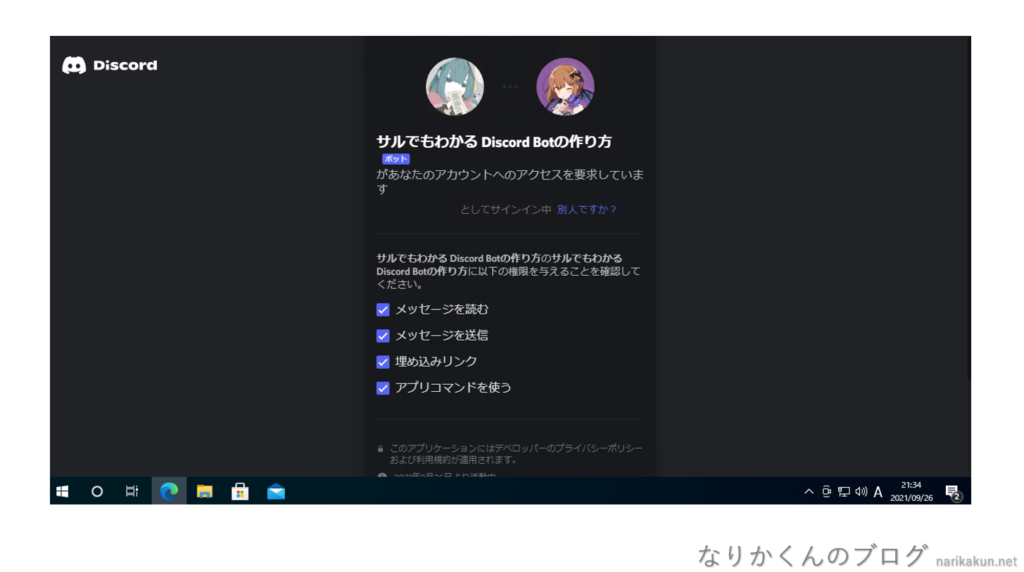
権限の確認が終わったら、下にスクロールします。すると、青い”認証”ボタンが現れますので認証ボタンをクリックします。
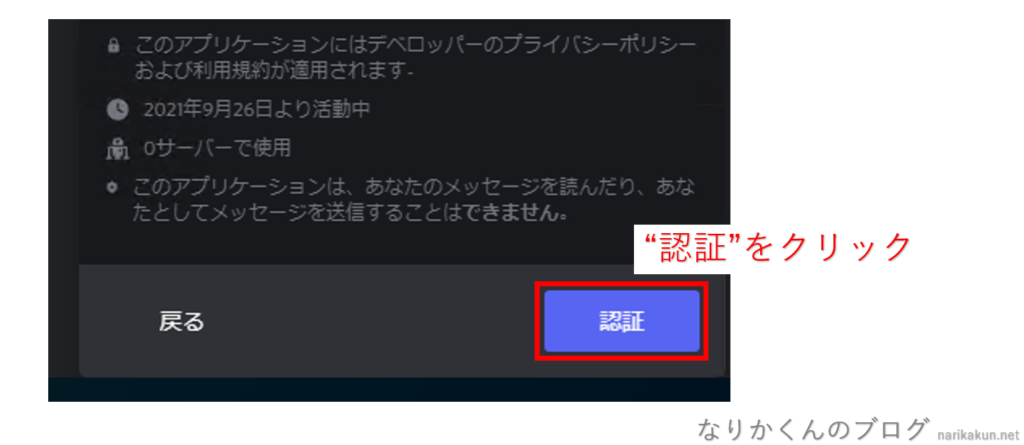
次に、あなたがロボットではないかという確認が行われます。チェックボックスにチェックを入れます。
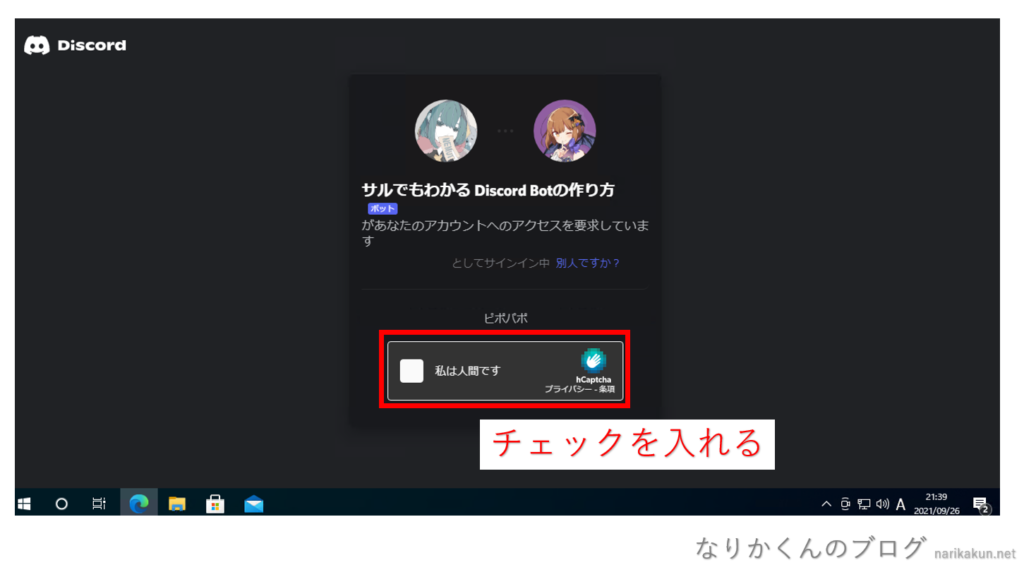
成功すると、”認証しました”という緑のチェックが書かれた画面が出てきます。
これで、招待(導入)は完了です!
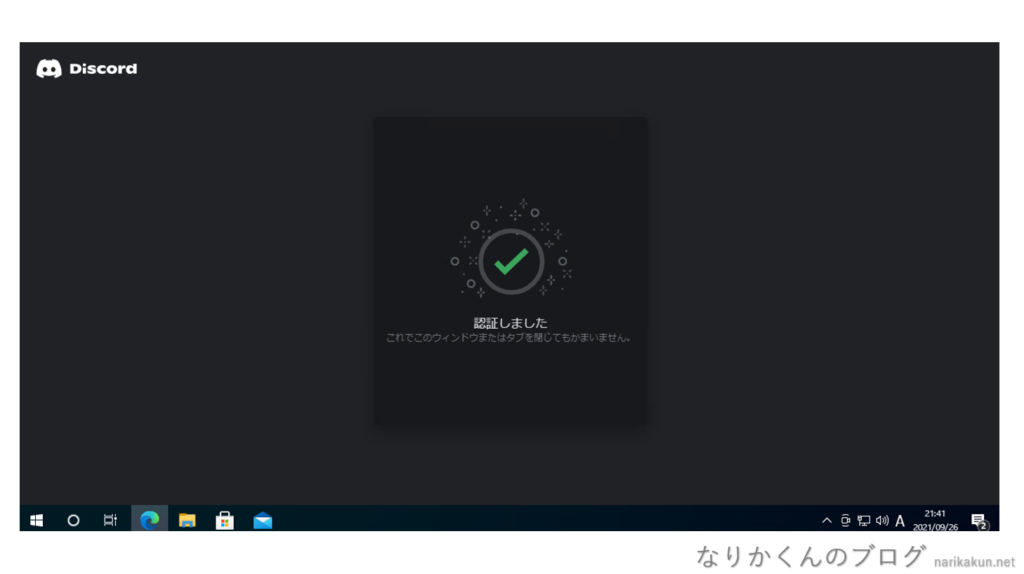
先程選んだ導入先サーバーを見てみるとしっかりと入っていることが確認できますね。

これで、作成したDiscord Botアカウントのサーバーに招待(導入)が完了です。
これでBotのアカウント作成は終了です。お疲れさまでした~!
現時点では、まだBotアカウントを作成しただけでBot自体はオフラインです。
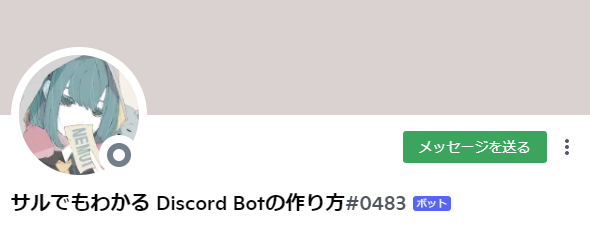
ですので、次回はメンバーが参加した際にチャンネルに通知するという簡単なBotを手始めに作ってBotを動かしてみようと思います!
お楽しみにっ
次回:https://narikakun.net/technology/dis-saru-4/
サルでもわかる Discord Botシリーズ記事一覧

サルでもわかる Discord Botの作り方をゼロから説明していくシリーズです。
困ったことがあったら、、
この記事に関して、困ったことがありましたらなりかくんのブログ公式Discordサーバーにて質問をすることが可能です!
ぜひ入ってみましょう!






botを作成したいと思い、拝見させていただいています。
「すると、名前を入力する画面中央にが出てきます。”NAME“というテキストボックスにBotの名前を入力します。 入力が完了したら、青い”Create“ボタンをクリックします。」
ここまで順調に来ましたが、青い”Create“ボタンをクリックすると
「’ノード’ で ‘insertBefore’ を実行できませんでした: 新しいノードが挿入される前のノードは、このノードの子ではありません。」
とエラーが返ってきてしまって動きません。
ユーザー設定の開発者はonにしています。
対処方法を教えてください(涙
先ほどコメントしたけだまです。
見えていたbot画面から右クリックし、「新しいリンクで開く」を押したら設定画面まで来ました!!
お騒がせしました。
記事をお読みいただきありがとうございます。
解決されたようで良かったです。もし次回お困りのことがあればぜひ私のDiscordにお越しください。
こちらであれば早い返信をすることが出来ます。
https://discord.gg/narikakun-network-639405784471568394