こんにちは!なりかくんです。
今回は、Discordをパソコンに3つ入れる方法を紹介します。
1つ目 Stable
1つ目は、Stable(安定)版を利用します。
これは、みなさんが普通にDiscordを入れた際に入るバージョンですね。
ダウンロードを行うには、まず以下のサイトにアクセスします。https://discord.com/download

そして、青いダウンロードボタンを押すとインストールファイルが自動でダウンロードされるので、それを実行してセットアップをしていくだけです。
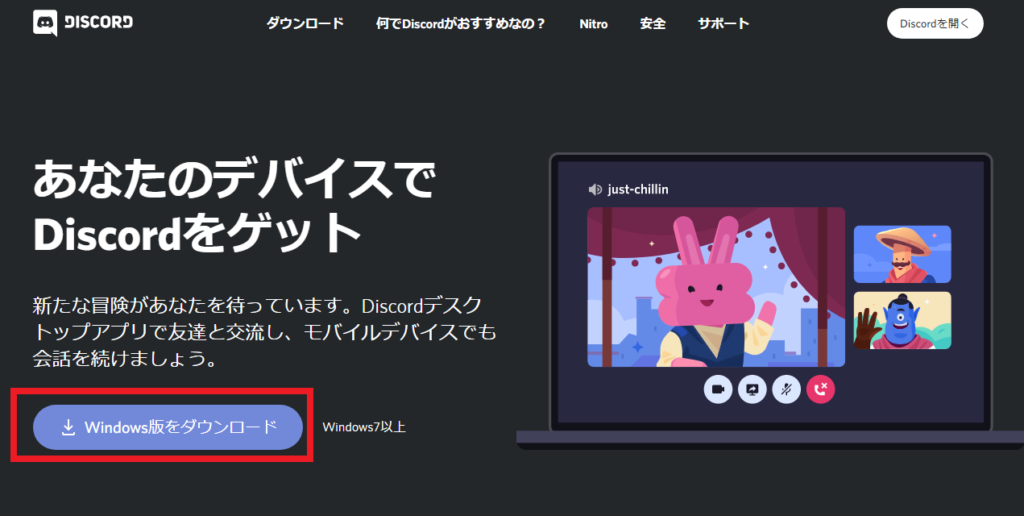
2つ目 PTB
2つ目は、PTB(公開テスト)版です。こちらは、通常のDiscord(Stable)版にて実装される前の機能をいち早く体験することができます。
ダウンロードを行うには、まず以下のサイトにアクセスします。https://discord.com/download

そして、下の方にスクロールをして公開テスト版ビルドのダウンロードから自分の使っているOSを指定してダウンロードします。
後は、通常版と同じようにセットアップして終わりです。
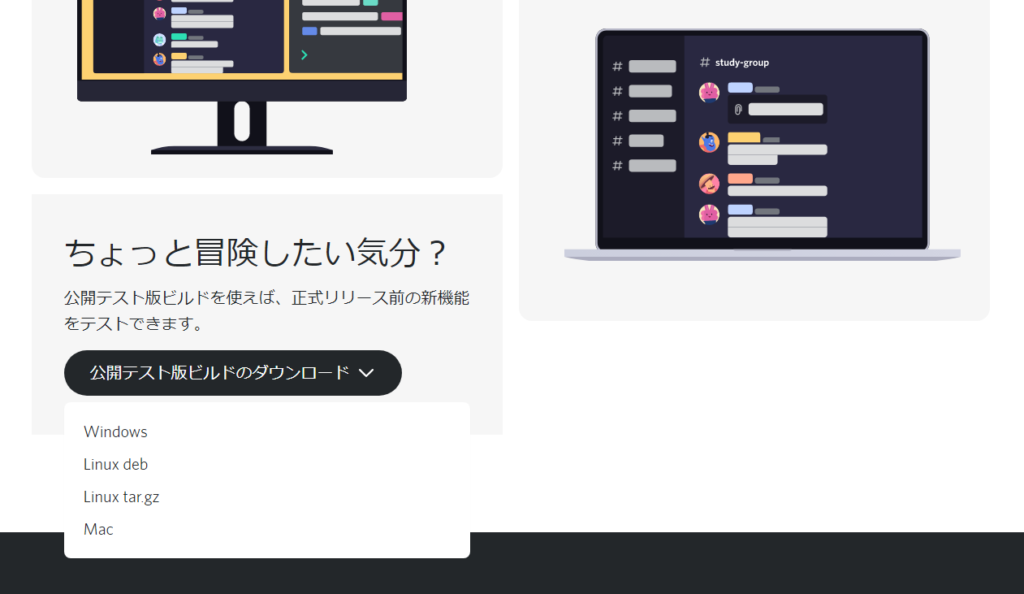
3つ目 Canary
3つ目は、Canary版です。これは、PTB版より早く新機能を体験することが出来ますが、安定性が保証されていません。
CanaryはDiscordのアルファテストプログラムです。Canaryはテストプログラムであるため、通常は通常のビルドより安定性が低くなりますが、通常はPTBまたはStableクライアントよりも早く機能を取得します。Canary Buildの目的は、Discordが新機能をテストできるようにユーザーを支援できるようにすることです。Canaryビルドのバグは、Discord Testersサーバーで報告されることになっています。
https://discordia.me/en/canary より
ダウンロードをするには、まず以下のページにアクセスします。
https://discordia.me/en/canary
そして、Download(画像で赤く囲まれているところ)にある自分の使っているOSをクリックしてダウンロードが開始できます。
後は、他のと同じです。
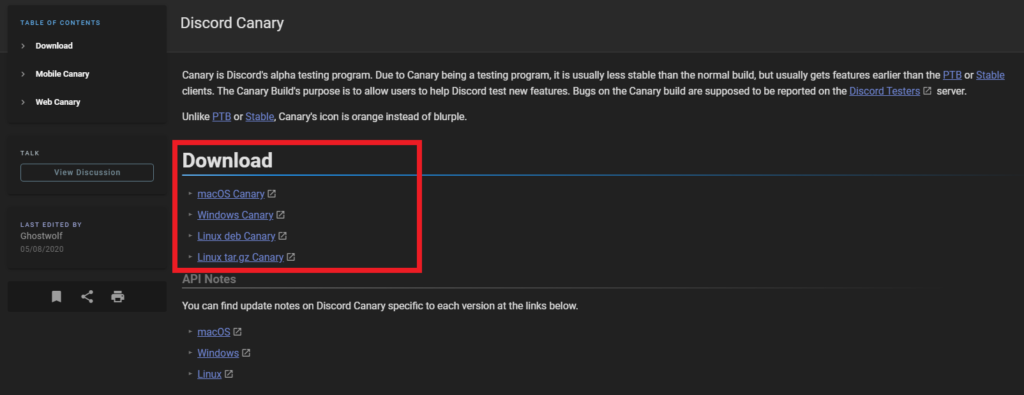
以上ですっ!お読みいただきありがとうございましたっ!



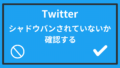
コメント