こんにちは、なりかくんです!
12月になり、2024年もあと少しになりましたね…。
今回は、ConoHa Advent Calendar 2024 3日目の枠が取れたので、ConoHa VPSを使っておひとり様Misskeyサーバーを作っていこうと思います。初心者でも簡単に作成できるように記事を書きました。
ConoHa VPSについて
まず最初にConoHa VPSについて簡単に紹介しておきます。ConoHa VPSは、初期費用が無料で月296円からサーバーを作ることが出来るサービスです。
私は、ConoHaを7年以上利用しており、今でもConoHa VPSを複数台契約したり、今アクセスしていただいている「なりかくんのブログ」をConoHa WINGで構築したりと愛用しています。

Misskeyサーバーを作ってみよう!
では、前置きもさておきConoHa VPSを使ってMisskeyサーバーを作ってみたいと思います。
この記事ではConoHaのアカウント作成手順は省いています。まだアカウントを持っていない方は、ぜひアカウントを作ってみてください。

1. サーバー作成
ConoHa VPSのコントロールパネルのサイドメニューから「サーバー追加」をクリックして、「VPS」→「アプリケーション」→「Misskey」の順番で選択します。
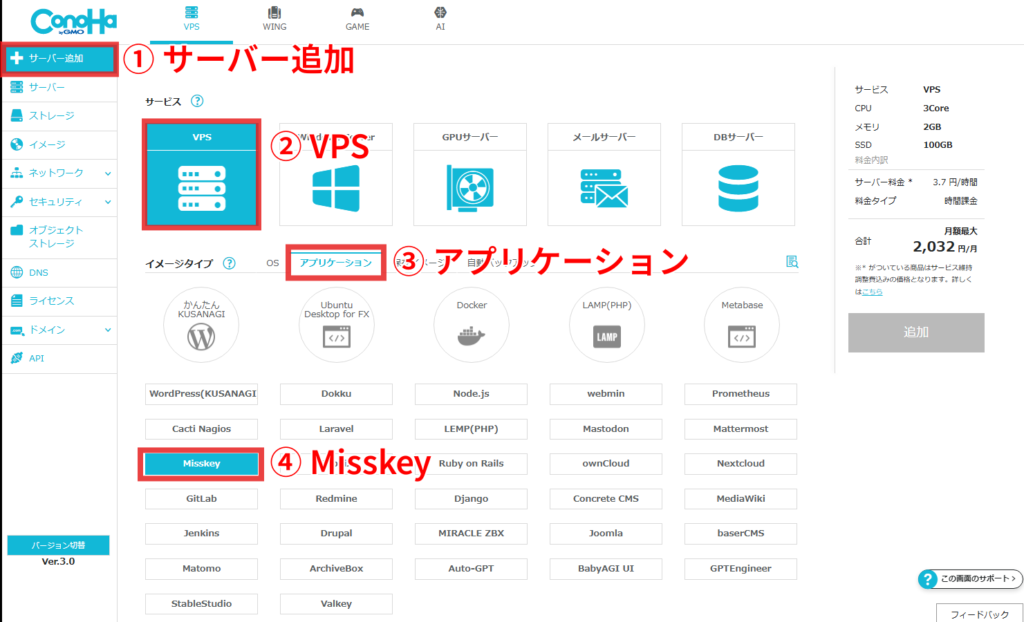
ConoHa VPSの料金タイプ
次に、料金プラン等を選択します。ConoHa VPSでは、「時間課金」と「まとめトク(長期利用割引サービス)」の2種類の料金タイプがあります。
「時間課金」は、1時間単位での課金タイプです。使った分だけ課金されるので、”少しだけ実験的に使いたい。”という方にはオススメです。また、月額料金は超えないので安心です。
「まとめトク」は、1か月や3ヵ月、6カ月、12カ月などまとめてVPSを契約しておくタイプです。まとめて払っておくので、契約期間が長いほど割引率がアップします。長期間使うVPSには、絶対と言っていいほどこちらのプランがおすすめです。(最大72%割引が効きます)

プラン(スペック)
次にプラン選択です。ConoHa VPSでMisskeyを選択した際は、2GB以上のプランが必要です。
おひとり様サーバー用途であれば、2GBのプランで十分だと思います。
あとからプラン変更(スペックアップ)もConoHa VPSなら簡単にできますので、最初から高いプランにする必要は正直ないと思います。
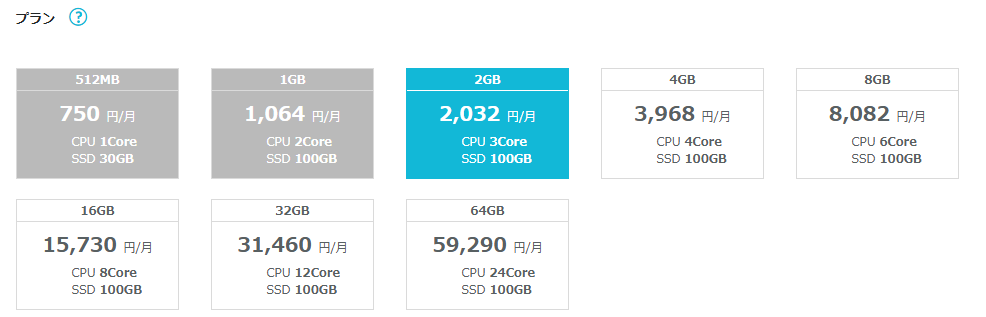
rootパスワードなど
最後にrootパスワードを決める必要があります。rootパスワードは、サーバー本体に管理者権限でアクセスする際に必要なパスワードです。絶対に忘れないようにしましょう。
パスワードは9文字~70文字の半角英数記号の組み合わせで作ることが出来ます。
ネームタグについては、ConoHa VPSのコントロールパネルから見えるタグなので分かりやすい名前を付けておきましょう。
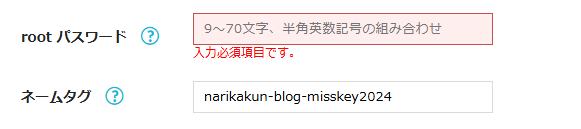
全て設定出来たら、「追加」をクリックしてサーバーを作成します。
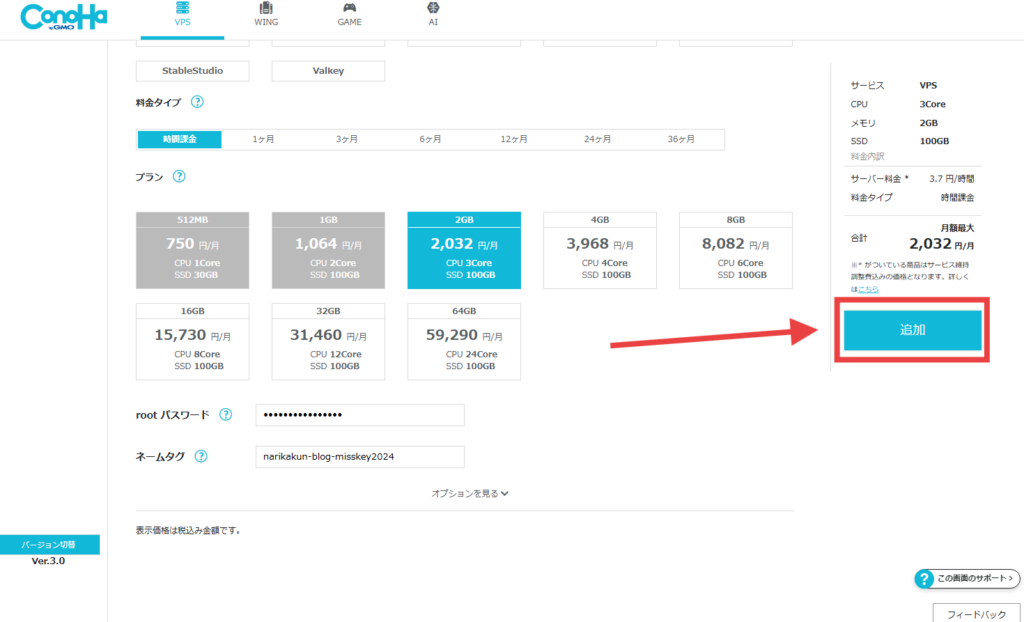
完了したら、左下に「成功しました」とメッセージが表示され、サーバーリストに「構築中」のサーバーが追加されます。気長に待ちましょう。
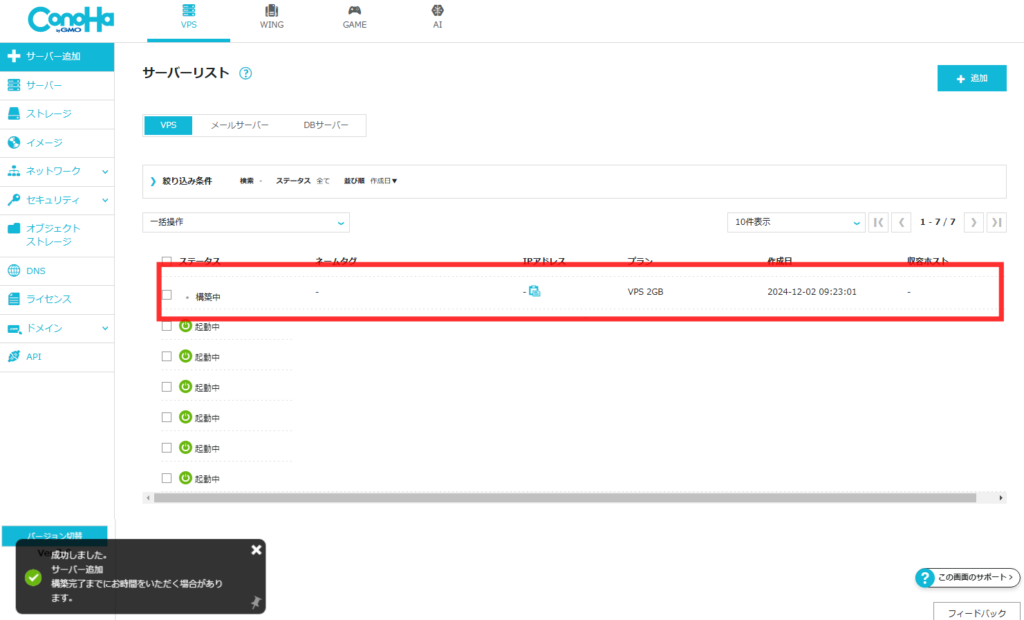
VPSが起動したらIPを確認する
サーバーを追加してから、私は20分程度でサーバーが「起動中」に変わりました。作成したサーバーのネームタグ部分をクリックして、サーバーの詳細に移動します。
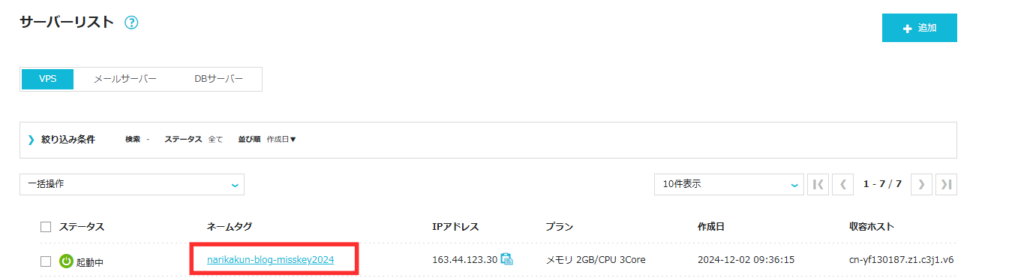
いろんな情報を見ることが出来ます。「ネットワーク情報」の中にあるご自身のIPアドレスをメモしておいてください。
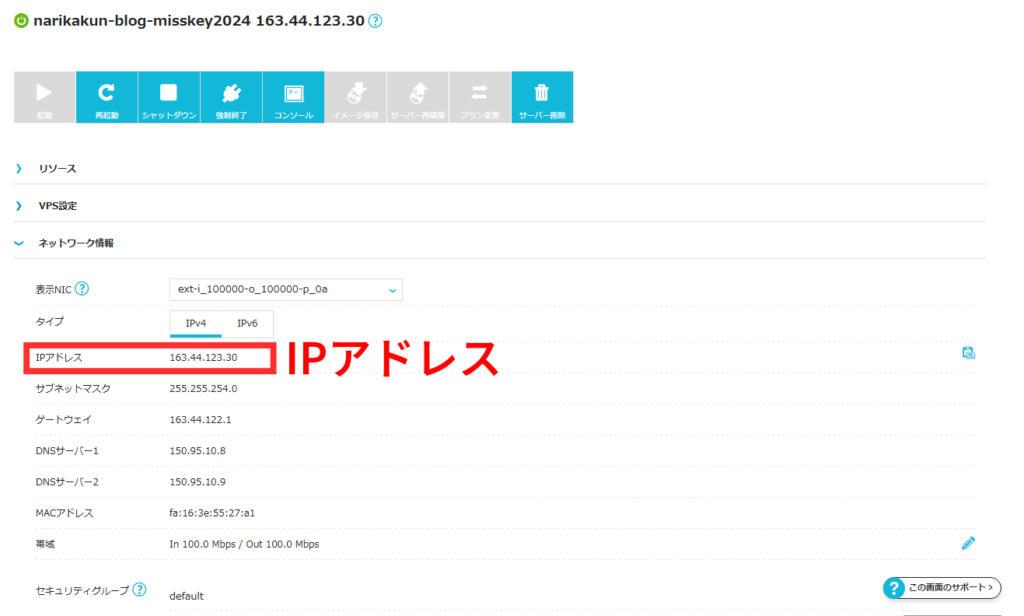
また、セキュリティグループを変更しておきます。
セキュリティグループの鉛筆マークを押して、「IPv4v6-Web」に変更しておいてください。

ドメインの取得
VPSが起動したところで先にドメインとDNSの設定を行います。
Misskeyサーバーを運営するにあたって、ドメインが必要(必ずでは無いですが)です。ドメインは、「misskey.io」や「mi.nakn.jp」などサーバーのURLになるものです。
また、プロフィールの後ろに付くIDにもなります。
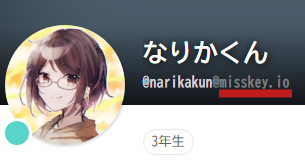
ConoHaでは、ドメインも実は取れちゃいます!この「なりかくんのブログ」もConoHaでドメインを運用しています。
ドメインは、ConoHa コントロールパネルのサイドメニューにある「ドメイン」を開き、「ドメイン取得」からドメイン取得をすることが出来ます。
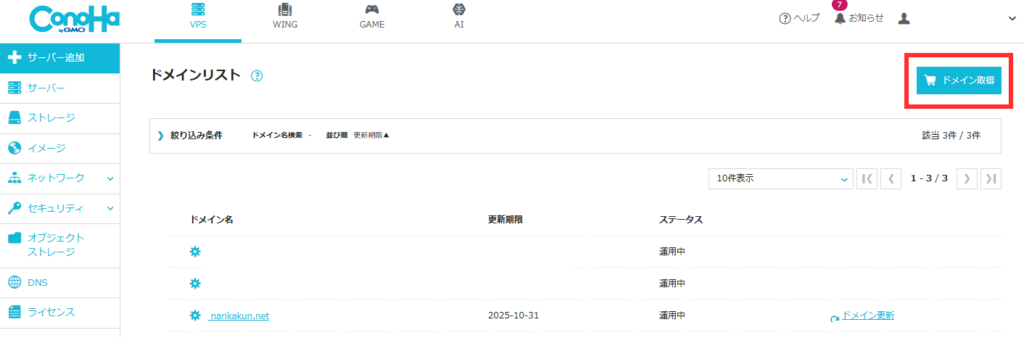
ドメイン取得の方法は、ConoHa公式の利用ガイドがあるのでぜひ参考にしてみてください。

DNSの設定
次にDNSの設定を行います。DNSの設定は、ドメインとサーバーを紐づける作業です。ConoHa コントロールパネルのサイドメニュー「DNS」を開き、対象のドメインを開きます。
鉛筆マークをクリックして、
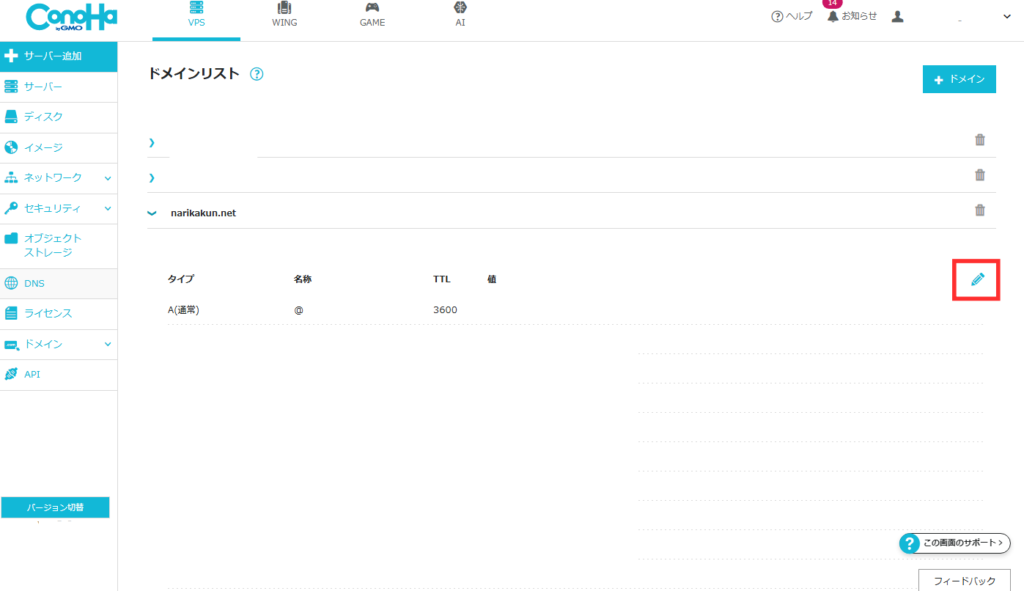
プラスマークを押して、設定を追加します。以下のように設定します。
| タイプ | A(通常) |
| 名称 | @(xxx.example.comのようにサブドメインで運用したい場合は xxx の部分を入力) |
| TTL | 3600 |
| IPアドレス(値) | VPSのIPアドレス(先ほどメモしたIPアドレス) |

設定出来たら「保存」をクリックして保存します。これでドメインとDNSの設定は完了です。
VPSに接続する
では、先ほどVPSのIPアドレスを確認した画面に戻って「コンソール」を開きます。
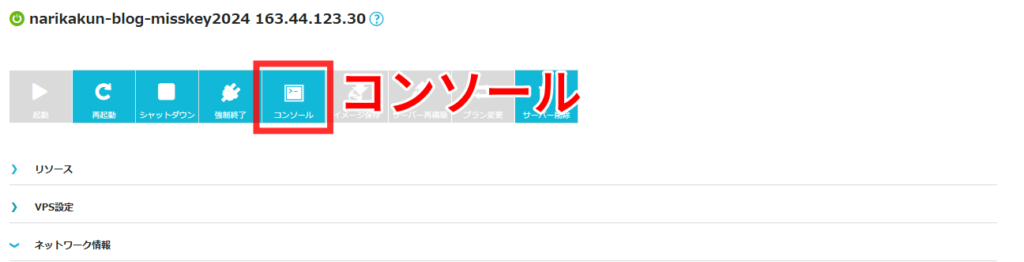
コンソールを開いたら、ログイン画面が表示されます。まず最初に「root」と入力してエンターを押します。
そのあとにパスワードが聞かれるので先ほど設定したrootパスワードを入力します。ここは入力しても何も表示されませんが正しく入力されています。入力出来たらエンターを押します。
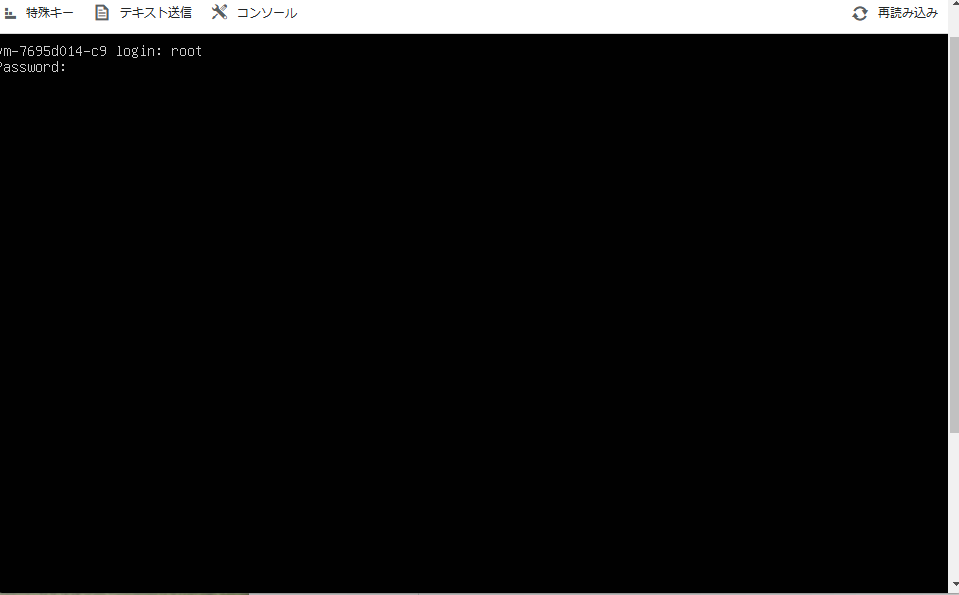
正しくログイン出来たら、以下のような画面になります。Misskeyのログイン情報等が書かれています。
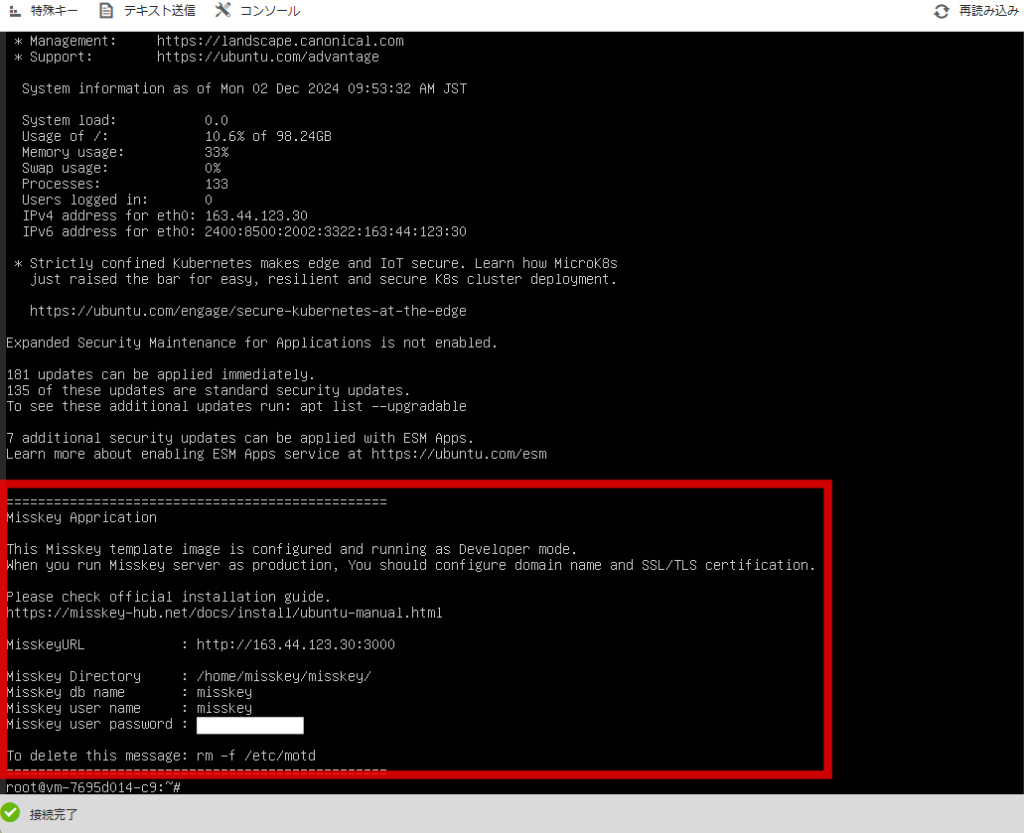
SSL証明書を取得する
先ほど取得・設定したドメインに対して、SSL(https)通信が出来るように証明書を取得します。以下のコマンドをコンソール上で実行します。
# apt update
# apt install -y certbot
# certbot certonly --standalone -d 設定したドメイン最後のコマンドを実行した際に「Congratulations!」と表示されていれば成功です。
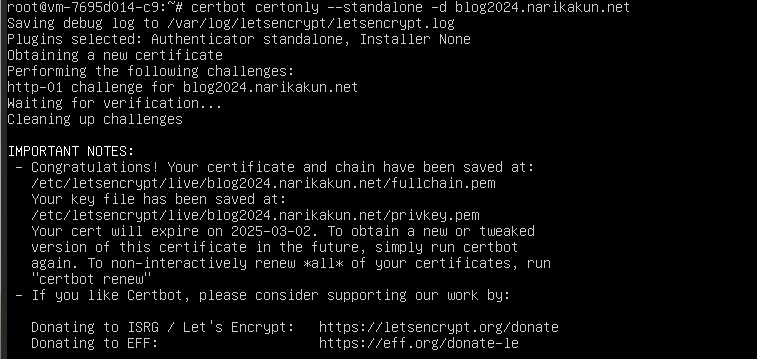
次にnginx(Webサーバー)の設定を行います。以下のコマンドを実行します。
# vim /etc/nginx/conf.d/misskey.conf実行するとテキストエディタが起動します。以下の4か所の「example.tld」を設定したドメインに変更します。
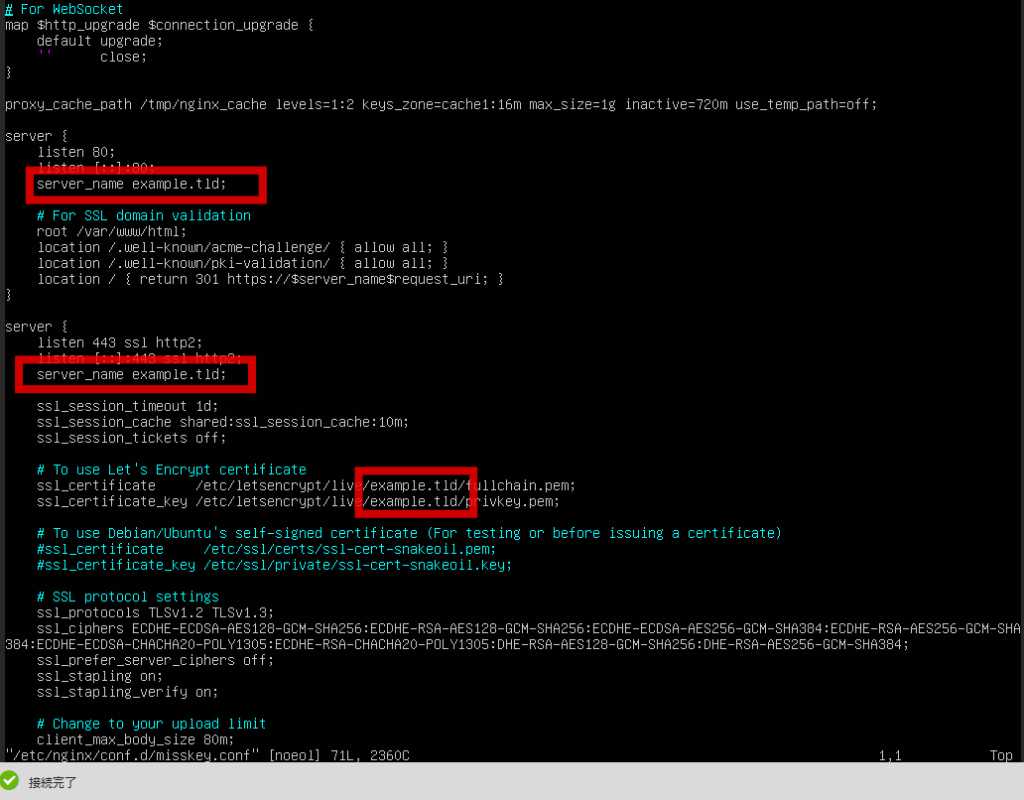
まず最初に編集モードを有効にします。キーボードの「A」を押すと編集モードが開始します。
キーボードの矢印を使ってカーソルを移動してすべての場所を書き換えます。
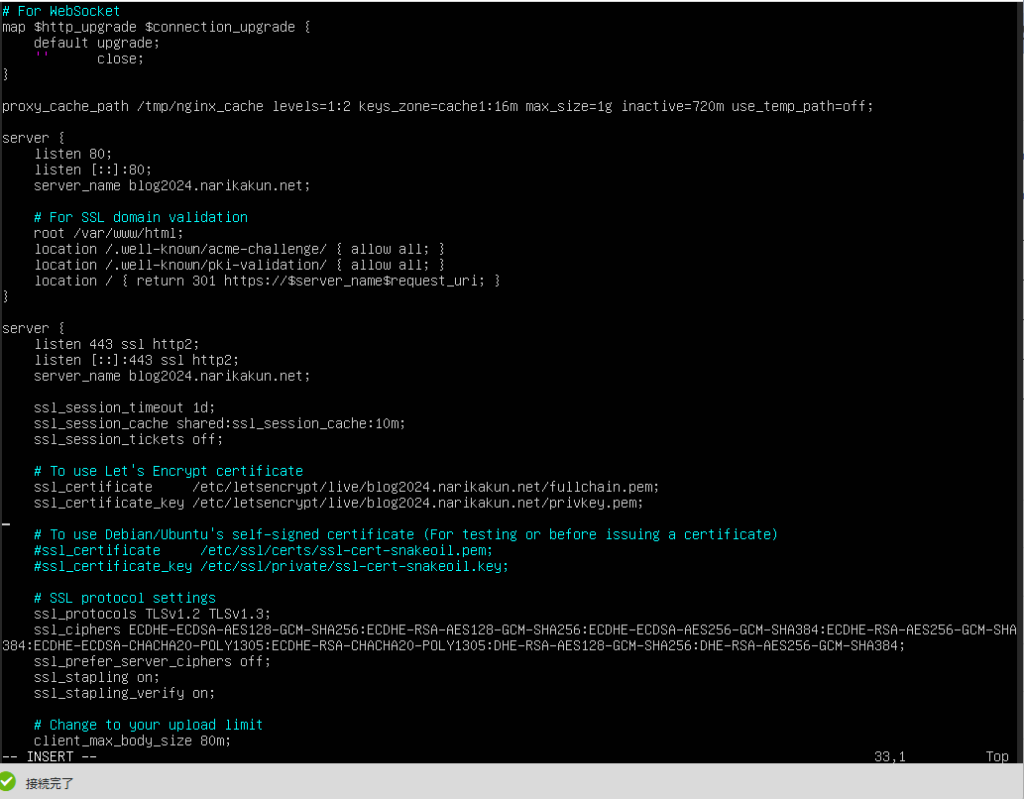
書き換えたら、エスケープキー(Esc)を押して編集モードからコマンドモードに変更します。
変更出来たら「:wq」と入力して保存します。
以下のコマンドを実行します。
# nginx -t「configuration file … test is successful」と表示されていれば設定完了です。

以下のコマンドでnginx(Webサーバー)を再起動しておきます。
# systemctl restart nginxMisskeyの設定ファイルを変更する
次にMisskeyの設定ファイルを変更します。
以下のコマンドでMisskeyの設定ファイルを開きます。
# vim /home/misskey/misskey/.config/default.yml先ほどと同様に、「A」を押して編集モードに移動して以下のurlの「example.tld」を自分のドメインに変更します。
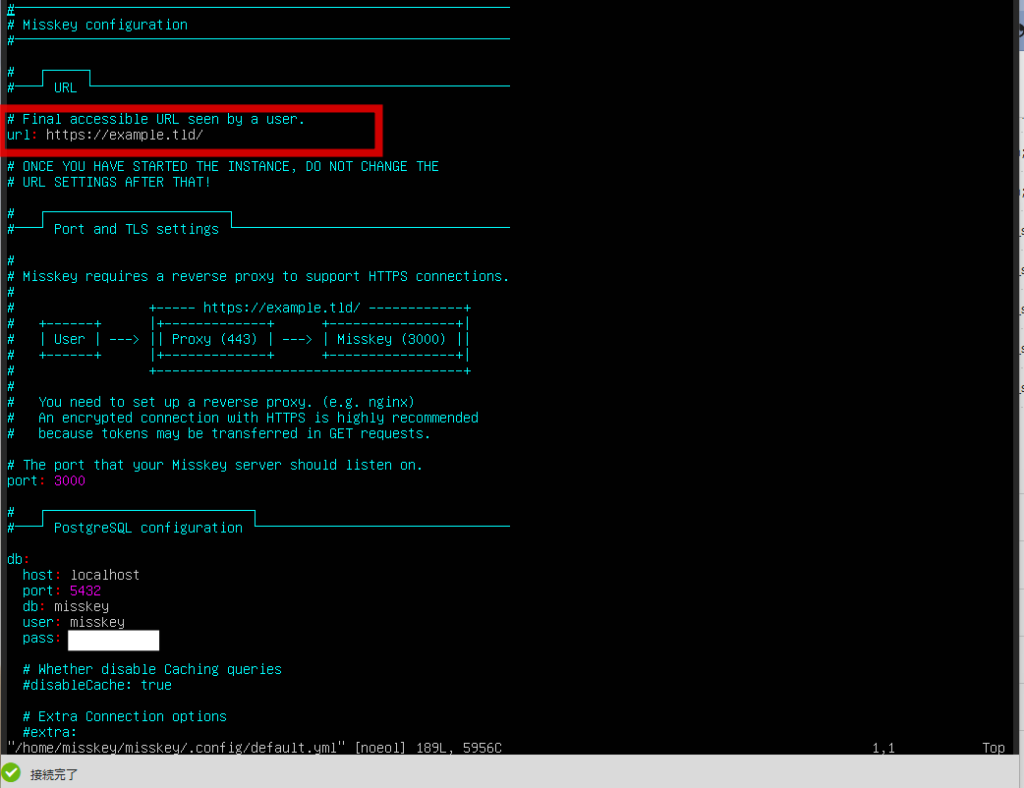
書き換えが終わったら、Escで編集モードを終了し、「:wq」で保存して終了します。
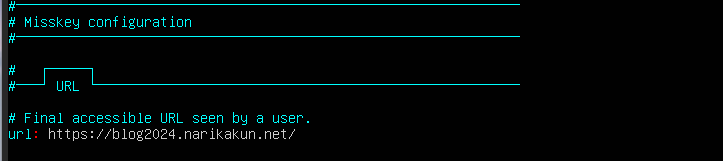
以下のコマンドでMisskeyを再起動しておきます。
# systemctl restart misskeyMisskeyのステータスを確認します。
# systemctl status misskeyActiveの欄がactive (running)になっていれば正しく動作しています。
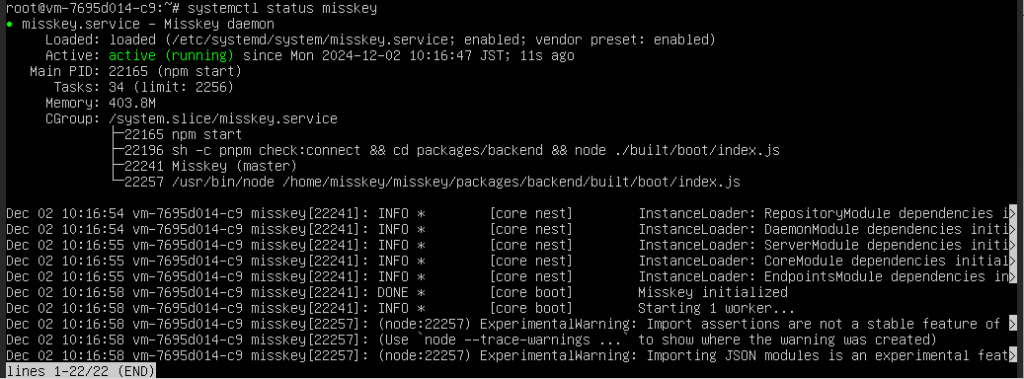
最後に先ほど設定したSSL証明書の自動更新設定とMisskeyの自動再起動の設定を行います。
以下のコマンドを実行します。
# crontab -eどのテキストエディタで設定ファイルを変更するか聞かれます。/usr/bin/vim.basicの番号を選択します。(私の環境では2番)
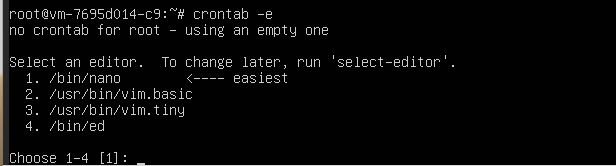
以下の内容を入力します。
0 2 1 */3 * certbot renew --quiet && systemctl restart nginx
0 3 * * * systemctl restart misskeyこれは3か月ごと(毎月1日深夜2時)に証明書更新とnginxの再起動を行い、毎日深夜3時にMisskey自体の再起動を行うコードです。
Webのセキュリティの穴をあける(ポート開放)
サーバーにはファイアウォール(セキュリティの壁)があります。これにWebサーバーにアクセスできるように穴をあける必要があります。
Webは、80ポート(HTTP)と443ポート(HTTPS)を利用します。以下のコマンドでポート開放が出来ます。
# ufw allow http
# ufw allow httpsまた、以下のコマンドで現在空いているポートを見ることができます
# ufw status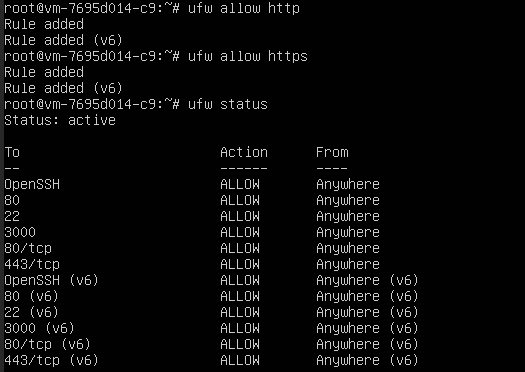
Misskeyにアクセスする
では、いよいよMisskeyにアクセスしてみましょう。
自分が設定したドメインにWebブラウザでアクセスしてみましょう。
以下のような画面が表示されればMisskeyサーバーが正しく設定・起動できています。
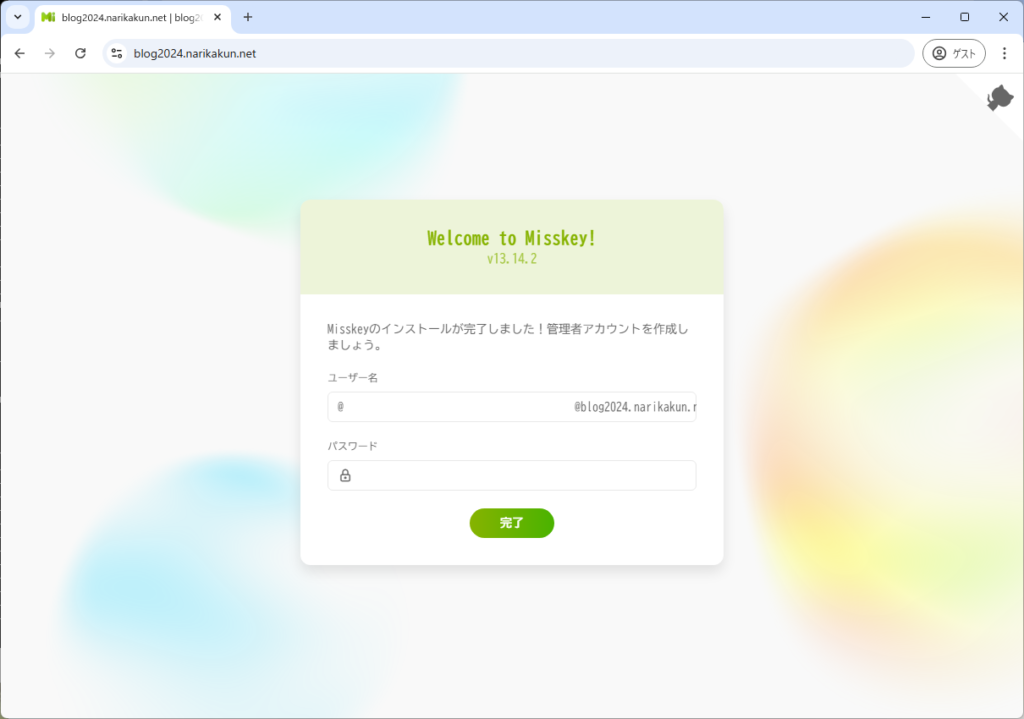
Misskeyの設定
まず最初にMisskeyの管理者アカウント(自分のアカウント)を作る必要があります。自分のユーザー名とパスワードを決めて入力します。入力出来たら、「完了」をクリックします。
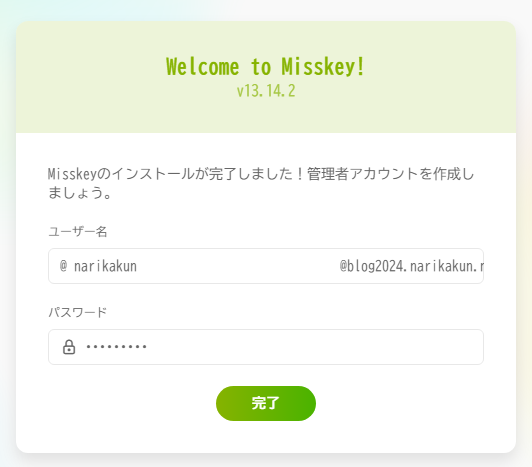
これで完成です!よく見るMisskeyの画面が表示されました。あとは自分の好きなようにカスタマイズしたりリレーに参加して、他のサーバーとコミュニケーションを取ったり好きなようにしましょう。
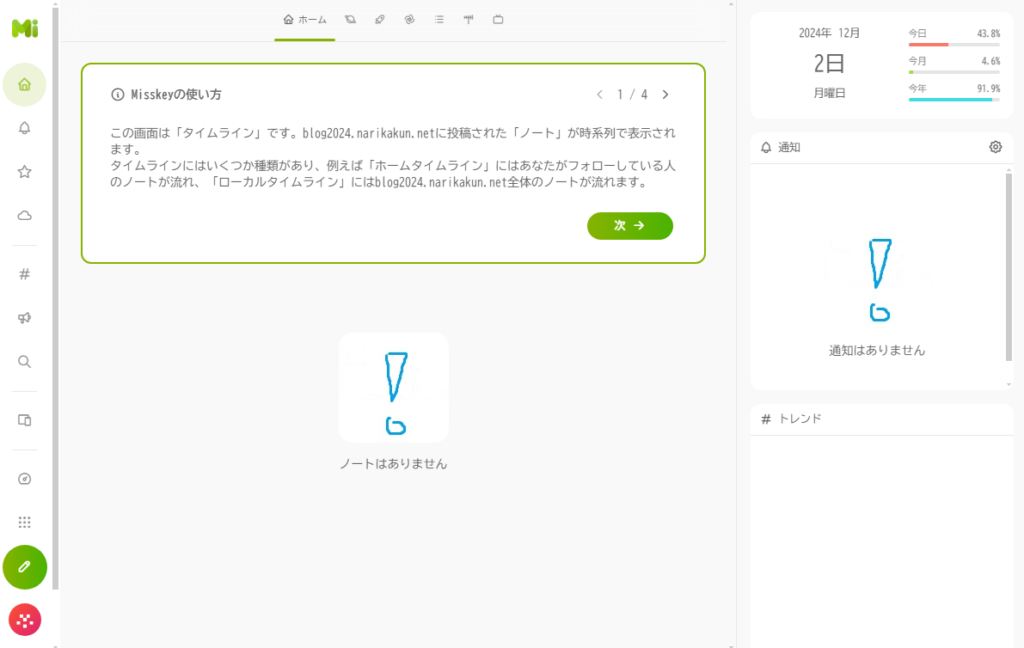
さいごに
今回は、ConoHa VPSを使ってMisskeyサーバーを構築してみました。簡単に構築できましたね!
テンプレートなどを使って非常に簡単に、また数クリックでVPSを借りることが出来るConoHa VPSをぜひ使ってみてください。

最後までお読みいただきありがとうございました。また見てね~!#コノハチャンカワイイ
過去の私のConoHa Advent Calendar 記事一覧
2019年 – ConoHa WINGで自動返信のメールの設定方法
https://narikakun.net/technology/conohawing-autoreply-mail/
2019年 – ConoHa VPSで簡単にMinecraftサーバーを建ててみる
https://narikakun.net/technology/conohavps-minecraftserver/
2020年 – VPSを使って24時間YouTubeライブをする!!【ConoHa for Windows Server】
https://narikakun.net/technology/conoha-youtubelive/
2021年 – 美雲このはちゃんの画像を定期的にDiscordに送信するプログラムを作る 【ConoHa VPS】
https://narikakun.net/technology/conoha-mikumo-discord/
2022年 – ConoHa VPSを使ってツイキャスの配信が始まったら通知するプログラムを動かす【Node.js】
https://narikakun.net/technology/conoha-vps-twitcasting/
2023年 – 2023年11月に新しくなったConoHaを紹介する
https://qiita.com/narikakun/items/9dff65cecb3af657568b




コメント