こんにちは、なりかくんです。
今回は、非常に機能がたくさんある高性能な画面録画ソフト「Aiseesoft スクリーンレコーダー」を紹介していきたいと思います。
Aiseesoft スクリーンレコーダーとは?
まず最初に、「Aiseesoft スクリーンレコーダー」についてどこの会社のソフトなのか、どのような機能があるのかなどを簡単に紹介していきたいと思います。
開発会社: iShine Software Co. ,Ltd
このソフトは、「iShine Software Co. ,Ltd」が開発しています。この会社は、香港を拠点とする会社で動画変換ソフトやDVD作成ソフト・動画保存や動画編集ソフトのほか、スマホやパソコンのツールソフトなども開発・販売している会社となります。
非常に高品質なソフトをたくさん開発しており、様々なメディアで取り上げられるソフトを開発しています。
Aiseesoft スクリーンレコーダーの機能一覧
まず最初に「Aiseesoft スクリーンレコーダー」を紹介します。このソフトでは、画面録画ソフトでオンライン会議やゲーム実況のゲーム録画などに使うことが出来ます。
以下のような機能が主な機能としてあります。後ほど詳しく一つ一つ紹介していきます。
- 非常に多機能な画面録画機能
- 音声だけの録音機能
- ワンクリックでのスクリーンショット撮影機能
- 録画した映像を編集する機能
- iPhoneやAndroidの画面を録画する機能
普通の画面録画ソフトとは違い、スマホの画面の録画や動画編集機能が標準でついているので非常に便利です。
インストールしてみよう!
では、まずインストール方法を簡単に紹介します。
1. 公式ホームページからダウンロードする
Aiseesoft スクリーンレコーダーの公式ホームページからインストーラーをダウンロードします。
https://www.aiseesoft.jp/screen-recorder/
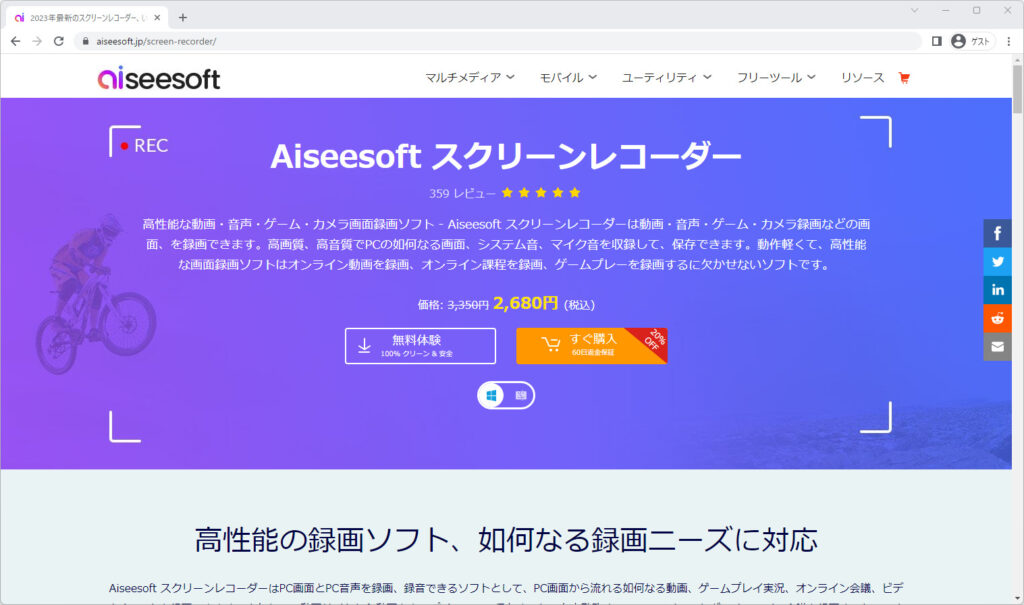
2. インストーラーでパソコンにインストールする
インストーラーを開いたら、インストールボタンが出てくるのでクリックすればインストールが始まります。日本語にも対応しているので普通にわかるはずです。
あとは、待つだけでインストール完了です!
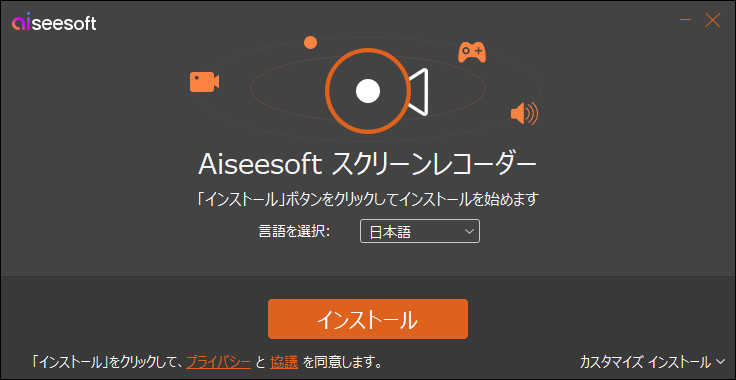
3. ライセンスの登録
試用版では、3分までの動画しか保存できないのでライセンス登録をすることをおすすめします。
料金について最後に紹介しますが、先にライセンス登録の仕方を紹介します。
ライセンスを購入したら、登録コードが送られてきます。購入した際のメールアドレスと登録コードを入力して、有効化のボタンを押すだけでライセンスの登録が完了です!
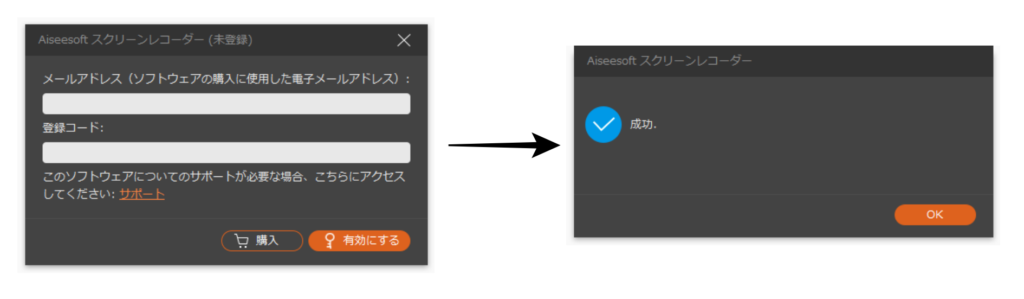
各機能をそれぞれ紹介と説明
では、次にソフトにある主要な機能をそれぞれ一つずつ紹介していきたいと思います。
画面録画機能
まず、このソフトの一番メインの機能である画面録画機能です。
メインメニューの画面で、「動画レコーダー」とかかれているものです。
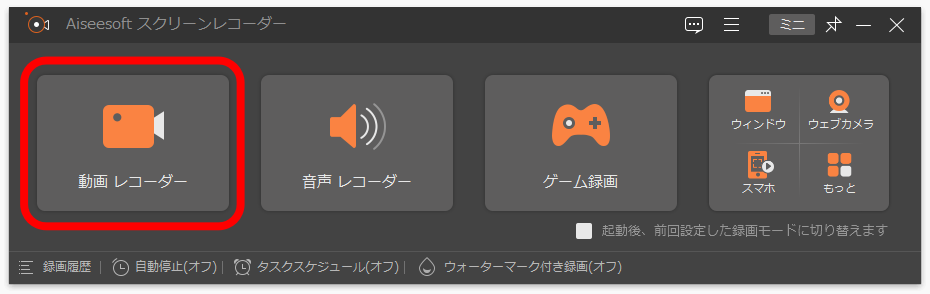
このモードでは、画面全体の録画や画面の一部の録画などを行うことが出来ます。また、録画する映像内にウェブカメラの映像を映すことも出来ます。
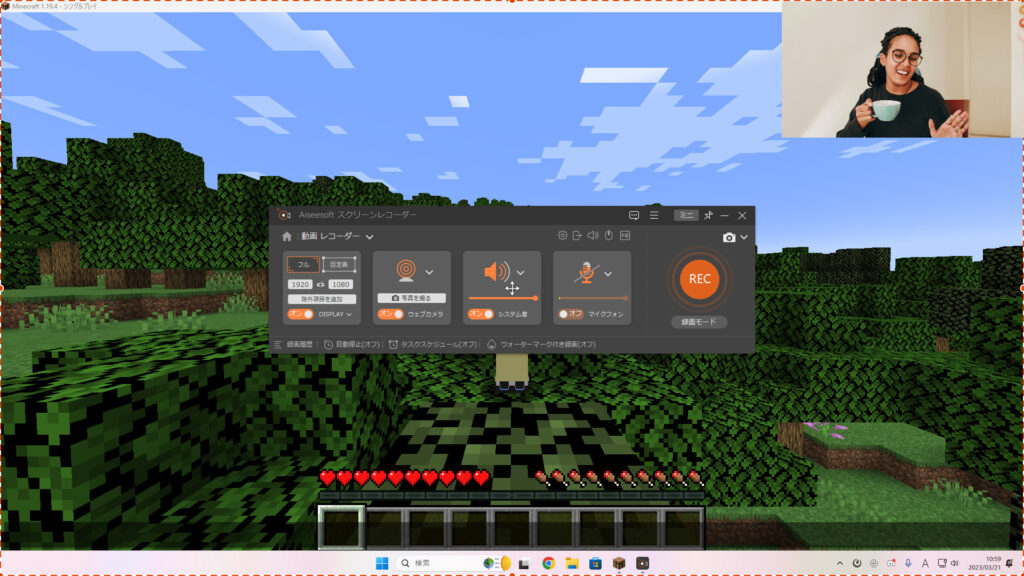
また、録画終了後に撮影した映像の確認やカット編集を簡単に行う事も出来ます。
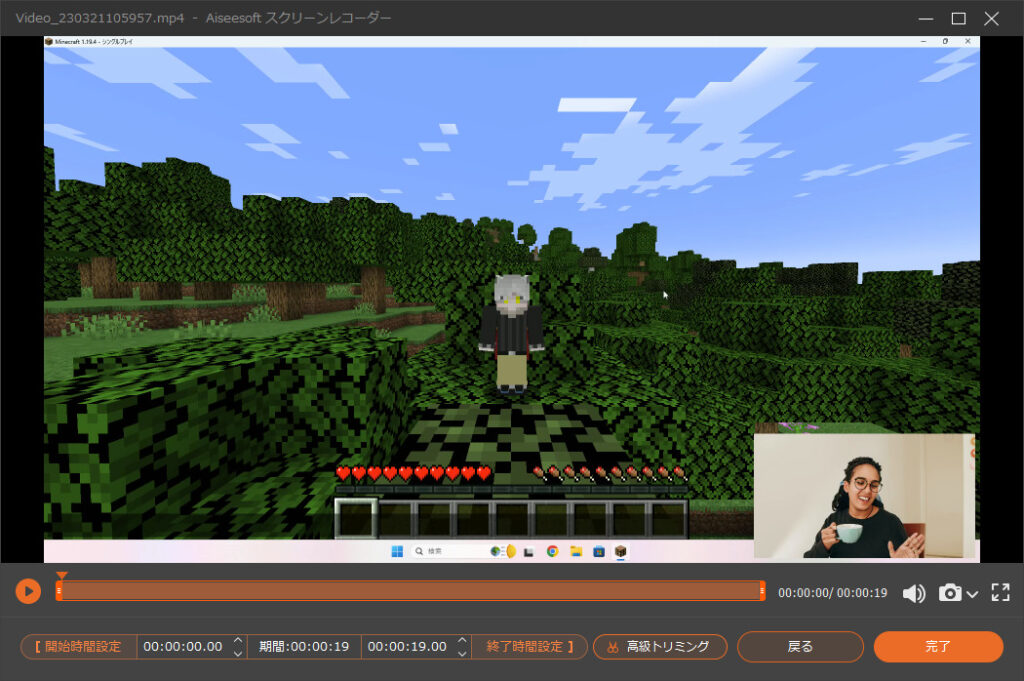
マウス追跡撮影
マウスのカーソルに合わせて、撮影場所を自動で移動してくれる機能です。
解説動画などを作る際に便利な機能かなと私は思いました。
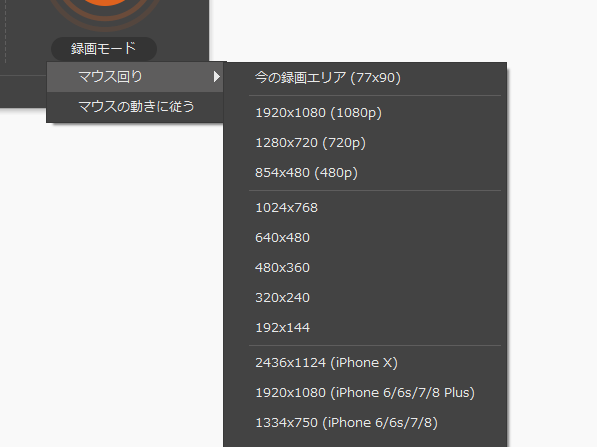
ウォーターマーク機能
動画内にウォーターマークを入れて録画することが出来る機能です。
私のようなブログ運営者からしたら、画面録画後にウォーターマークを入れる際に動画編集ソフトで入れたりするのが普通でした。
ですが、このソフトを使えば最初からウォーターマークが入っている状態になるので動画編集の手間が省けます。
また、テキストのウォーターマークほかに写真のウォーターマークを入れることも出来ます。
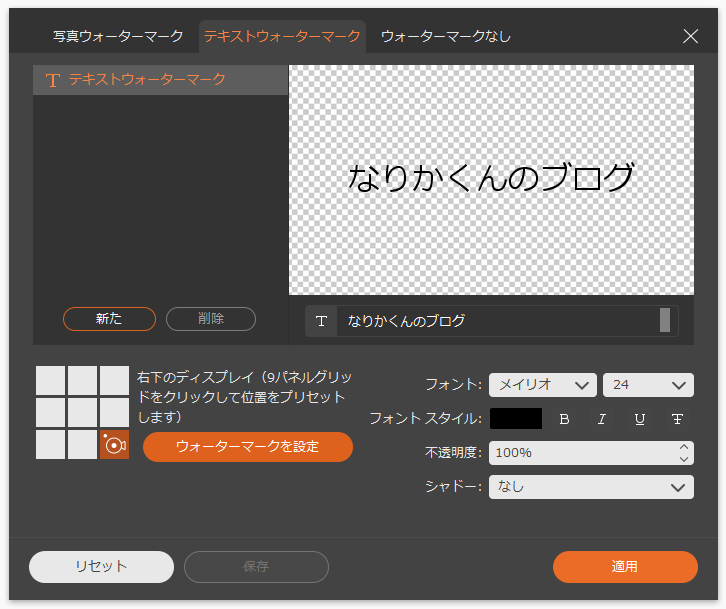
タイムスケジュール機能
タイムスケジュール機能では、指定時間になれば撮影を開始して指定の時間に終了したり自由にスケジュールを組んで録画を自動化することが出来る機能です。
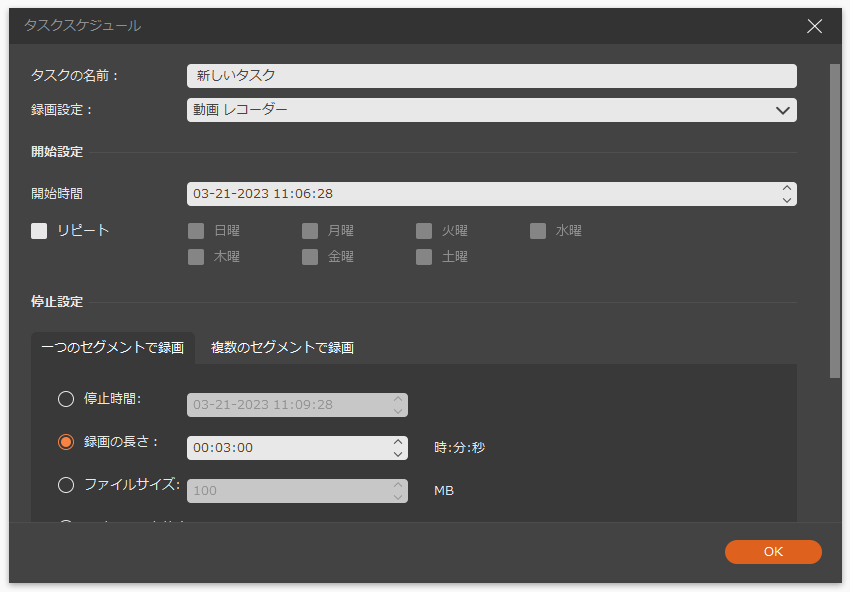
音声録音機能
次に、音声録音機能です。
メインメニューの「音声レコーダー」から選択したモードとなります。
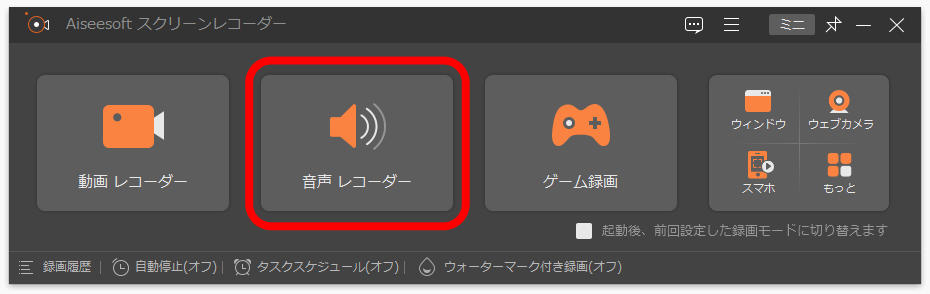
この機能では、映像はいらないけどパソコン内の音声とマイクの音などを録音したい際に利用できます。
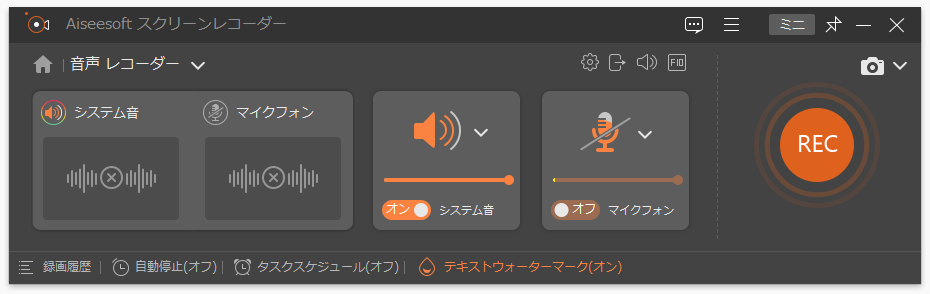
ゲーム録画
次に、ゲーム録画機能です。
メインメニューの「ゲーム録画」のモードです。
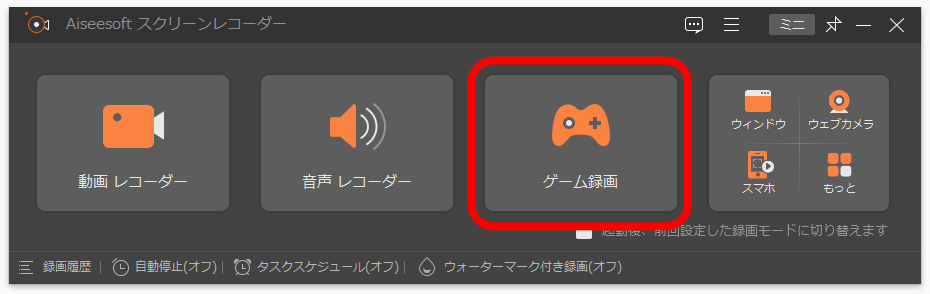
この機能では、ウィンドウを選択してゲームを録画することが出来ます。
また、画面録画機能と同じようにウェブカメラの映像を一緒に録画することなども出来ます。
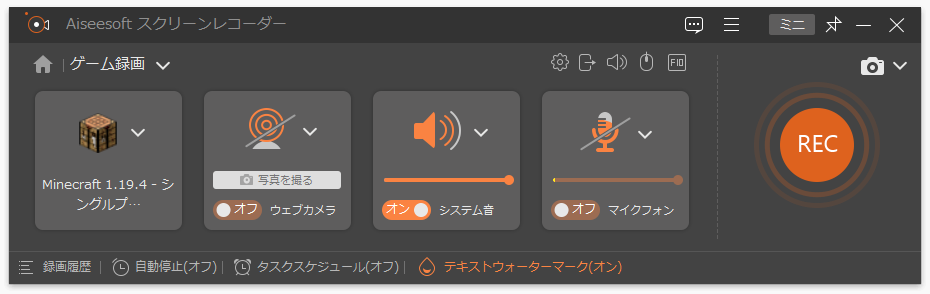
スマホ画面録画機能
次に、スマホ画面録画機能です。この機能は、個人的に非常に便利だなと感じました。
メインメニューの「スマホ」のモードとなります。
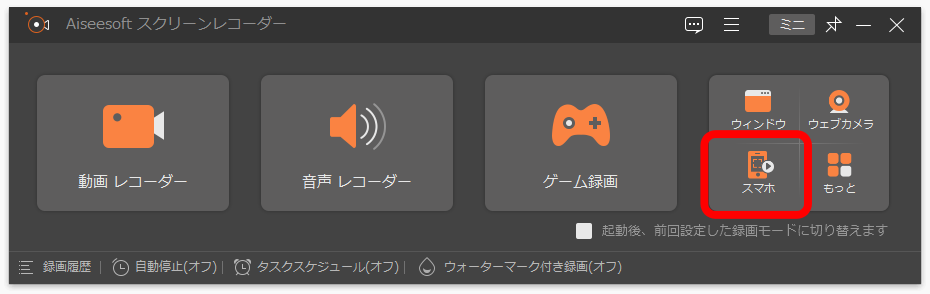
このモードでは、iOSとAndroidのスマホ画面をWiFi経由でパソコンに転送して録画することが出来る機能です。
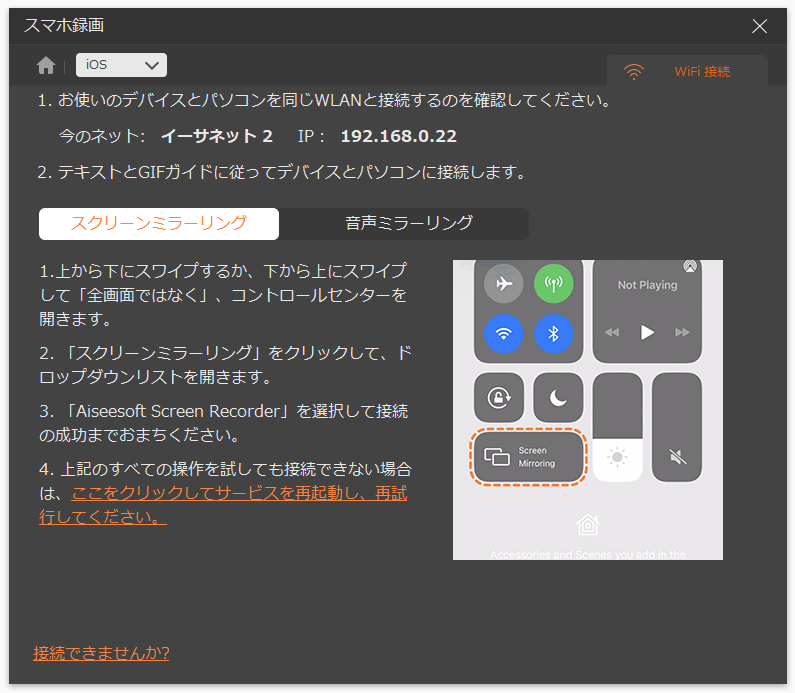
実際に接続してみると、かなりリアルタイムで表示されますしiPhone標準のAirPlayで共有できるので特別スマホ側にアプリを入れたりする必要もなく非常に便利です。
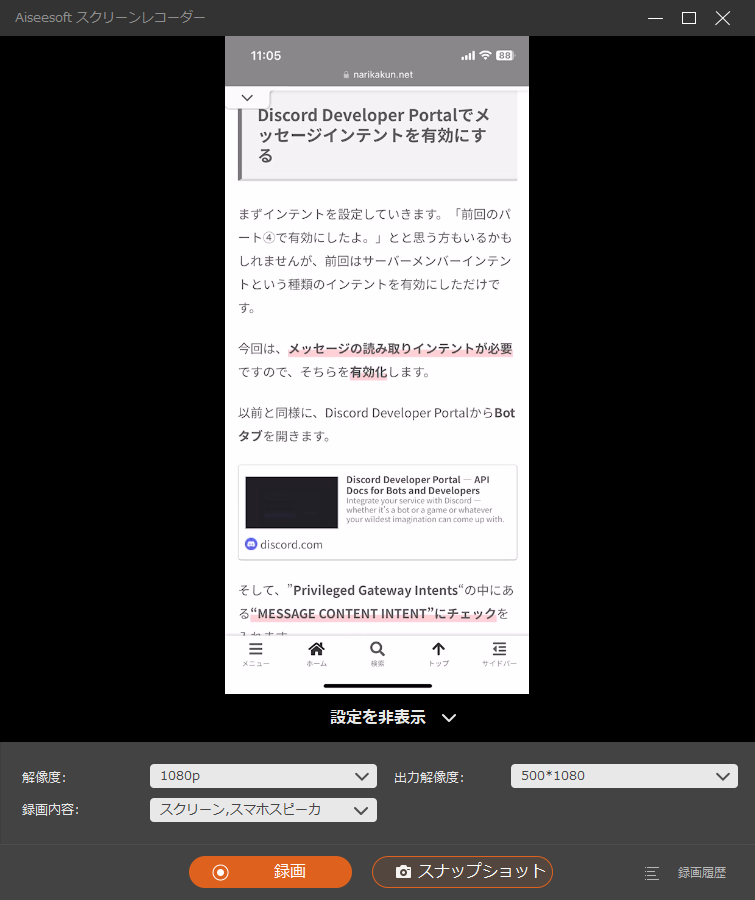
撮影した動画の編集機能
次に撮影した動画の編集機能です。まず、撮影した動画は一覧で表示することが出来ます。
動画を選んで、右の編集ツールをクリックして動画の編集を行います。
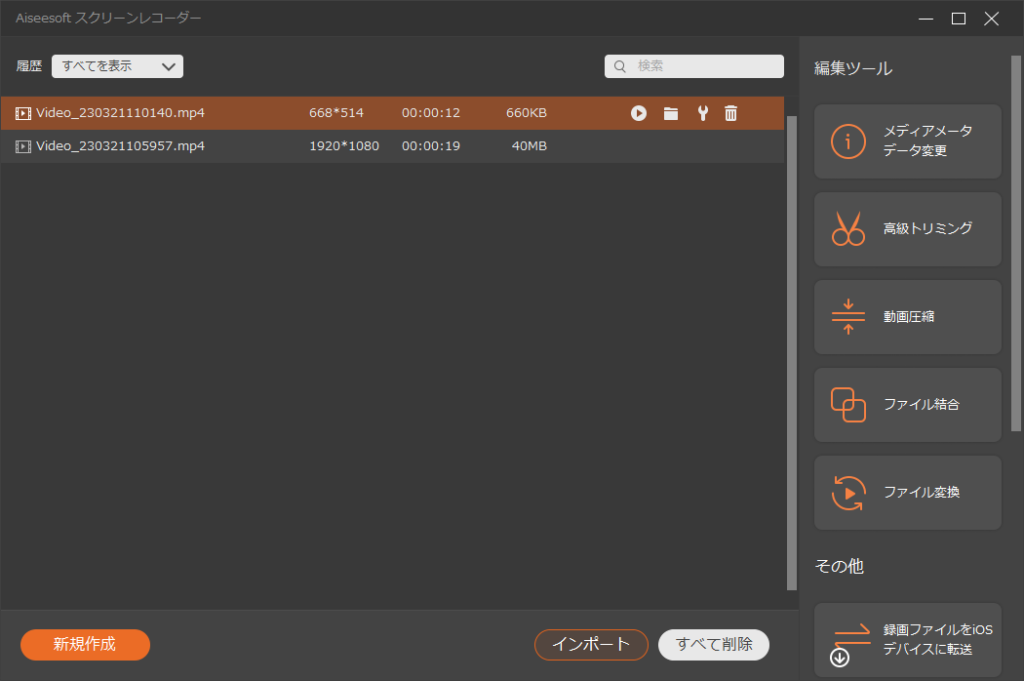
メディアメタデータの変更
これは、動画データや音声データのファイル情報を書き換えるツールです。
動画のタイトルやアーティスト、ジャンルやカバー画像などを変更することが出来ます。
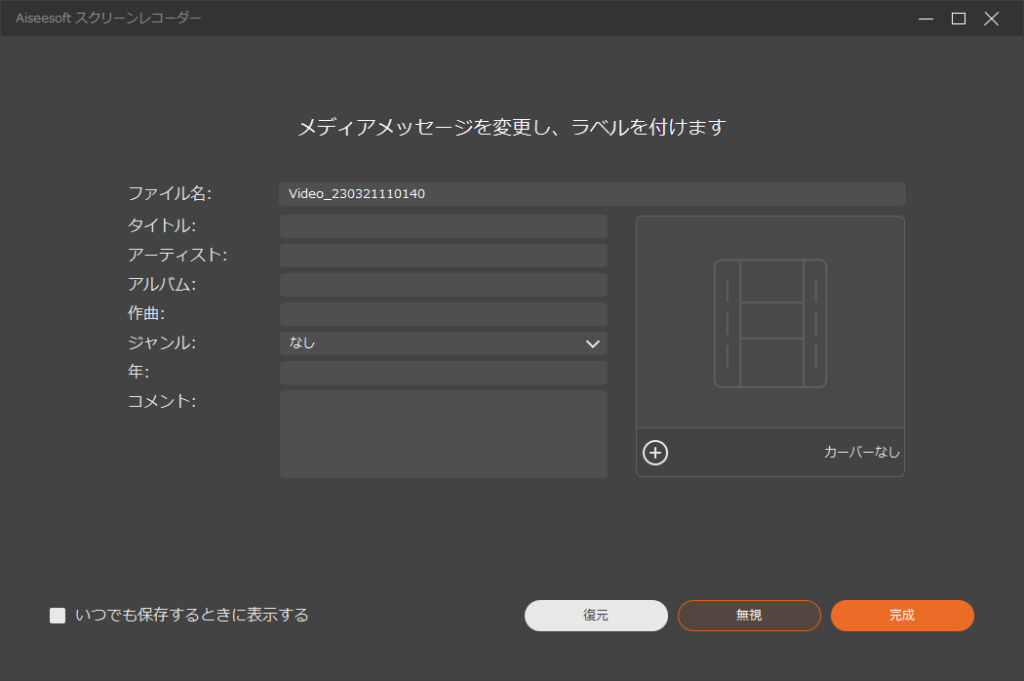
動画トリミング
これは、動画の切り取り機能です。動画のカットやフェードイン・アウトなどを設定することが出来ます。
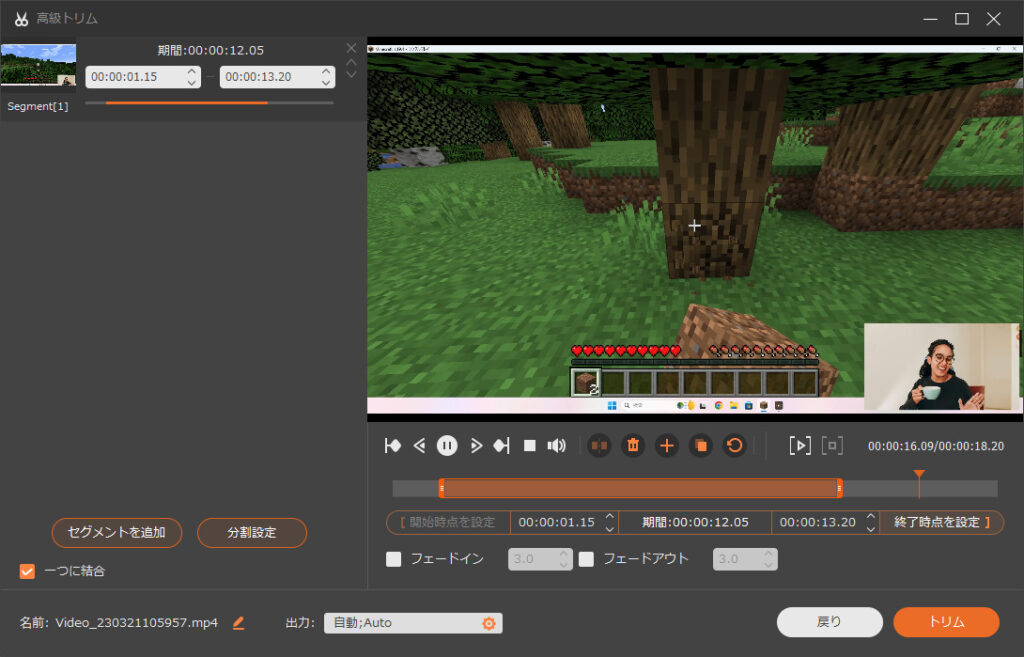
動画圧縮
これは、動画を圧縮することが出来ます。SNSサービスなどにアップロードするときに動画ファイルサイズの制限などに引っかかる場合に活用することが出来ます。
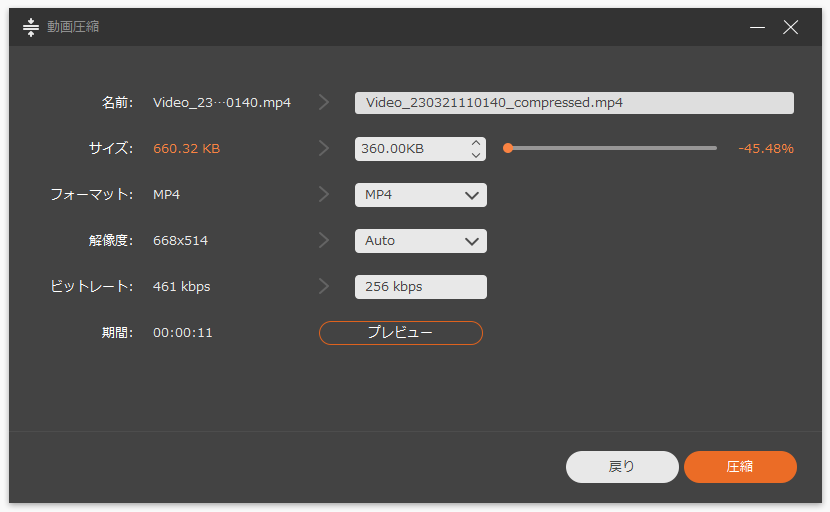
ファイル統合
これは、複数の撮影した録画データをつなぎ合わせることが出来ます。これで、分割させて撮った動画もこのソフト一つで動画ファイル一つにまとめることが出来ます
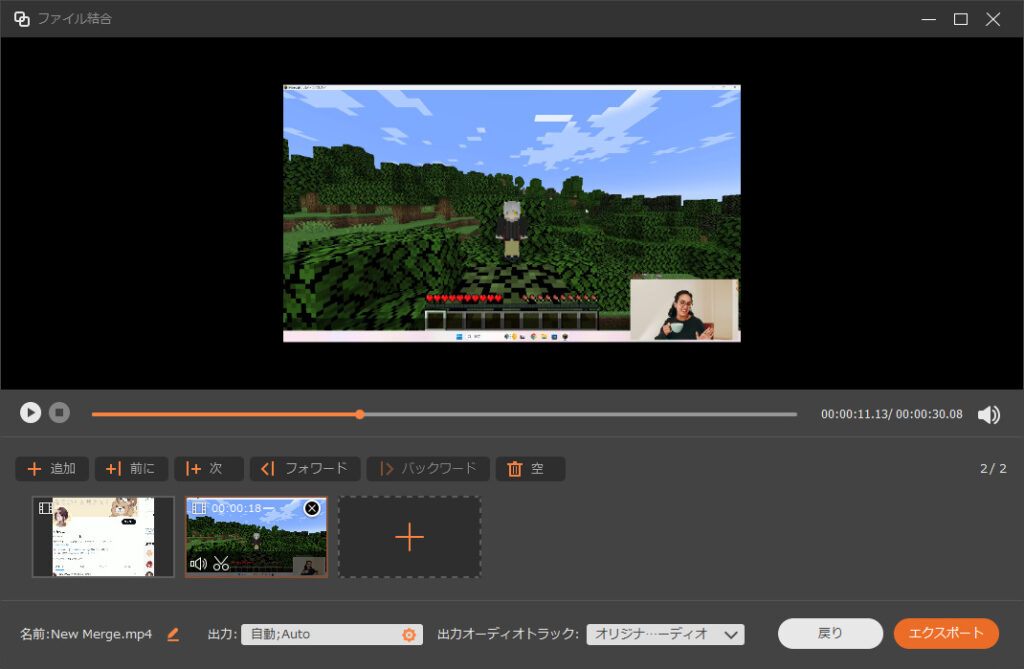
ファイル変換
これは、動画ファイルの形式を変換する機能です。
例えば、mp4をgifに変換したり動画ファイルをmp3などの音声ファイルに変換したりすることが出来ます。
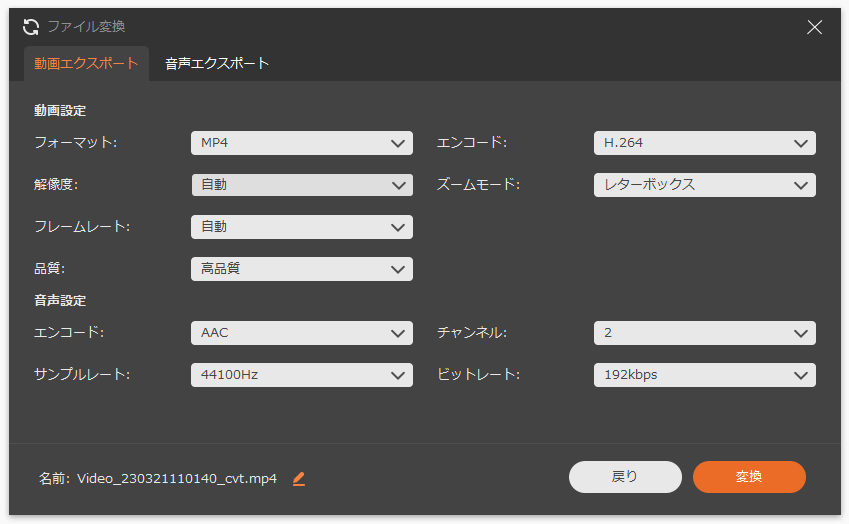
Aiseesoft スクリーンレコーダーのソフトの値段は?
では、次に気になる「Aiseesoft スクリーンレコーダー」のソフトの値段を紹介していきます。
このソフトでは、3つのプランがあります。以下にまとめました。
| 1か月ライセンス | 永久ライセンス(1PC) | 商用ライセンス(5PC) |
|---|---|---|
| 2,680円 | 6,580円 | 13,180円 |
また、上記3つのプランには無料アップグレードと60日間の返金対応が付属しています。
なお、試用版と有料版の違いも簡単にまとめておきます。
| 試用版(無料) | 有料版 | |
|---|---|---|
| 動画の最大の長さ | 3分間 | 無制限 |
| 動画編集機能 | × | 〇 |
| マイクのノイズキャンセリング | × | 〇 |
| 透かし無し | 〇 | 〇 |
| アップグレードとサポート | 〇 | 〇 |
Aiseesoft スクリーンレコーダーのメリット・デメリット
では最後に今回「Aiseesoft スクリーンレコーダー」を実際に使って分かったメリットとデメリットをリスト化して紹介していきます。
- 非常に簡単に画面録画などが出来る
- 非常にたくさんの機能がある
- スマホ画面の録画まで対応している
- 日本語に対応している
- 買いやすい良心的な値段
- 無料版ではあまり使えない
最後に
今回は、画面録画ソフト「Aiseesoft スクリーンレコーダー」を紹介しました。
公式ホームページに、様々なほかの無料の動画キャプチャーソフトやDiscord 録音をする方法の記事などが投稿されていますのでそちらもぜひお読みください!
最後までお読みいただきありがとうございました!
困ったことがあったら、、
この記事に関して、困ったことがありましたらなりかくんのブログ公式Discordサーバーにて質問をすることが可能です!
ぜひ入ってみましょう!


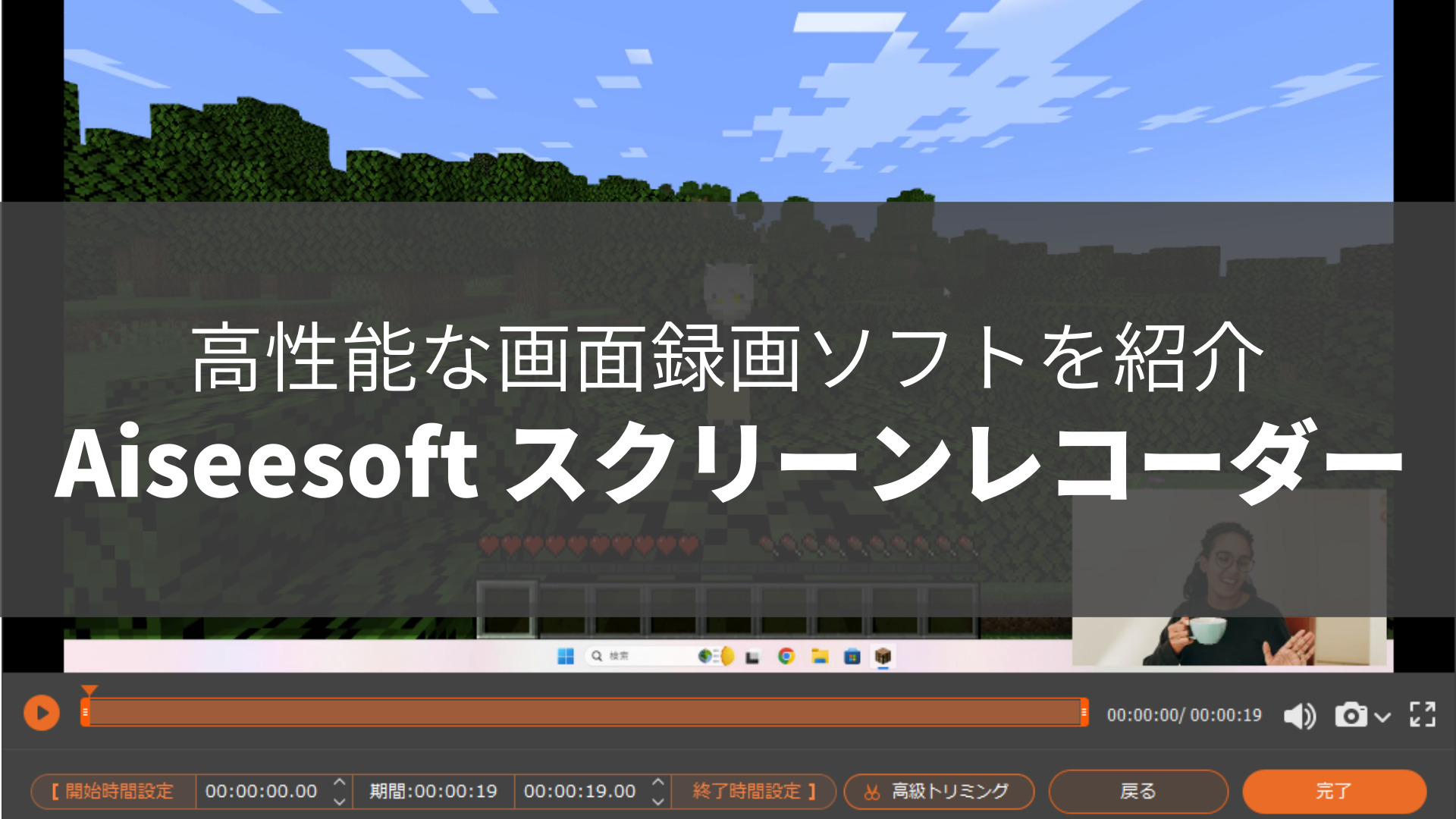
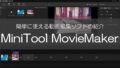
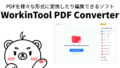
コメント