こんにちは、なりかくんです。
今回は、Mac上でLinux仮想マシンを簡単に実行することができる「Mini仮想マシン」というアプリケーションを紹介していきたいと思います。また、Mac上でmacOSを動かすことも出来ます。
Mini仮想マシンで出来ること
Mini仮想マシンでは、LinuxやmacOSなどを動作させることができます。厳密には、利用するMacと同じアーキテクチャで動くOSが対応しています。
機能としては以下の機能があります。
- DebianやUbuntuなどの一般的なLinuxを簡単に実行ができる
- 仮想マシンのCPUやメモリ、ストレージなどを設定ができる
- 共有フォルダ機能でホストOSと仮想マシンでの共有フォルダーを作れる
- 仮想マシンへのシリアルポートの共有ができる(一部未対応)
- VMをエクスポート・インポートができる
- カスタムISOファイルを利用して仮想マシンのインストールができる
現在以下の機能が未発表で利用できません。
・USBデバイスのマウント
・すべてのシリアルポートのマウントの対応
・後からのディスクサイズ変更
・ネットワーク接続タイプが現在NATタイプのみ
アプリケーションは、現在Apple Storeから480円でダウンロードすることが出来ます。
https://apps.apple.com/jp/app/id1632354276

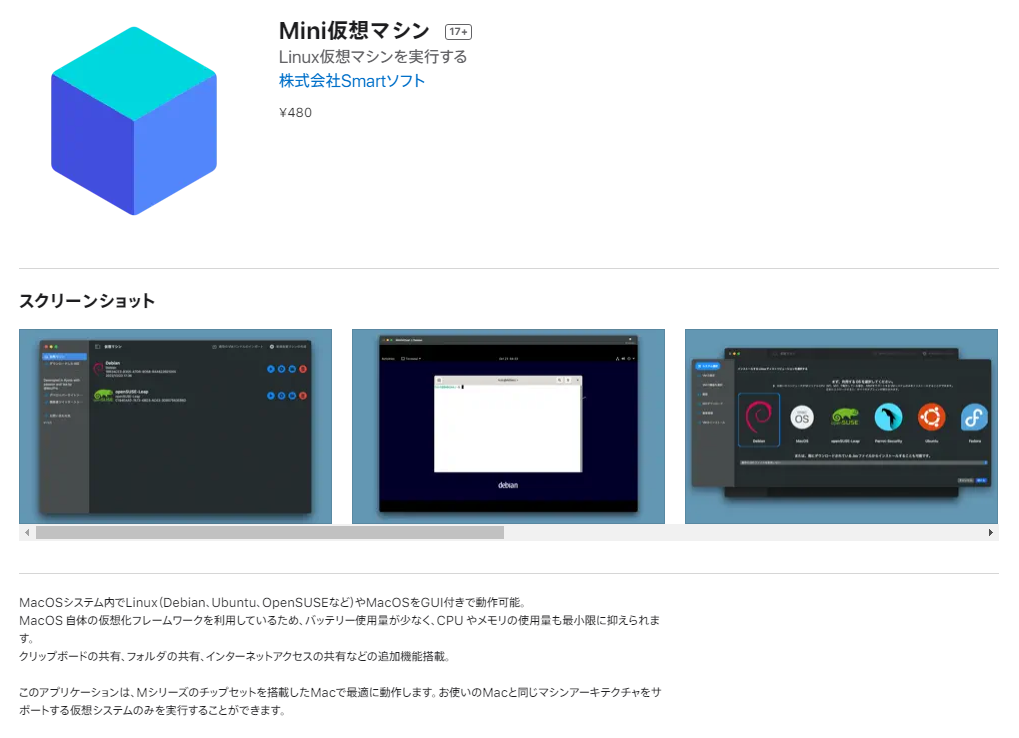
開発者について
このアプリケーションの開発者様は、シュンジョーァ様です。ほかにもたくさんのアプリケーションを開発されている素晴らしい方です。
Twitter → https://twitter.com/MszPro
実際に使ってみる
では、実際に使ってみたいと思います。今回は、Ubuntuをインストールしてみたいと思います。
まずメイン画面がこのようになっています。右上の「新規仮想マシンの作成」から仮想マシンを作成します。
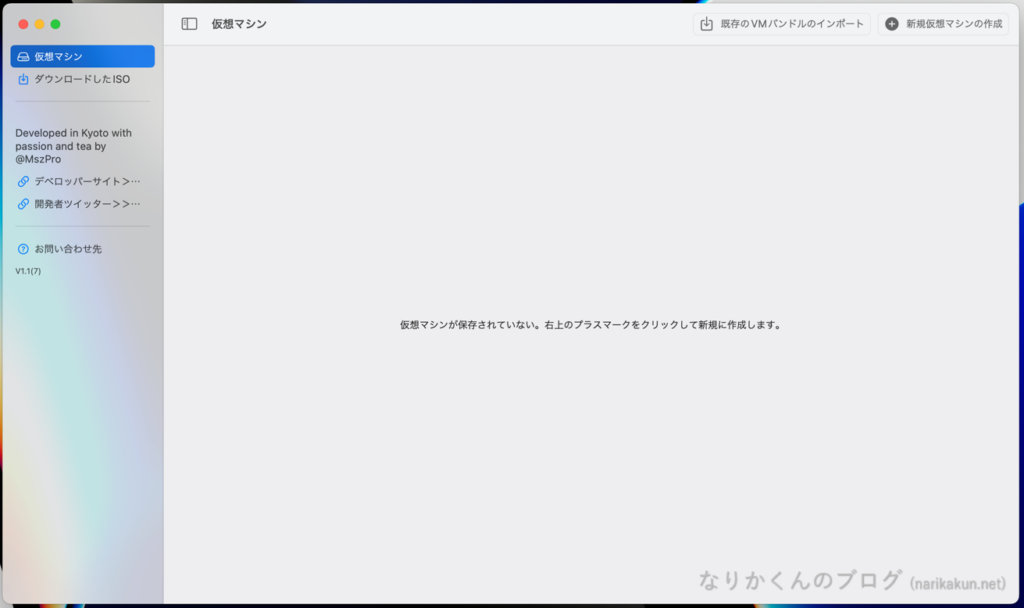
OSを選択する画面が表示されるので、ここから利用するOSを選択します。
なお、現在利用できるOSは以下の通りです。
・Debian ・macOS ・openSUSE-Leap ・Parrot-Security ・Ubuntu ・Fedora ・カスタムISO
また私が使っているMacbookがM1チップなのでUbuntuのGUI版が利用できません。
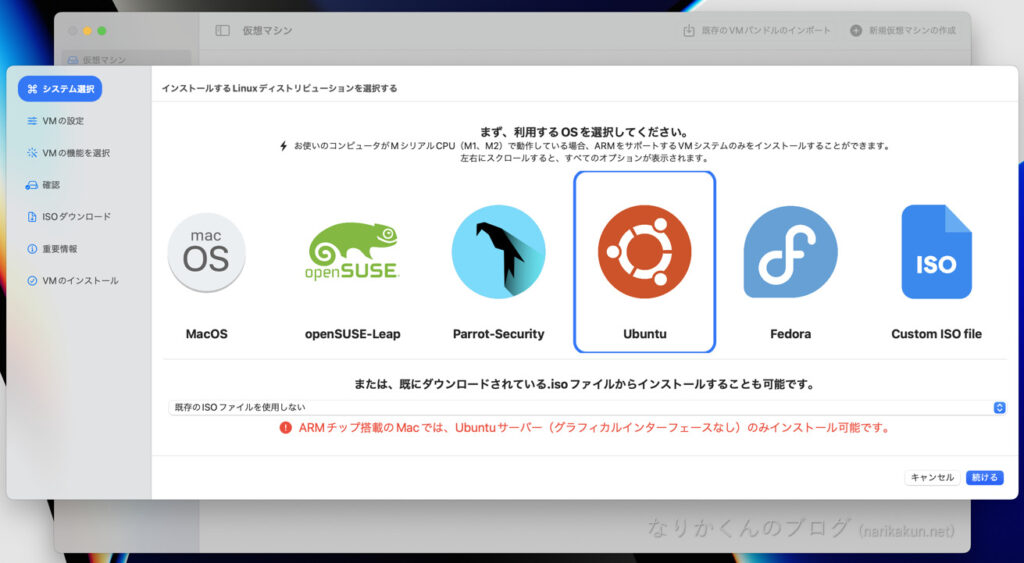
VMの設定画面では、ディスク容量・CPUコア数・メモリ容量・ネットワーク種類を設定できます。
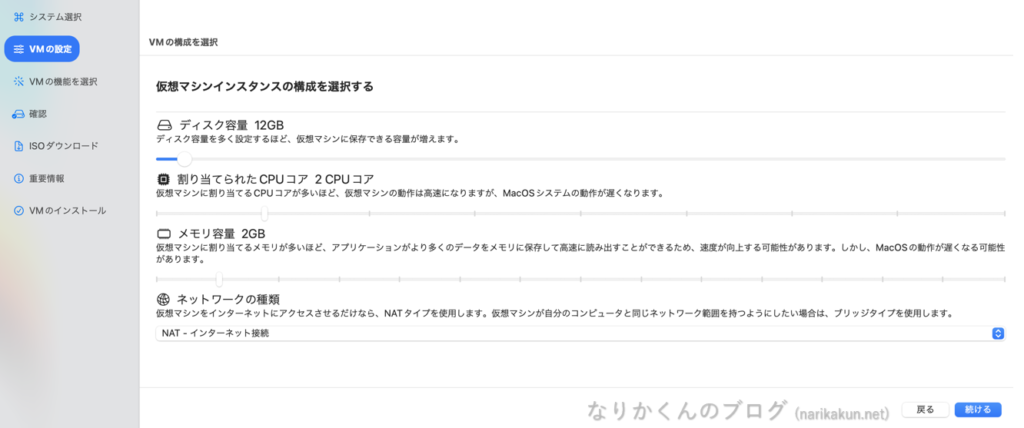
次にVMの機能設定画面が表示されます。ここでは、フォルダー共有機能とクリップボードの共有設定ができます。
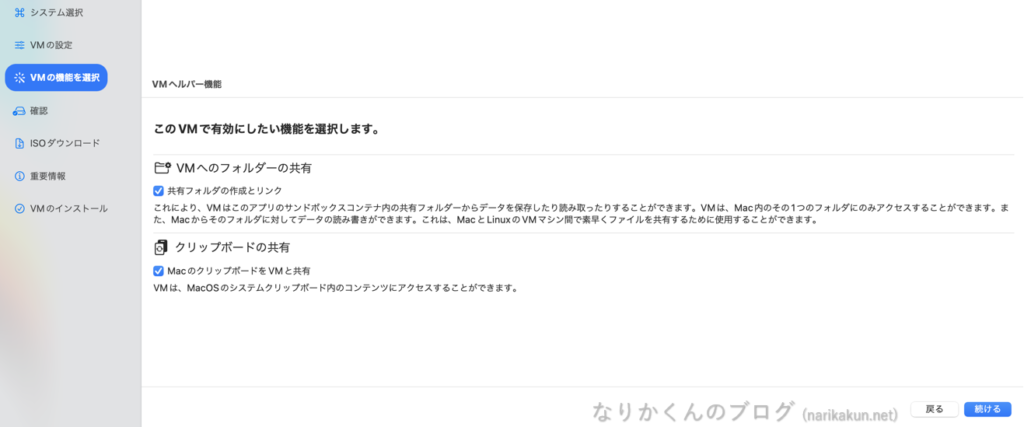
最後に確認があります。ここで設定が正しいか確認できるという親切設計です。
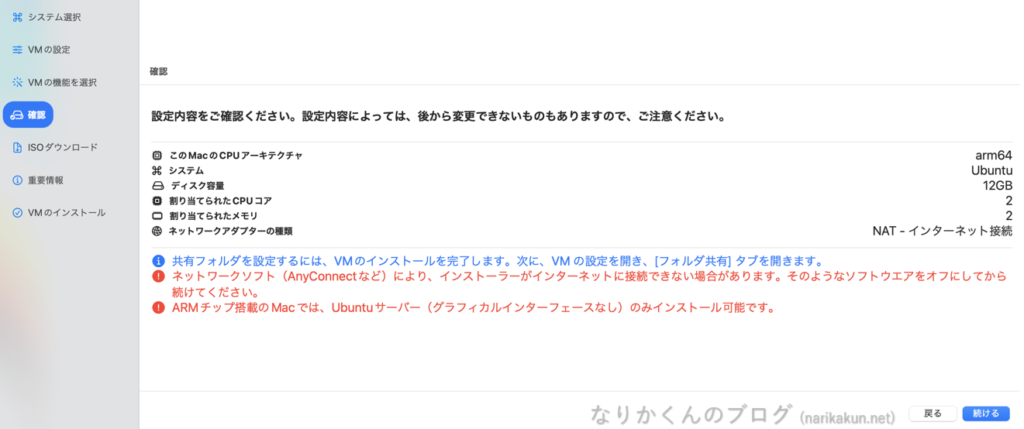
その次にOSデータのダウンロードがあります。これは少し時間がかかります。
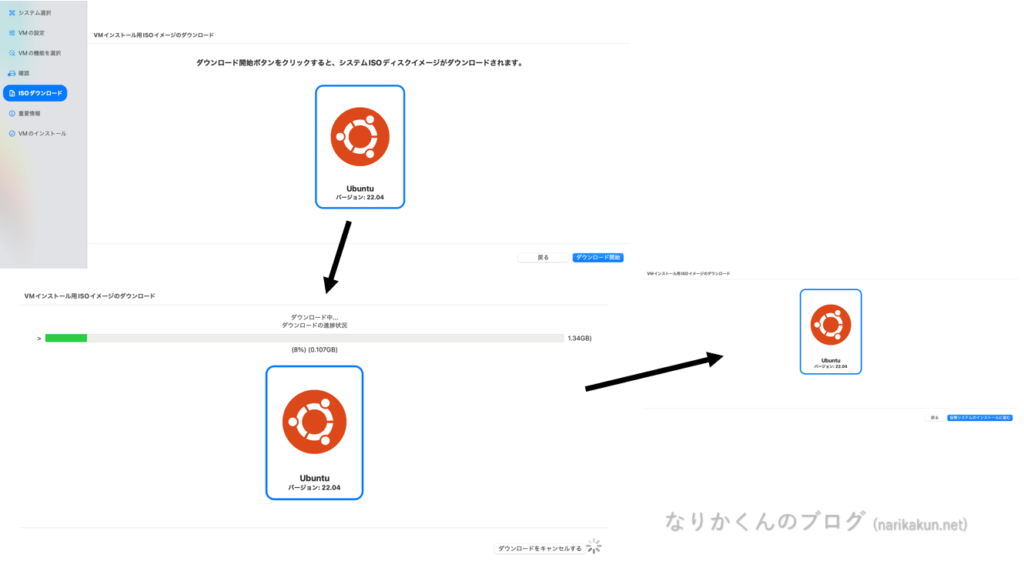
次にインストール時に行う事の注意事項が表示され、すべてにチェックを入れると次にいけます。
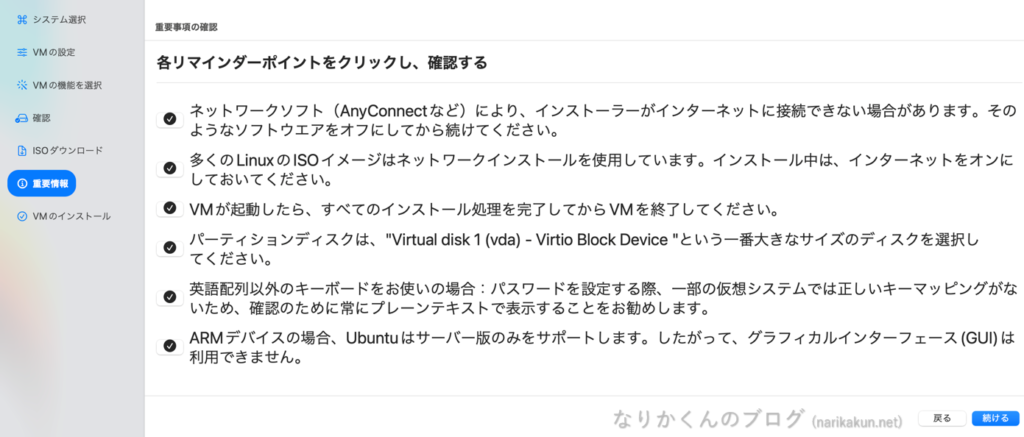
そしてVMのインストールを開始できます。
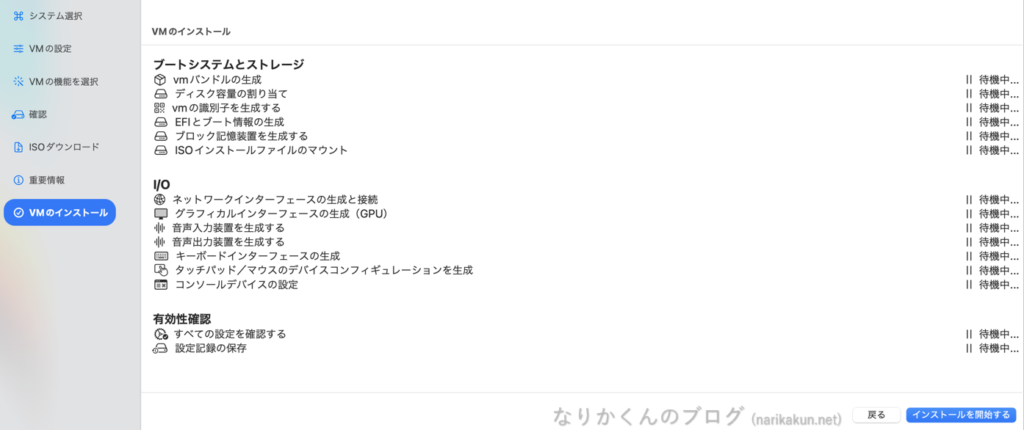
そのあとは普通のUbuntuのインストールと同様です。正常に起動することが出来ました。
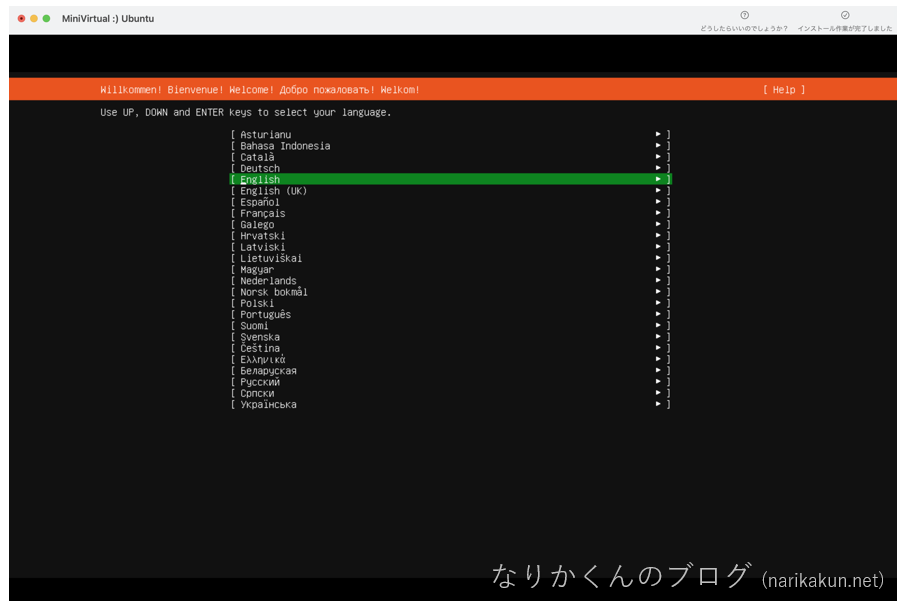
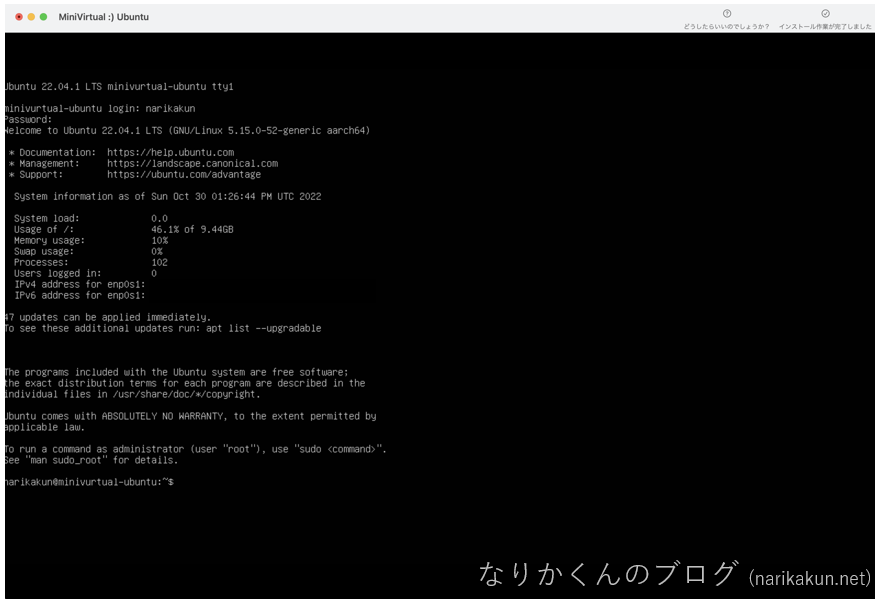
念のためscreenfetchコマンドも(笑)
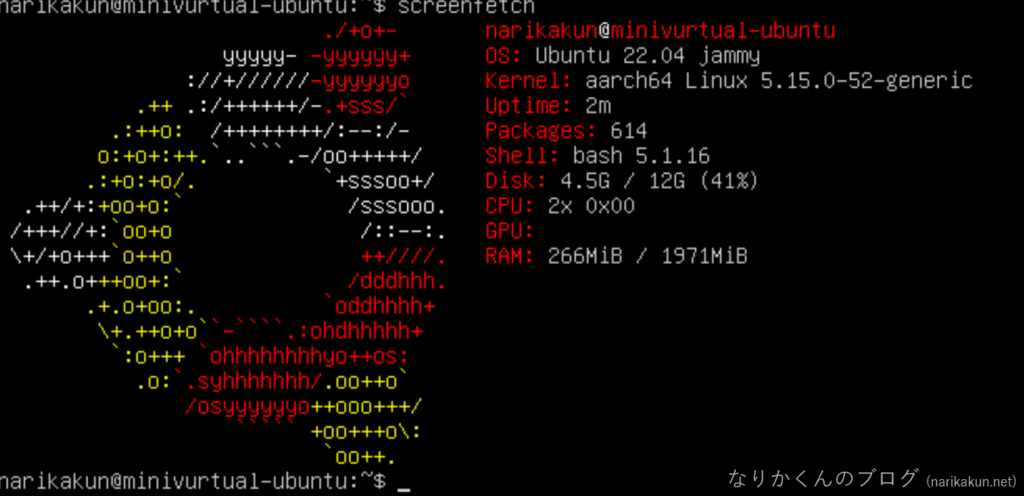
また、作成した仮想マシンはメイン画面にリスト化して表示されます。ここからいつでも起動が可能です。
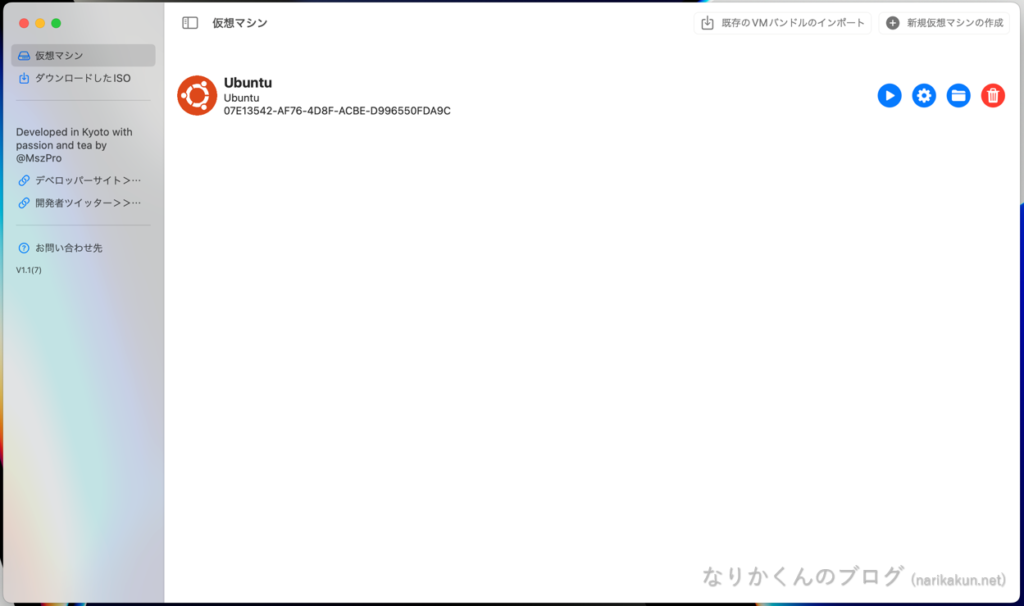
設定画面からは以下のような設定ができます。
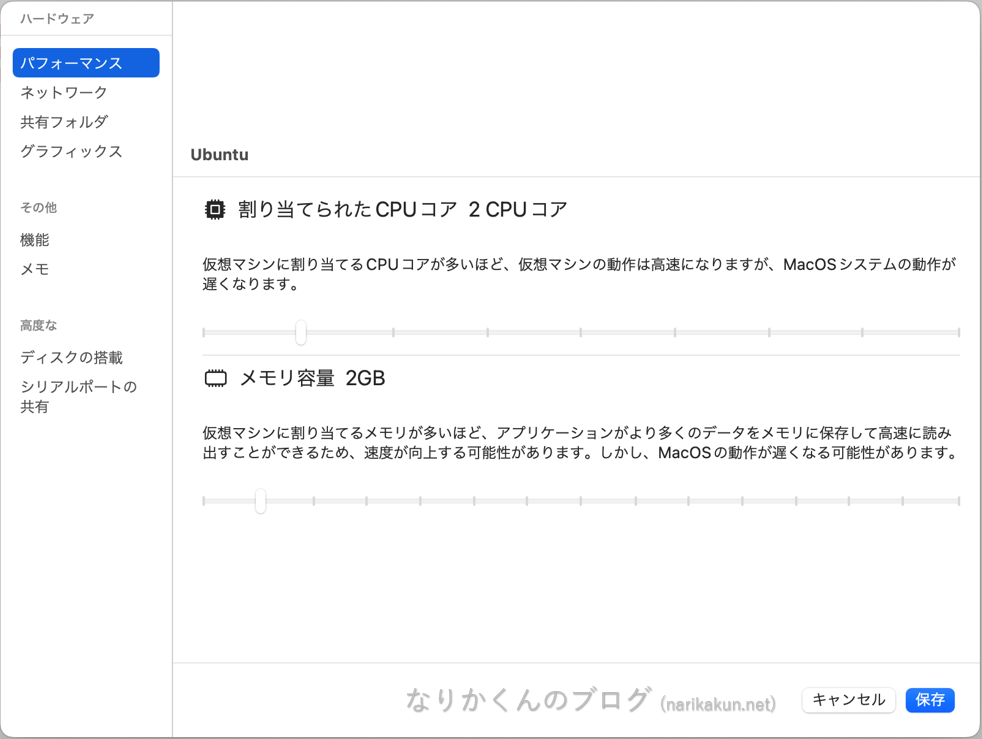
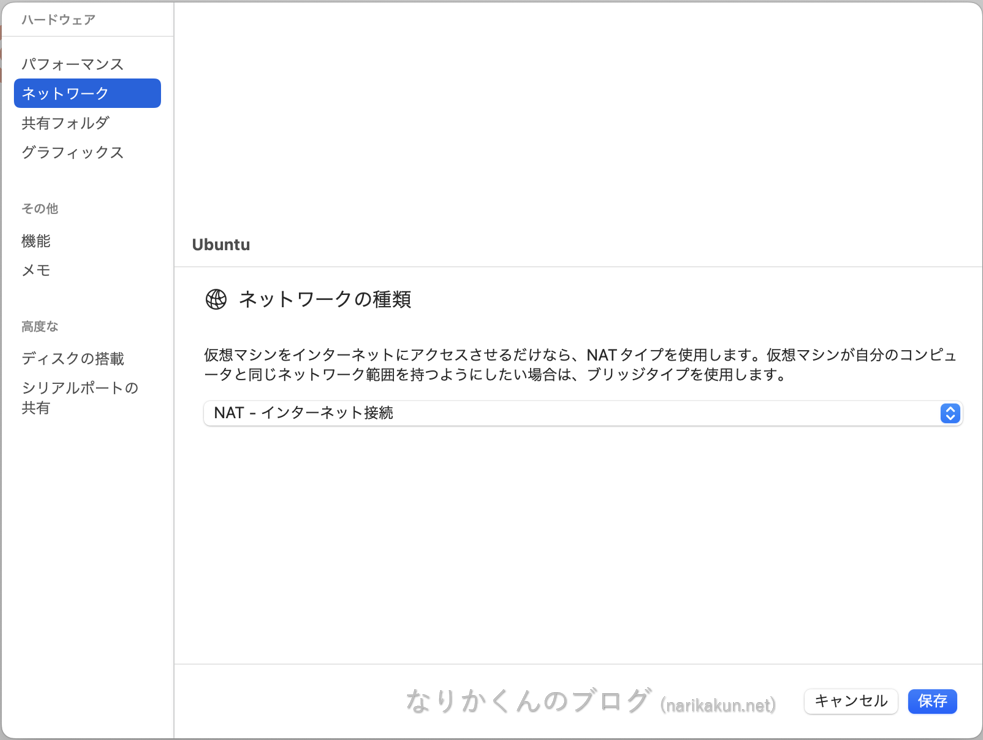
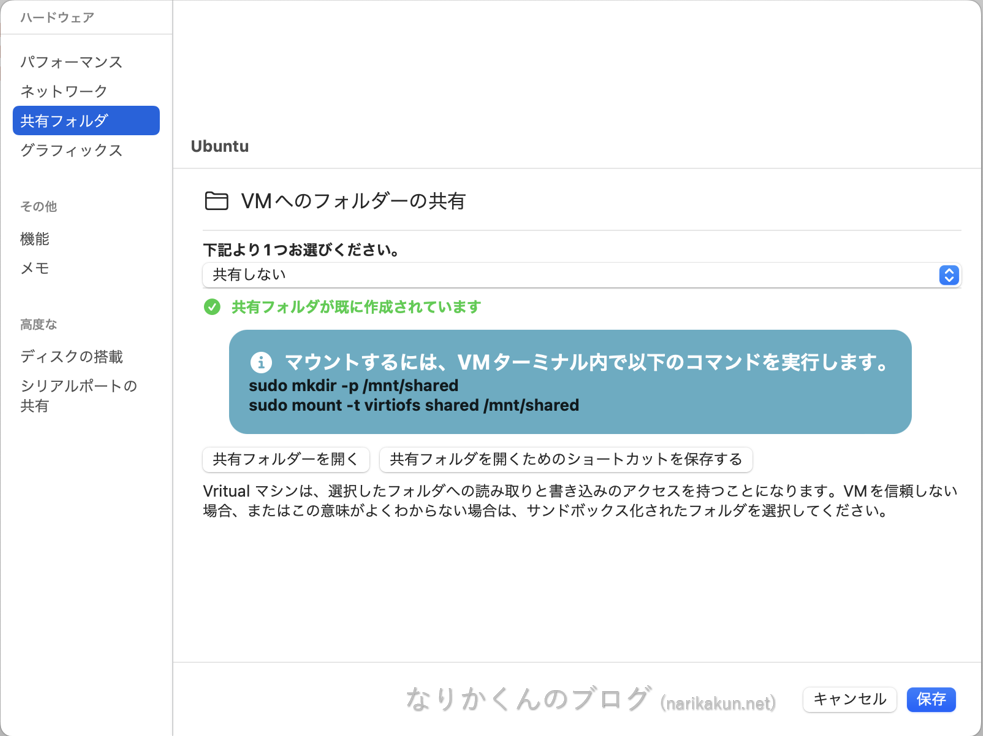
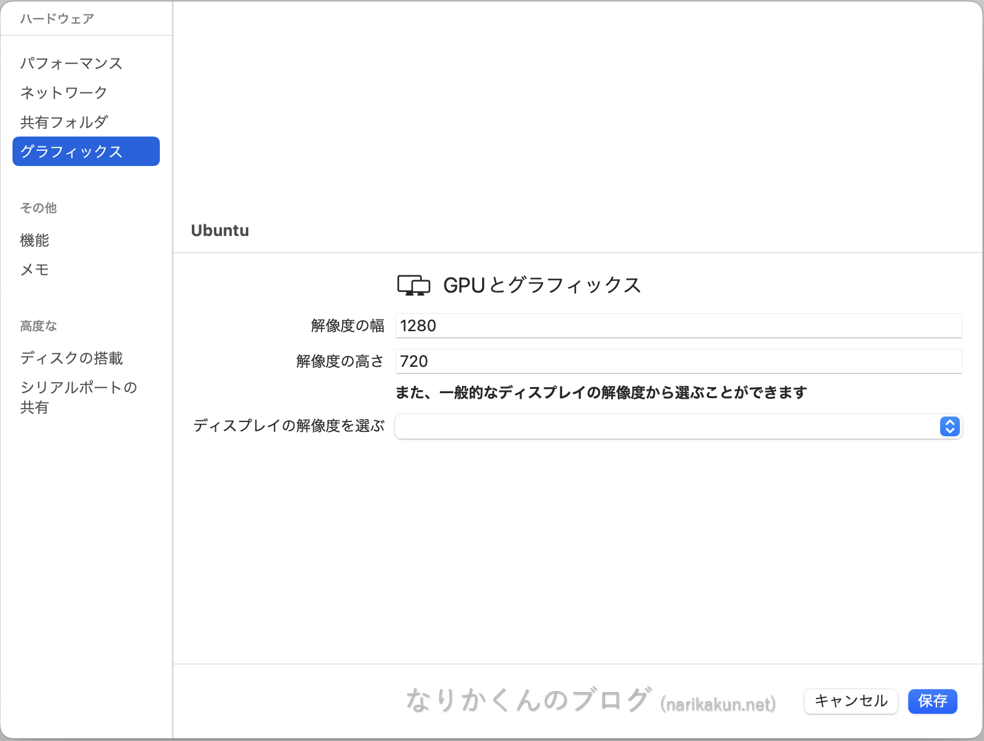
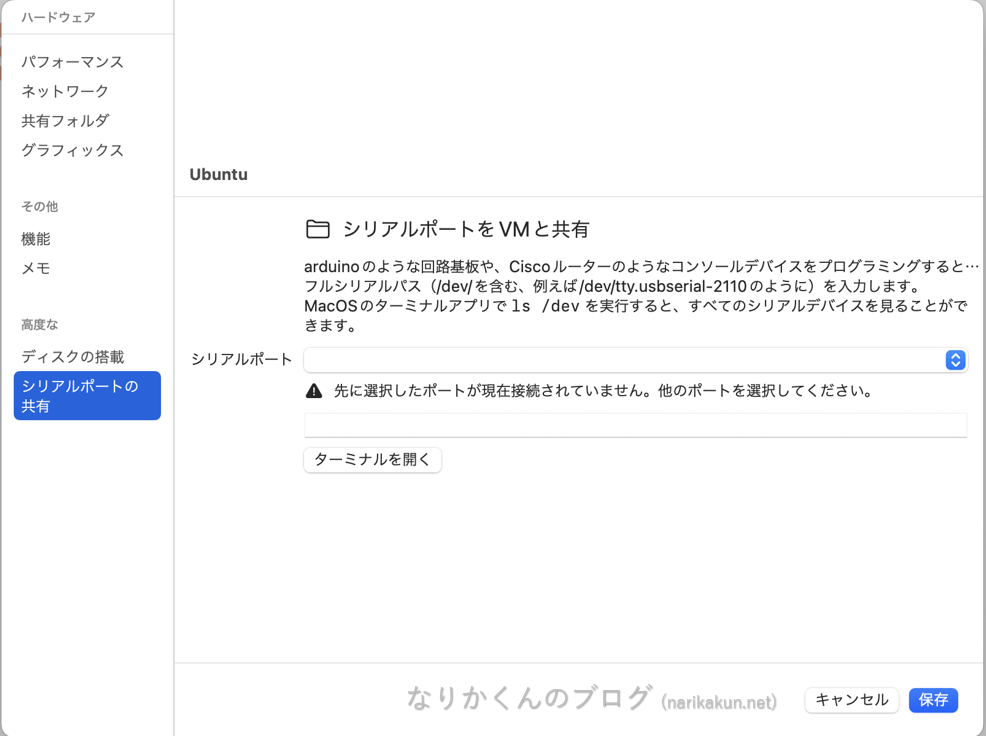
MacにmacOSを入れてみる
次にMacにmacOSを入れていわゆるサンドボックス環境を作ってみたいと思います。
インストール手順はほぼ先ほどのUbuntuと一緒なので画像のみ載せて割愛します。
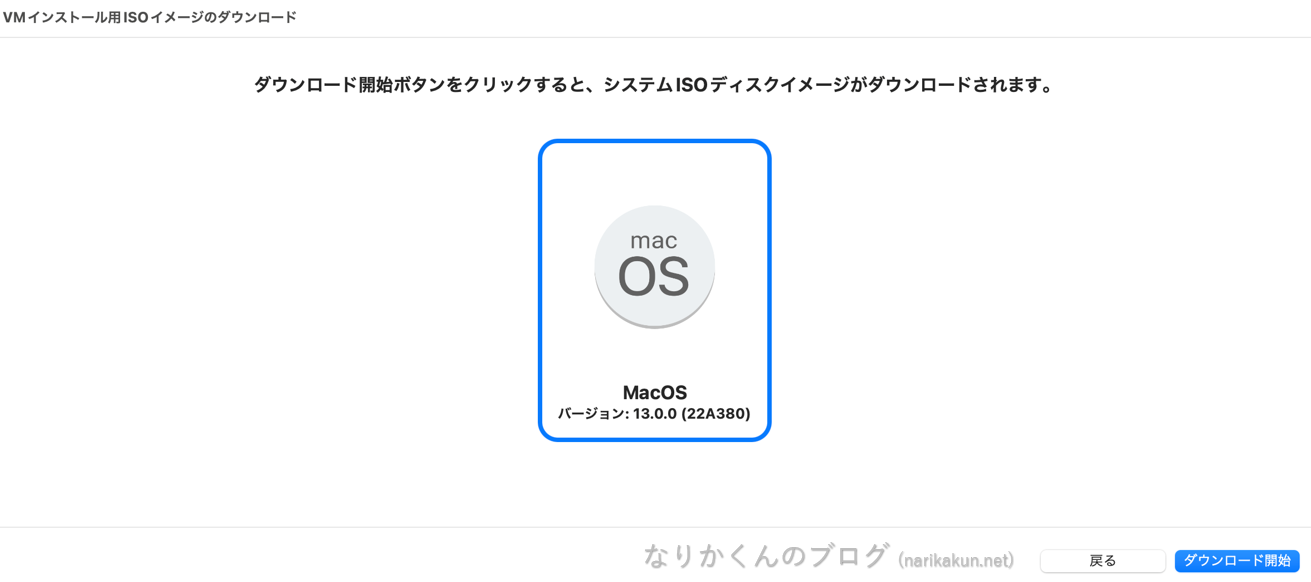
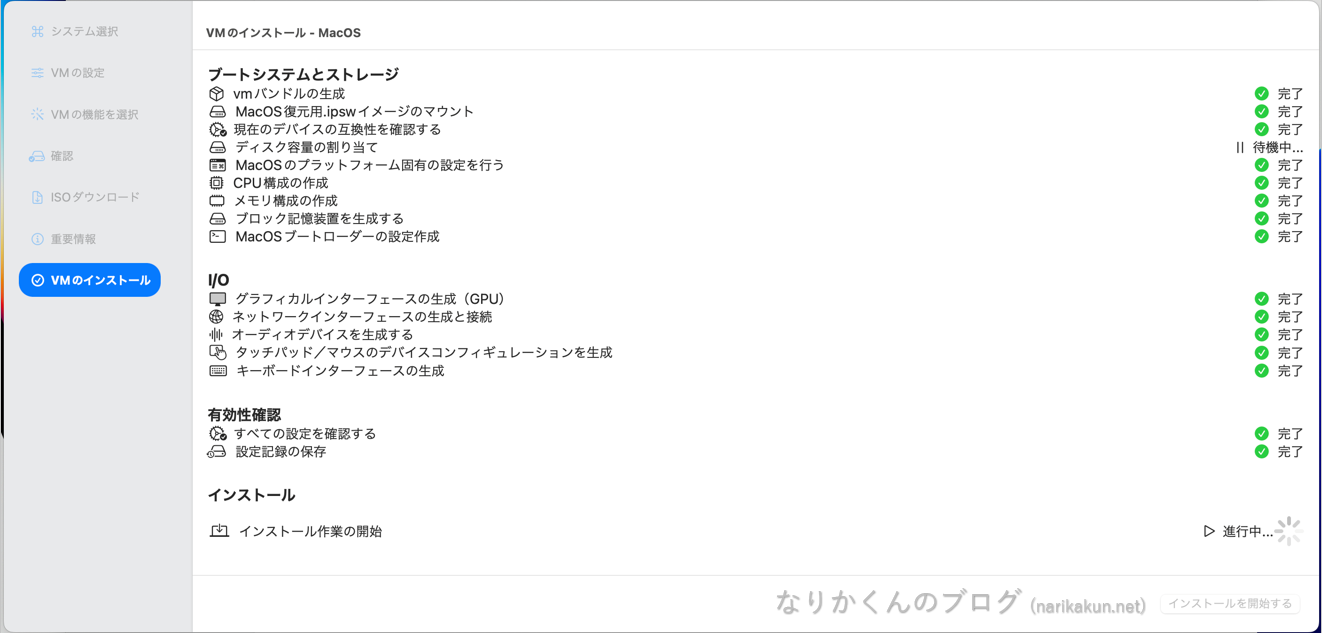
まあ普通にインストール画面まで行くことが出来ました。
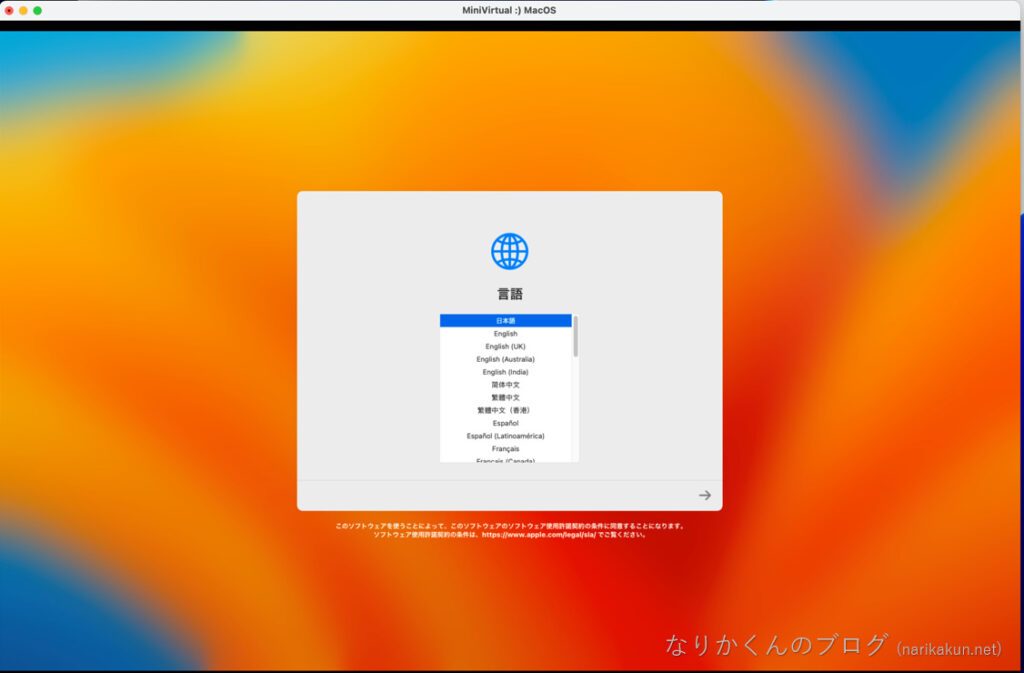
Macの中でmacOSが動いているってなんか斬新な感じですね(笑)
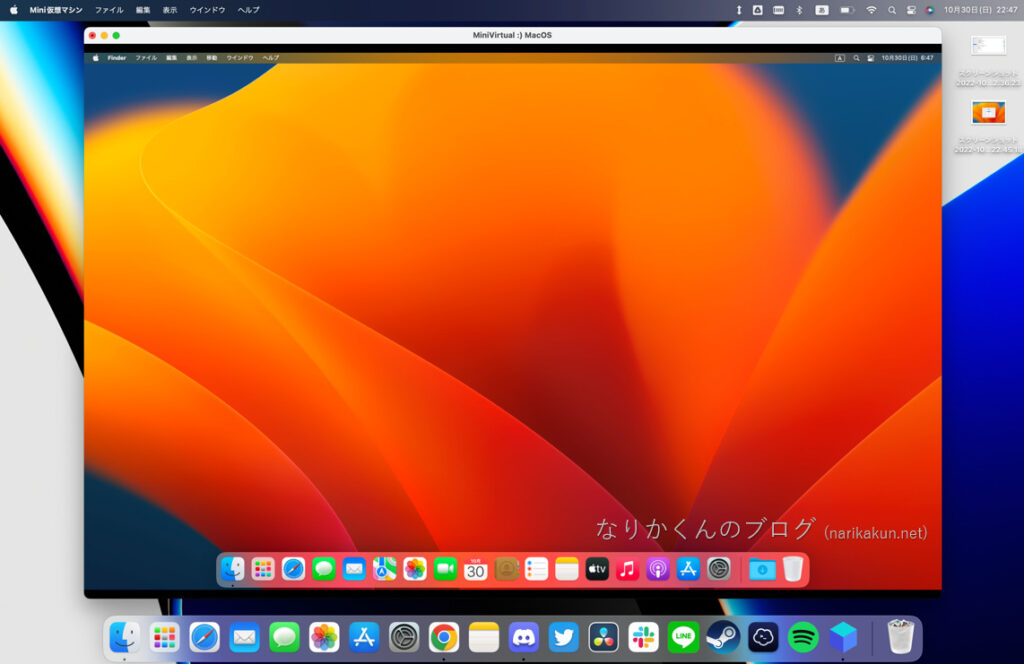
最後に
このようなアプリで今後、開発者やその他の方にも非常に便利になっていくのではないかなと思います。

最後までお読みいただきありがとうございました!
困ったことがあったら、、
この記事に関して、困ったことがありましたらなりかくんのブログ公式Discordサーバーにて質問をすることが可能です!
ぜひ入ってみましょう!


-1.jpg)
-120x68.jpg)
-120x68.jpg)
コメント