こんにちは、なりかくんです。
今回は、AIを使った機能が非常にたくさんある動画編集ソフト「HitPaw Edimakor」を紹介していこうと思います。
HitPaw Edimakorとは?
まず最初に「HitPaw Edimakor」について簡単に紹介します。このソフトは、HitPaw社が開発している動画編集ソフトです。
HitPaw社: 動画編集やメディアコンテンツ関連のソフトウェアを提供するテクノロジー企業
このソフトの大きく優れている点は以下の通りです。
- 簡単にドラッグ&ドロップなどで操作が出来る。
- 豊富なテンプレートとエフェクトが用意されている。
- AIを使った機能が非常にたくさんある。
- 書き出せるフォーマットが多彩(字幕も対応している)
- Windows / macOSに対応している。
特に私が魅力に感じたのは、AIを使った機能が非常に多い点が魅力に感じました。
機能一覧
では、ソフトを開いてすぐに使える機能を一覧で紹介します。
※赤字はAIを利用した機能
- 動画
- 画面録画
- ビデオダウンローダー
- AIビデオジェネレーター
- 動画手振れ補正
- 背景を除去
- 背景をぼかす
- AIアバター
- 音声
- ボーカルだけを消す
- オーディオダウンローダー
- 音声抽出
- 音声効果
- ノイズリダクション
- ビートマーカー
- 画像
- 写真の切り抜き
- 画像高画質化
- テキスト
- AIコピーライティング
- テキスト読み上げ
- 文字起こし
- 字幕を翻訳
- 字幕を分割
もう動画編集ソフトの域を超えてる機能の多さですよね笑
HitPaw Edimakorのインストール方法
では、HitPaw Edimakorのインストール方法を紹介します。
1. HitPaw Edimakorの公式ホームページにアクセスする
ソフトの公式ホームページにアクセスします。そして、「無料ダウンロード」をクリックします。
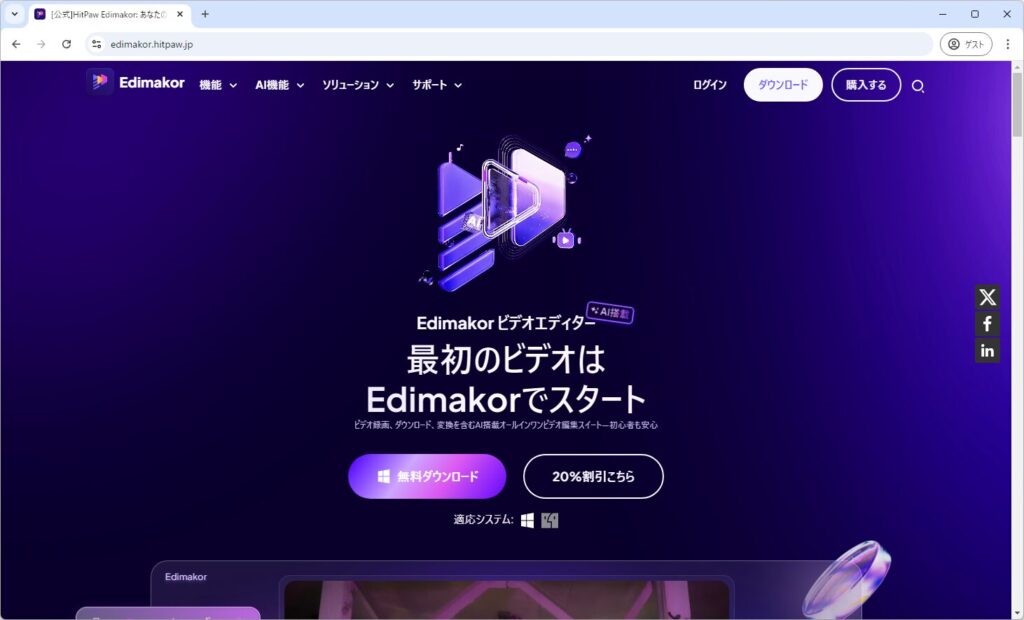
2. インストール開始
インストーラーがダウンロード出来ます。ダウンロード出来たら、開きます。
開いたら、インストール画面が出てきます。「インストール」をクリックしてインストールを開始します。
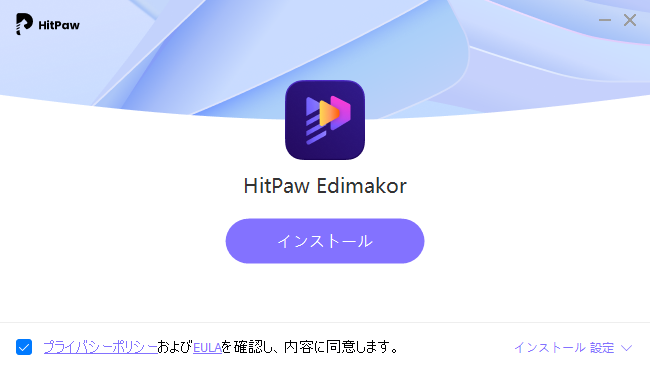
3. インストール完了!
インストールが出来たら、準備は完了です!
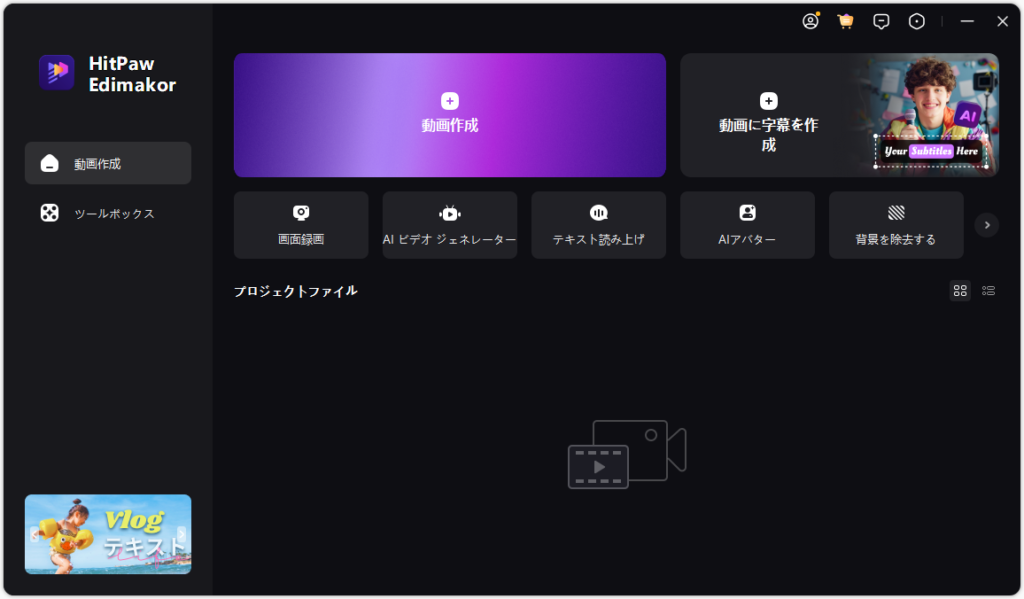
実際に動画編集をしてみる!
では、実際に動画編集をしてみます。今回、試しにマインクラフトで遊ぶ動画を一人で撮ってみたのでその動画を編集してみます。
1. ホーム画面の「動画作成」をクリック
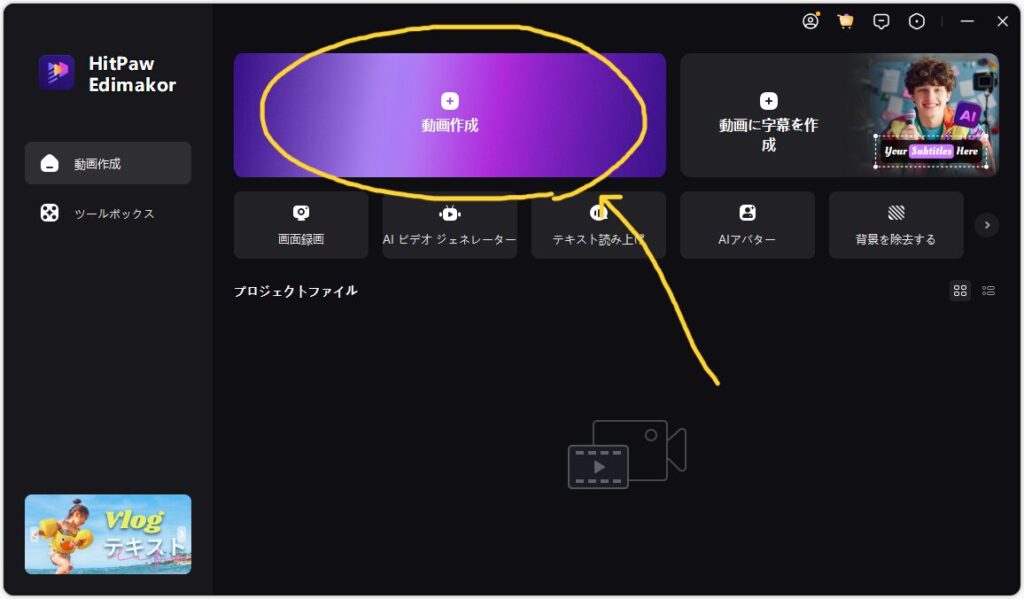
2. 動画ファイルを読み込む
まず最初に撮影した動画データをHitPaw Edimakorに読み込みます。
「メディア」タブからファイルをインポート(ドラッグ&ドロップするかクリックしてファイルを選ぶ)します。
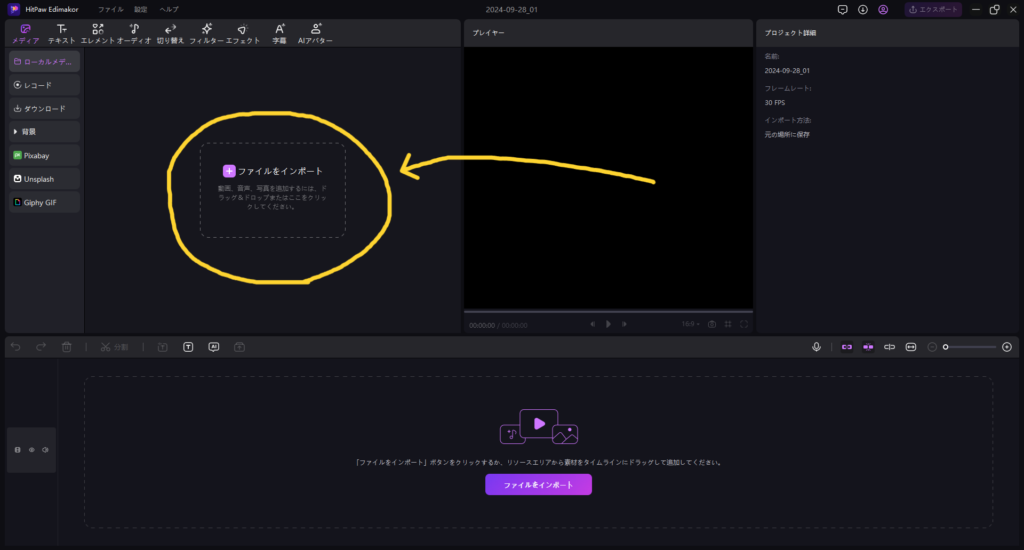
3. タイムラインに挿入
動画を読み込めたら、タイムラインに動画をドラッグ&ドロップで挿入します。
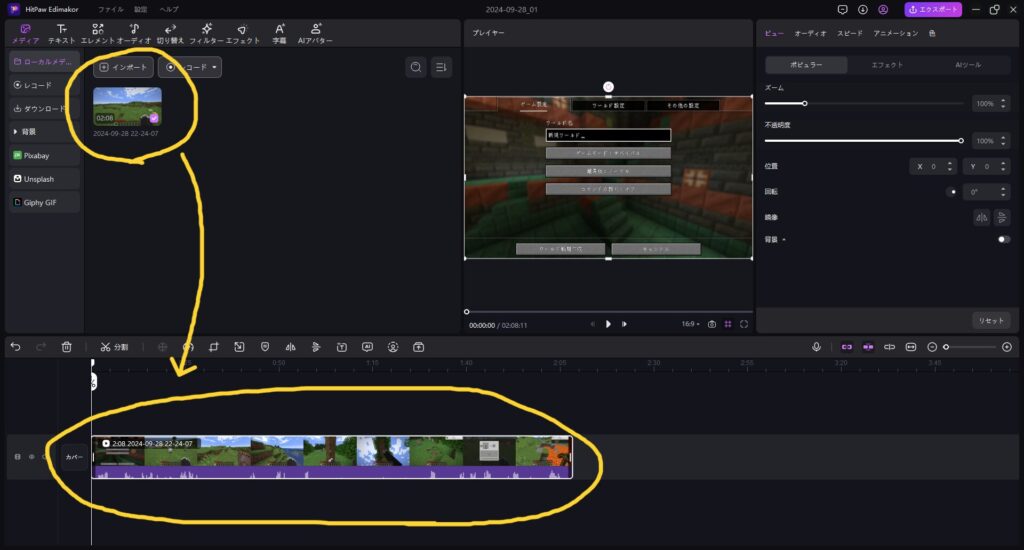
AIで字幕を自動で入れてみる
では、HitPaw Edimakor独自のAI字幕を使って、動画字幕を入れてみます。
4. 字幕を作成
「字幕」タブから自動字幕を選択して、「識別を開始」をクリックします。
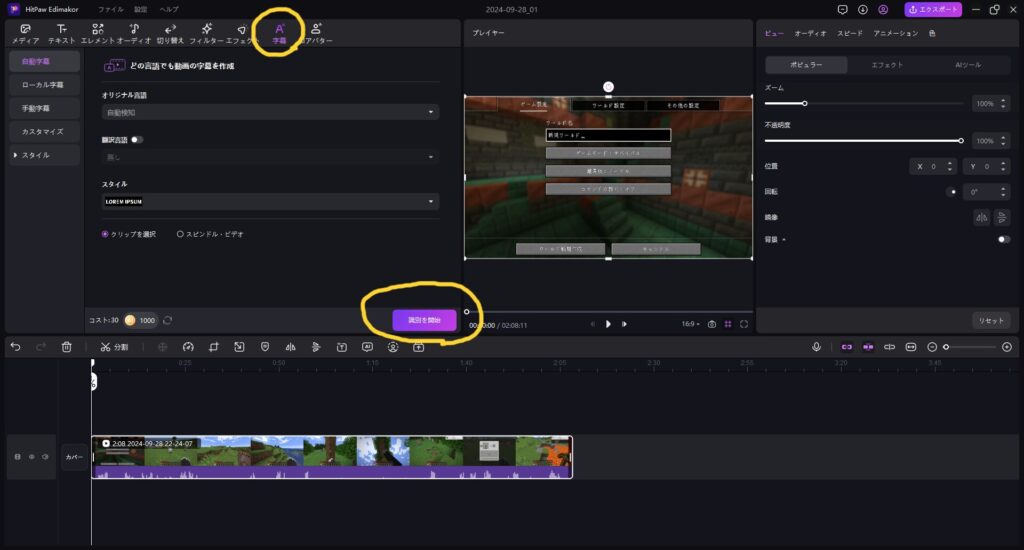
数秒間待つと、自動で字幕が挿入されます。音声を聞いて自分で字幕を入れる手間が省けるので非常に時短になります。
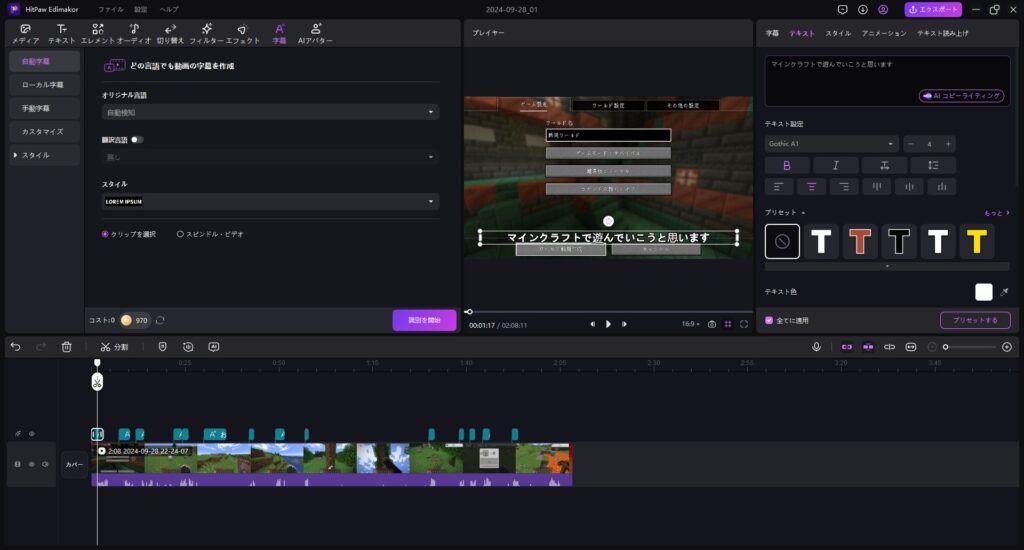
5. スタイルを変えてみる
また、最初の魅力的な点でも紹介した通りHitPaw Edimakorは、テンプレートがたくさん用意されています。
字幕を選択して、「スタイル」を選択するとたくさんの文字のスタイルテンプレートが表示されます。この中から自分の好きなスタイルに変えることが出来ます。
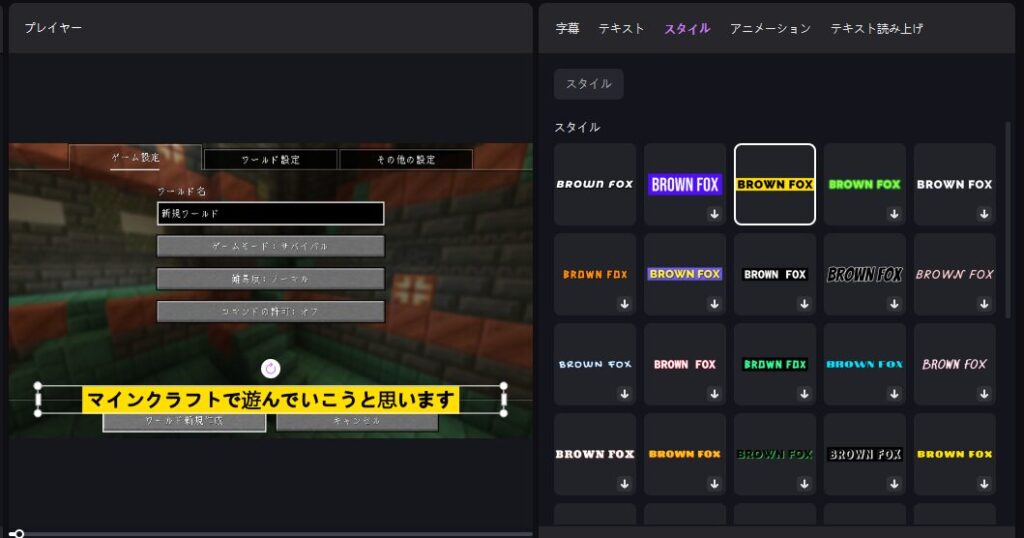
自動字幕翻訳機能
また、このソフトは翻訳した字幕を自動で表示することも出来ます。
6. 翻訳字幕
先ほど字幕を自動生成した際のところに「翻訳言語」と書かれた項目があります。ここにチェックを入れて翻訳先の言語を選ぶと、自動で翻訳した字幕を表示することが出来ます。
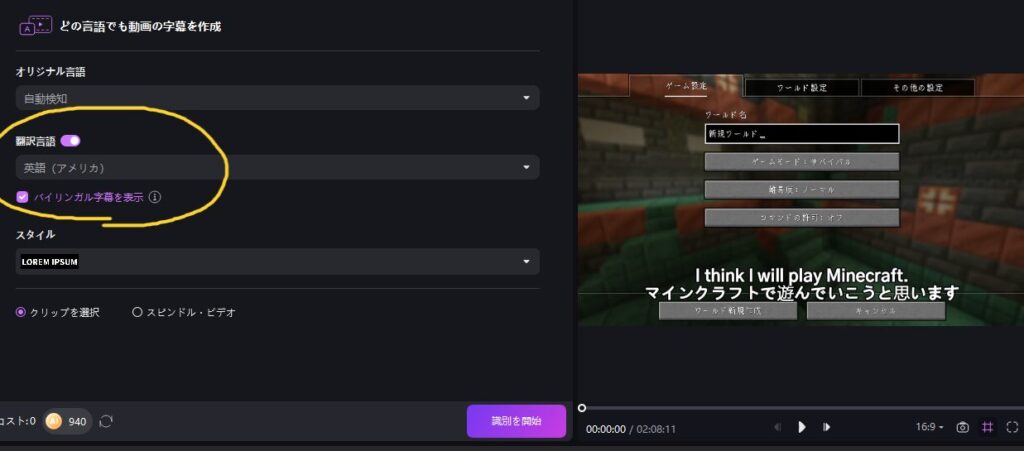
国外のユーザーをターゲットにしている動画制作者などは非常に便利な機能ですね♪
翻訳できる言語
アラビア語 フランス語 ドイツ語 トルコ語 タイ語 インドネシア語 ハンガリー語 ウクライナ語 ラトビア語 英語 中国語 ポルトガル語 韓国語 イタリア語 ポーランド語 ポルトガル語 ハンガリー語 スペイン語 日本語 ロシア語 オランダ語 ギリシャ語 ルーマニア語 セルビア語
カットなどをして完成させる
では、カットなどをして動画を完成させてみました。非常に簡単に編集が出来るので、誰でもできるのではないかと思います。
また、面白いことに声をボイスチェンジして「男」や「女」、「子供」の声に変える機能もありました。
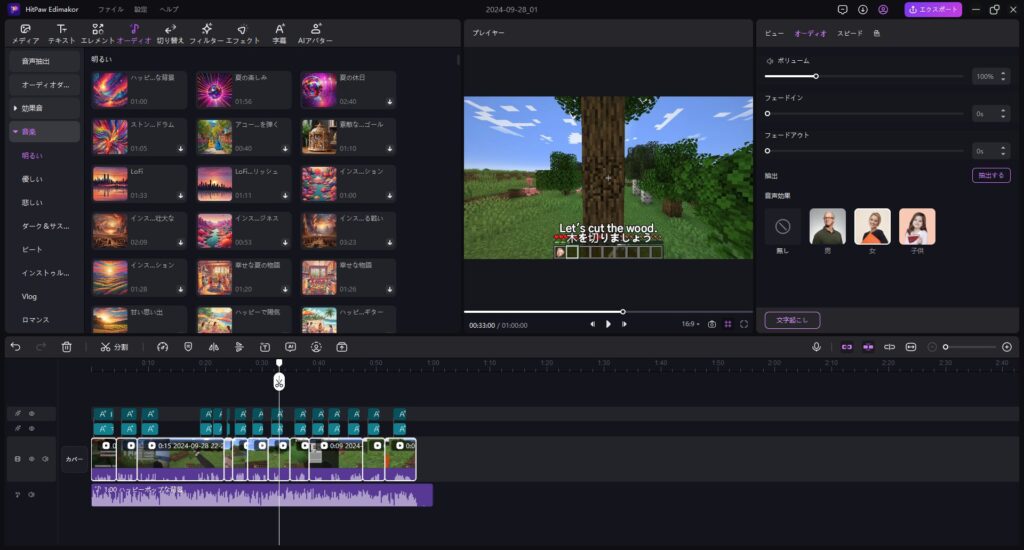
動画を書き出す
では、動画を書き出してみます。
7. エクスポート
右上の「エクスポート」から動画を書き出すことが出来ます。
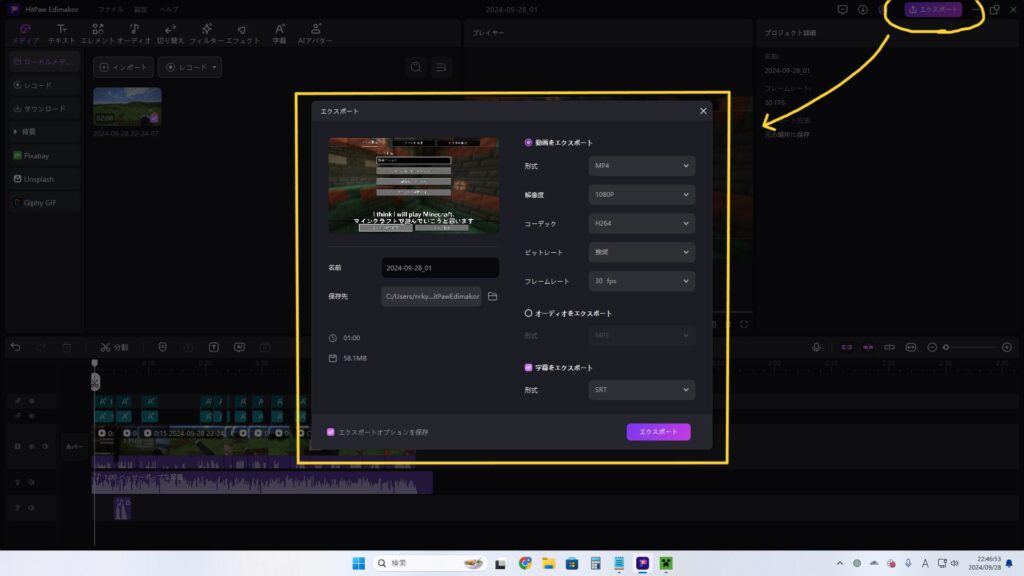
書き出しオプションでは、動画かオーディオかの書き出しが出来るほか、字幕の書き出し(テキスト化)も可能です。
| 動画形式 | mp4, avi, flv, mov, wmv, mkv, webm, asf GoPro Cineform |
| 動画解像度 | 480p, 720p, 1080p, 2K, 4K |
| 動画コーディック | H264, H265, MPEG4, AV1 |
| 動画ビットレート | 低, 推奨, 高 |
| 動画フレームレート | 24fps, 25fps, 30fps, 50fps, 60fps |
| オーディオ形式 | mp3, m4a, wav, wma, m4r, aiff, flac, ac3, aac, ogg, caf, mka |
| 字幕形式 | srt, ass, vtt, txt |
実際に書き出したものを確認
実際に書き出した動画を確認してみました。何も問題なく書き出すことが出来、綺麗に閲覧することが出来ました。
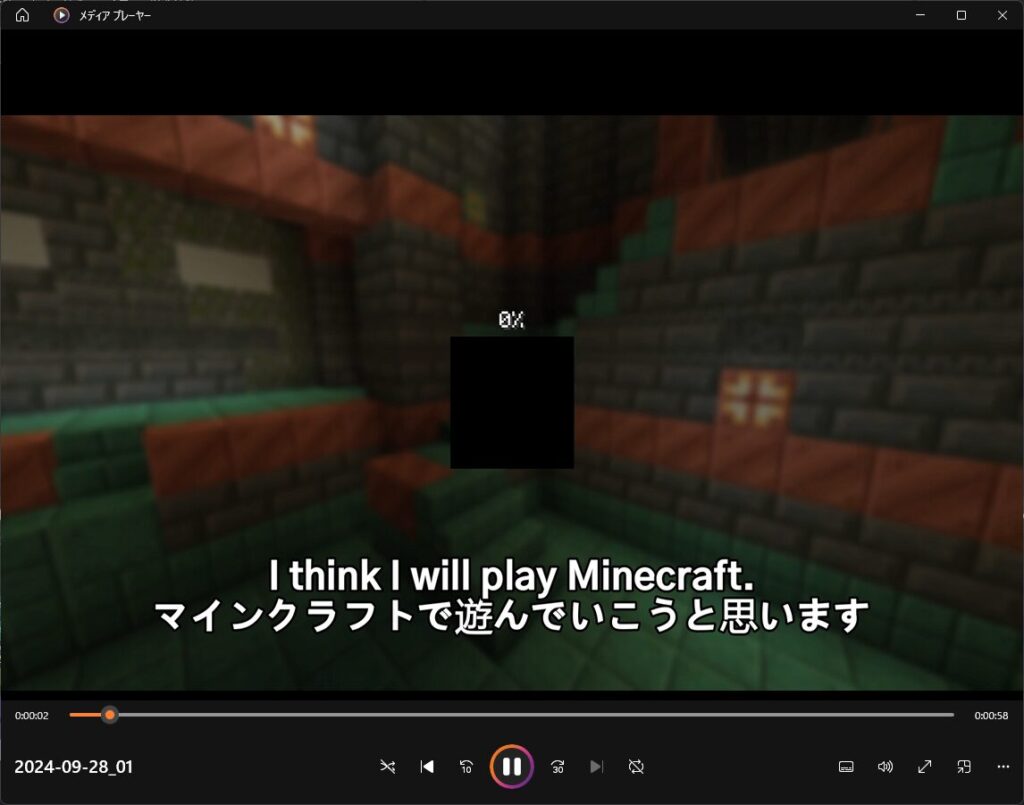
また、字幕データをsrtで保存して閲覧してみました。正しく保存することが出来ていました。
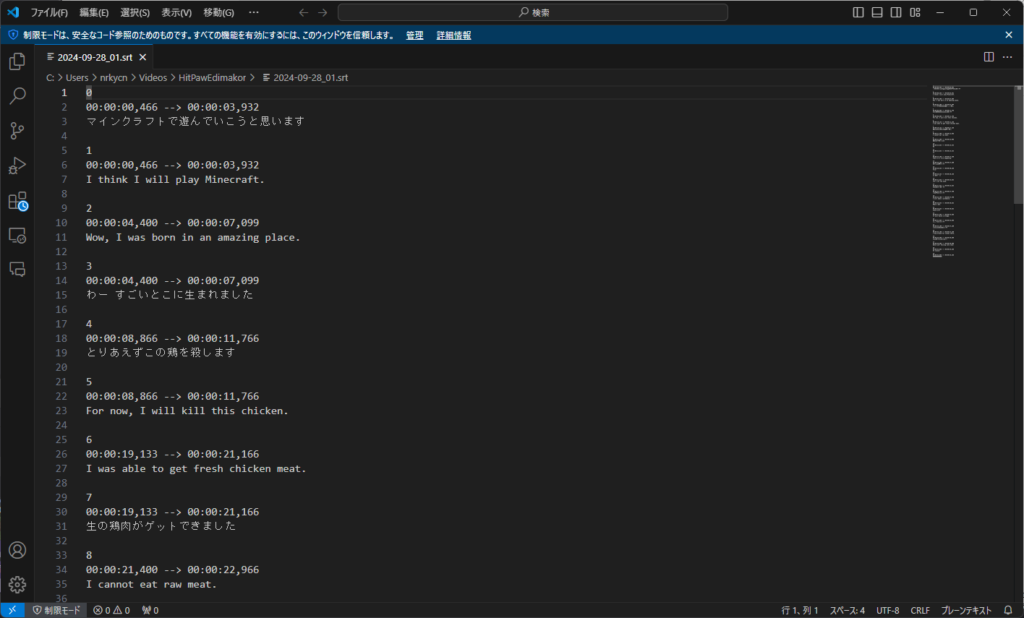
HitPaw Edimakorの無料体験版と完全版(有料版)
次に、HitPaw Edimakorの料金形態について紹介します。
今回はわかりやすいように以下のような表を作成しました。
| 無料体験版 | 完全版 | |
|---|---|---|
| 透かし | あり | なし |
| 著作権 | 利用不可 | 制限なし |
| 動画ダウンロード | 3回まで | 無制限 |
| 画面録画 | 1回まで | 無制限 |
| AI機能 | 数回利用可能 | 回数制限あり |
無料体験版では、透かしが入るのでしっかり使う場合は、完全版を買う必要があります。
また、AI機能に関してはクレジット制で完全版でも回数制限があります。
料金は、以下のプランがあります。
| 無料体験版 | 月間ライセンス | 年間ライセンス | 永久ライセンス | |
|---|---|---|---|---|
| 料金 | 無料 | 2,398円 | 6,468円 | 7,568円 |
| AIクレジット | 30クレジット | 300クレジット | 1,000クレジット | 3,000クレジット |
3か月以上使う場合は、永久ライセンスをおススメです。
なお、全プランでインストール出来るパソコンの数は1台のみです。2台以上で利用したい場合は、各パソコンで契約する必要がありそうです。
使って分かったメリット・デメリット
では最後に今回「HitPaw Edimakor」を使って感じたメリットとデメリットをリスト化して紹介します。
- 操作が簡単にできる
- AI機能が豊富である
- テンプレートが豊富である
- 対応している書き出しフォーマットが非常に多い
- 動画の自動文字起こし及び翻訳が出来る
- 無料版には透かしが入っている
- AI機能には有料版でも回数制限がある
- 1ライセンスで複数パソコンでの利用が出来ない
最後に
今回は、AI機能が豊富な動画編集ソフト「HitPaw Edimakor」を紹介しました。是非気になる方は、無料体験版もありますので是非インストールして試してみてください。
最後までお読みいただきありがとうございました。

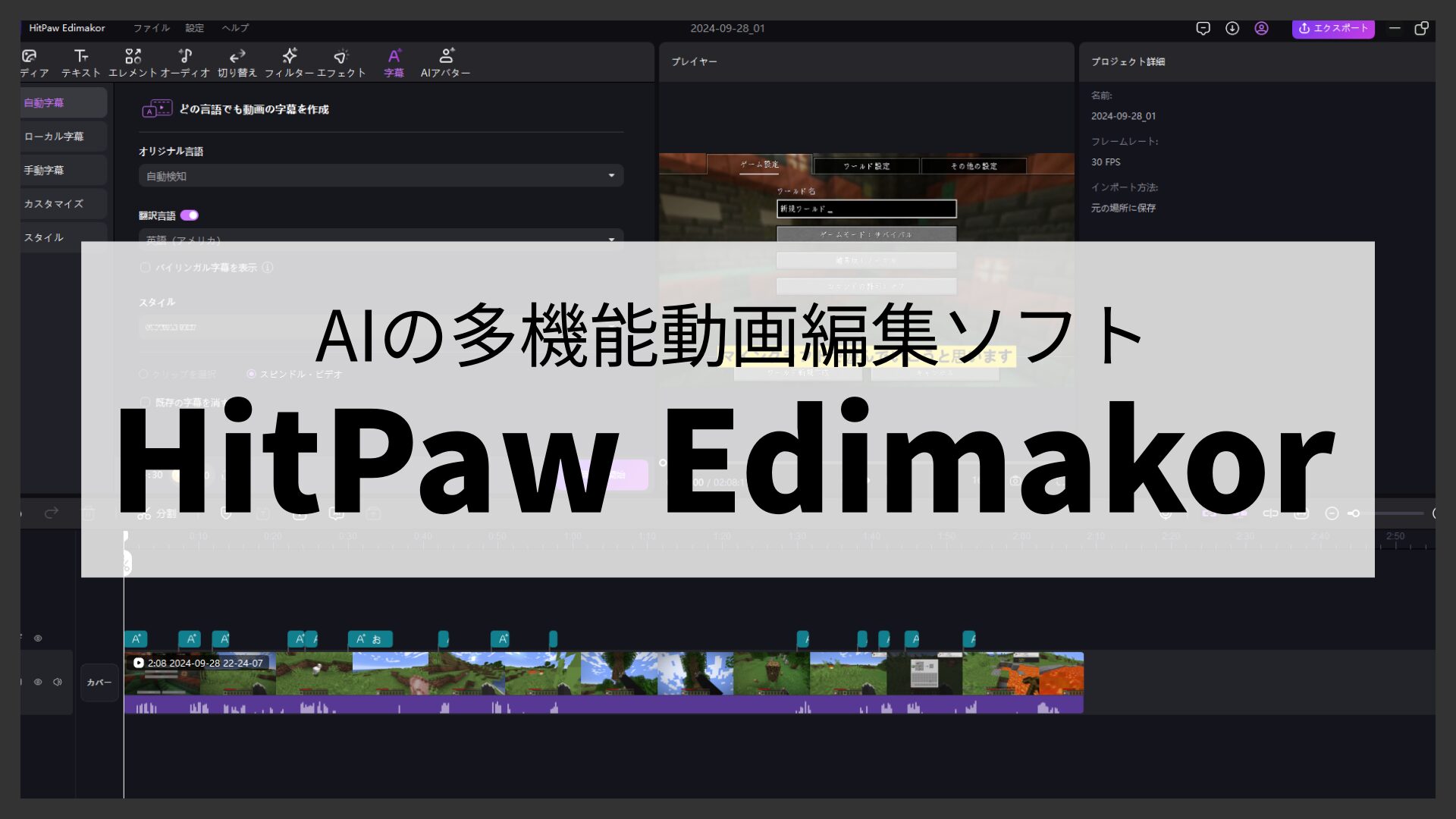

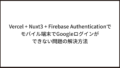
コメント