こんにちは、なりかくんです。
皆さんは、多くの人数が入っているDiscordのサーバーの通話内で話題などが分かれて通話を分けたいと思うことはありませんか?
私はゲームなどでよくあります。それを解決するBot「PartyBeast」を今回は誰でもわかるように簡単に紹介します。
PartyBeastで出来ること
PartyBeastでは、作成用のボイスチャンネルに接続すると自動で新しいボイスチャンネルが作成されるBotです。
簡単に言うと、ワンクリックでチャンネルが作成できるということです。
今回紹介するPartyBeastの実際の動作は動作は以下の動画のような感じです。
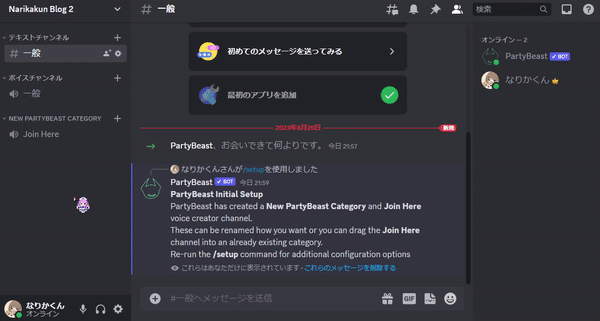
また、全員がボイスチャンネルから退出すると自動でチャンネルが削除されるという非常に便利なBotです。
これ以外にもPartyBeastには以下のような機能があります。
・カテゴリごとに設定できる
・通話をロックや人数制限をかけることができる
・通話からBANすることができる
PartyBeastの導入方法
では、早速PartyBeastをDiscordに導入してみましょう。
以下の招待リンクからまず、Discordの認証ページに移動します。
https://discord.com/oauth2/authorize?client_id=409822832256876545&permissions=286270512&scope=bot%20applications.commands
移動したら、以下のようなサーバー選択画面が表示されます。導入するサーバーを選択して、「はい」をクリックしてください。
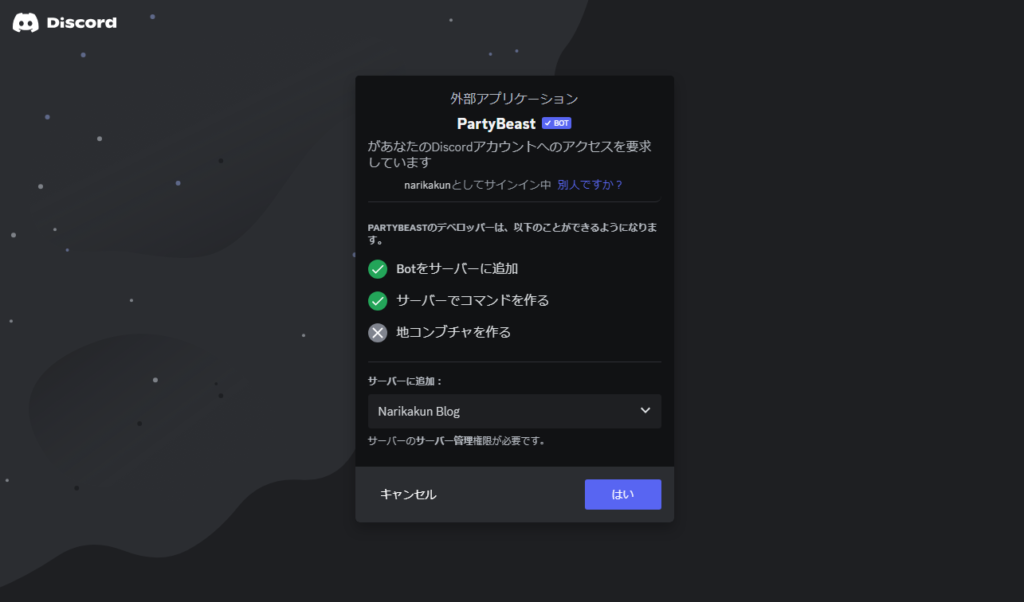
すべてにチェックが入っていることを確認して、「認証」をクリックします。
ここで、権限を許可しなければ正しく動作しないので注意してください。
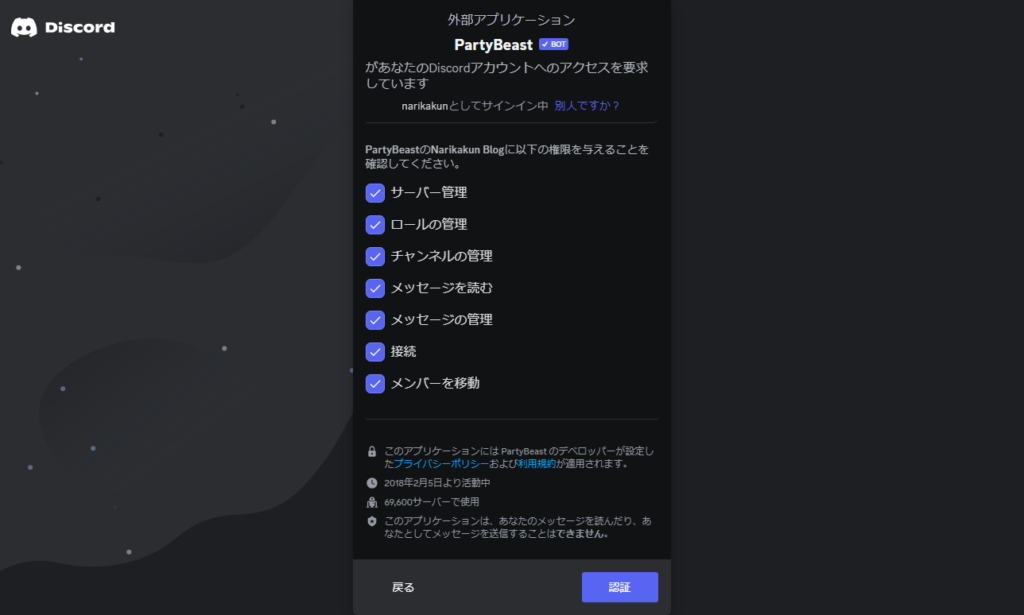
”成功”と表示されれば導入完了です。次にDiscord側でセットアップを行います。
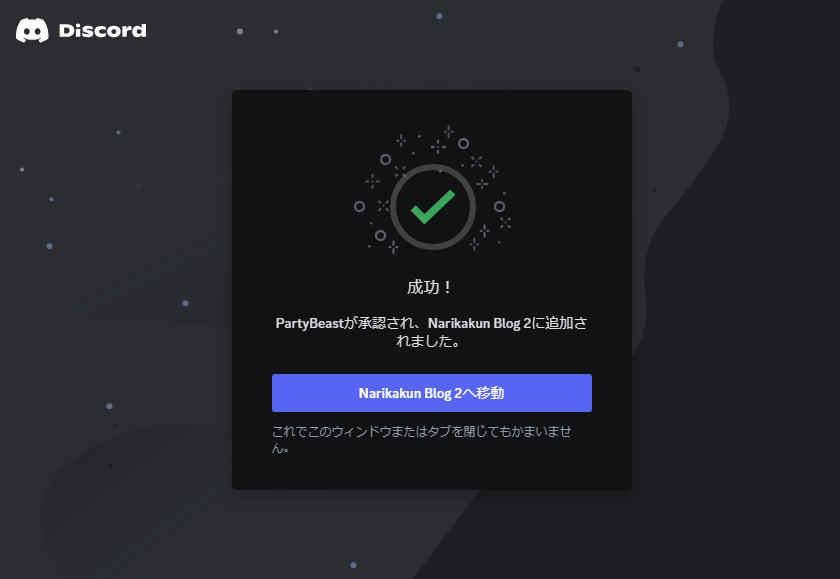
PartyBeastのセットアップ方法
まず基本的なセットアップ方法です。非常に簡単で、「/setup」と入力して送信するだけです。
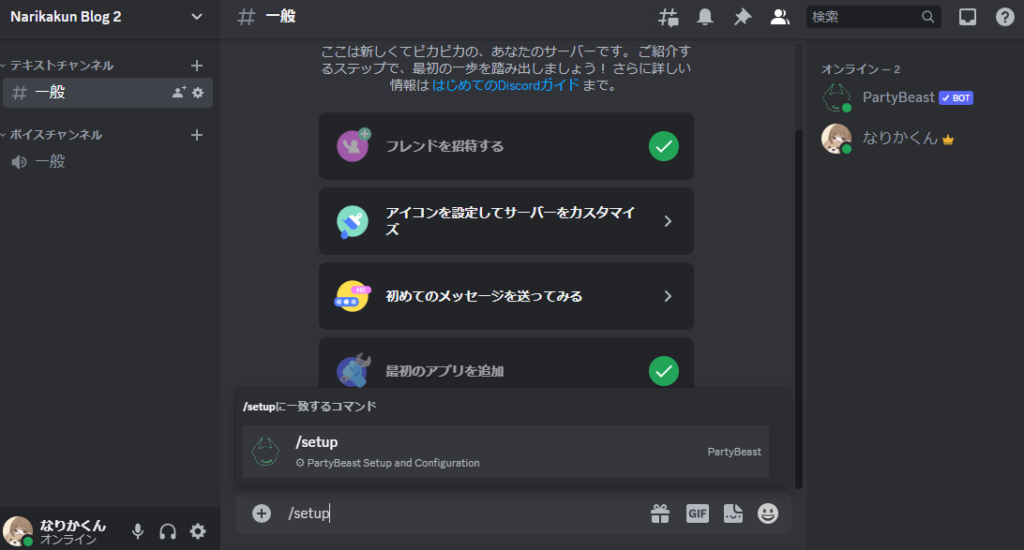
これで、自動でPartyBeastがカテゴリとボイスチャンネルを作成します。
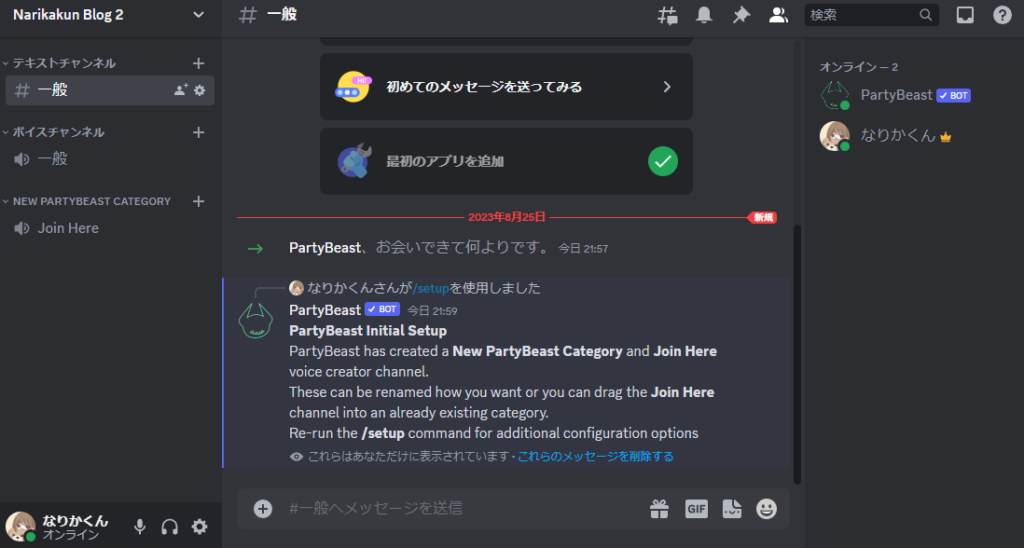
後は「Join Here」というボイスチャンネルに接続するだけで実際に使うことが出来ます。
また、ボイスチャンネルから誰もいなくなったら自動でチャンネルを削除されます。
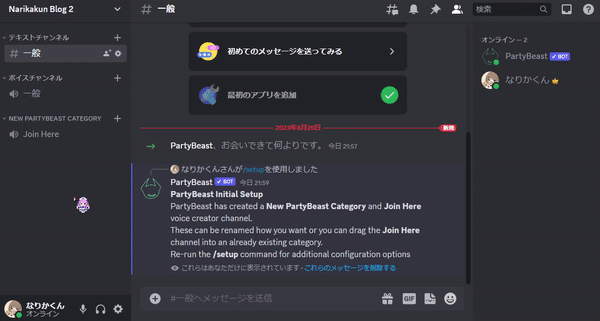
他に出来ることの紹介 管理者編
先ほど紹介したのは基本的なことだけです。ほかにも様々なことが出来るのでそれを一つずつ紹介します。
新しいボイスチャンネルを作成する
他にも接続したらボイスチャンネルを作成するボイスチャンネルが欲しくなることがありますよね。その場合に、新しく別に作ることが出来ます。
1.最初と同じように「/setup」と実行します。
2.「Add Voice Creator」のボタンをクリックします。
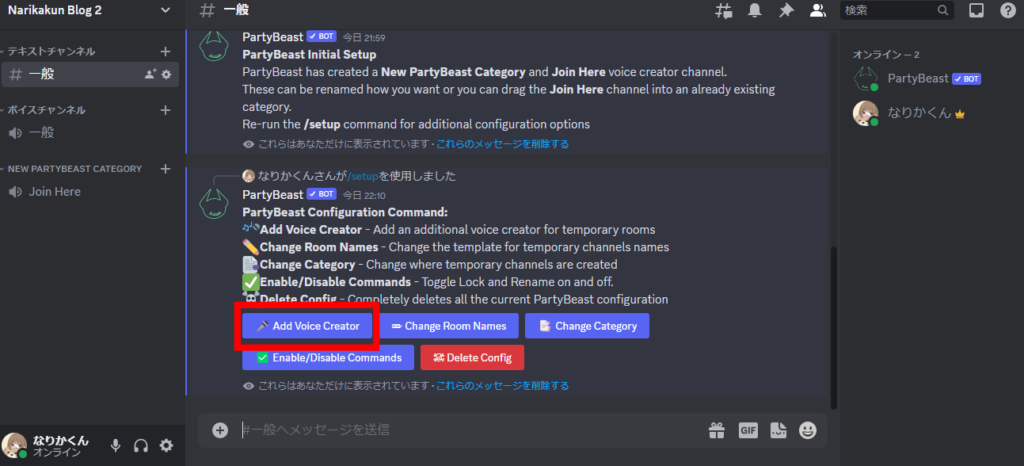
3.作成するカテゴリを選択します。なお、一番上は新しいカテゴリを作成するという選択肢です。
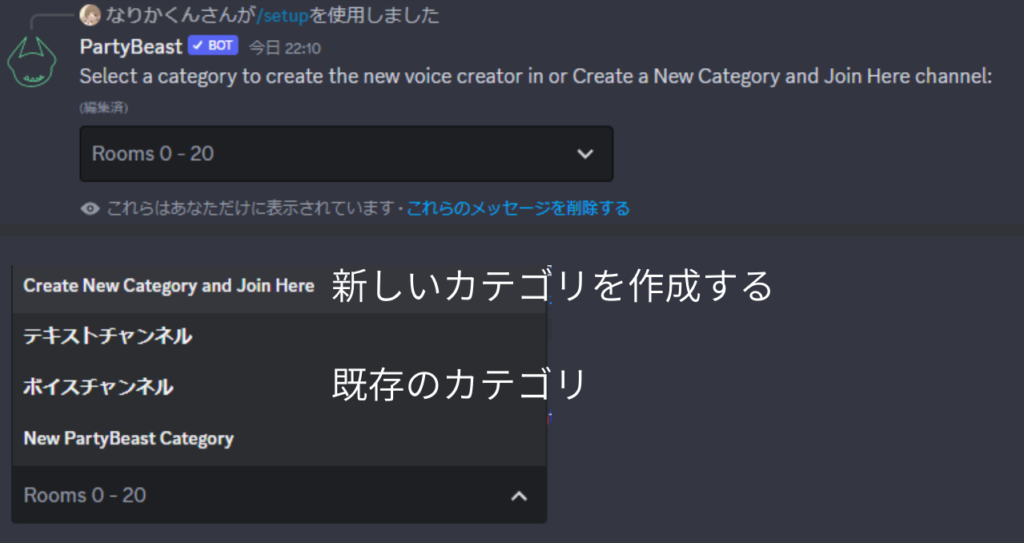
4.これで新しいカテゴリのボイスチャンネルを作ることが出来ます。
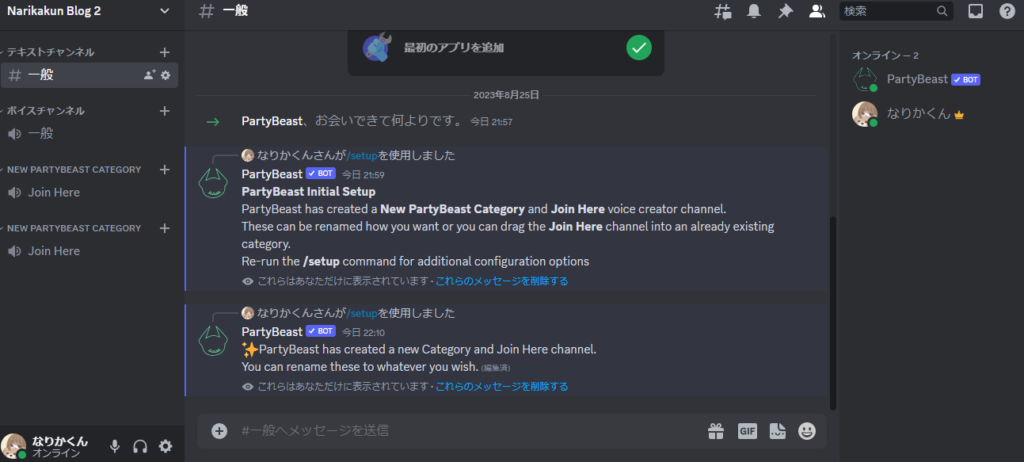
作成するチャンネル名を変更する
作成するチャンネル名を変更したい場合は、以下のようにすると変更することが出来ます。また、チャンネル名に名前やプレイ中のゲームも入れることが出来ます。
1.「/setup」を実行します。
2.「Change Room Names」のボタンをクリックします。
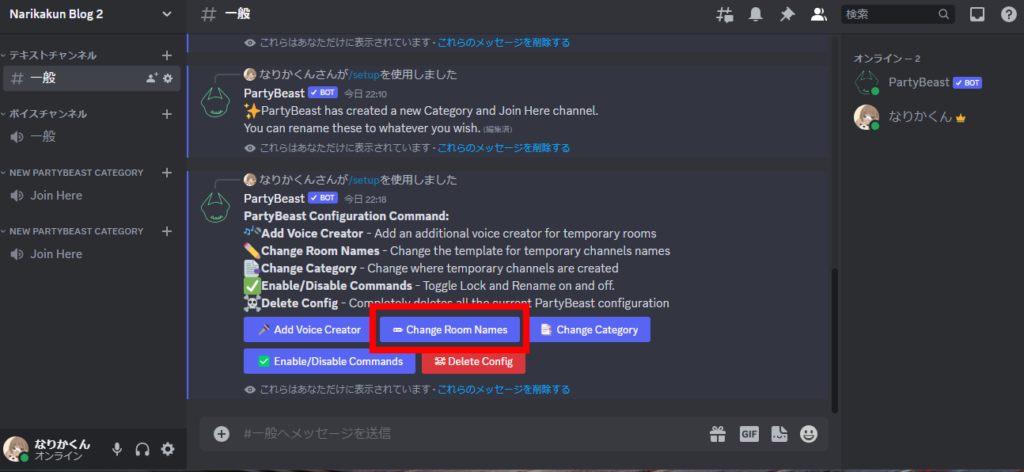
3.変更したいボイスチャンネルをクリックします。
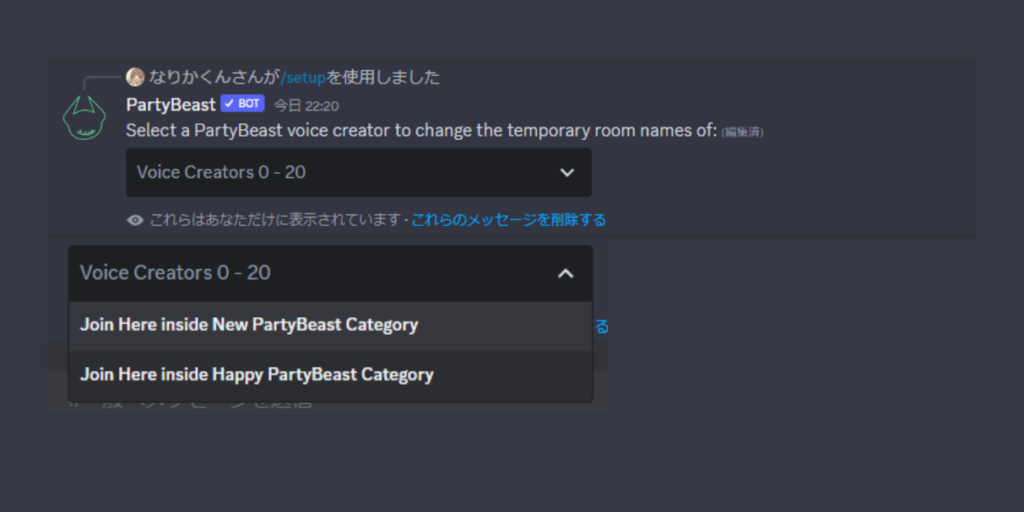
4.変更する名前を入力します。なお、設定できる変数オプションは以下の通りです。
| 変数名 | 説明 |
|---|---|
| %USERNAME% | ユーザー名が追加されます。 |
| %NICKNAME% | ニックネームが追加されます。 ニックネームが無い場合は、ユーザ名になります。 |
| %INC% | ルーム名が 1 ずつ増加します。 |
| %LIST% | リストからルーム名がランダムに選択されます。 「赤」「青」「黄」「緑」からランダムに作成したい場合 → %LIST%赤;青;黄;緑 |
| %GAME% | ユーザーが現在プレイしているゲーム名が追加されます。 ゲームをしていない場合は、「a game」と表示されます。 |
なお、%INC%と%USERNAME%は他の変数と混在させることが出来ないようです。
例として、ゲームのお誘いチャンネルとして「%GAME%を一緒にしよう」と設定してみます。
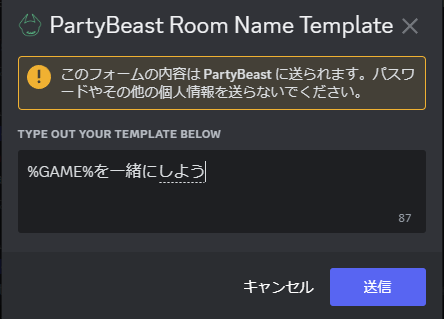
Among Usというゲームをプレイしながらボイスチャンネルを作成すると、「Among Usを一緒にしよう」というチャンネルを作ることが出来ました。
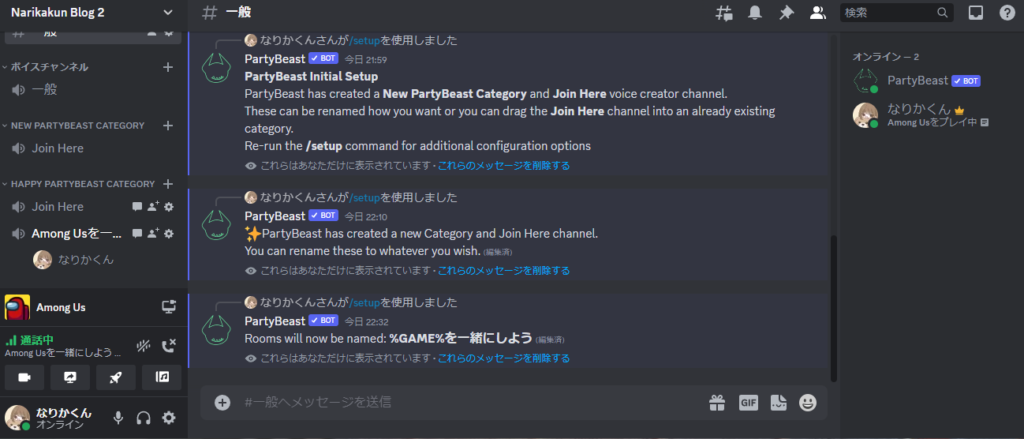
作成するカテゴリを変える
接続するボイスチャンネルは、まとめて作成するカテゴリだけを変えたいということがある場合もあります。以下の手順で設定することが出来ます。
1.「/setup」を実行します。
2.「Change Category」のボタンをクリックします。
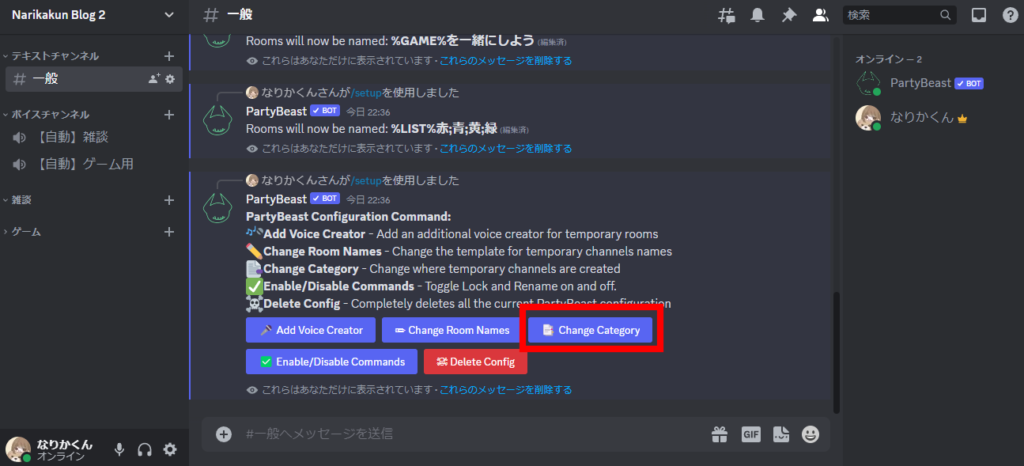
3.設定する接続するボイスチャンネルを選択します。なお、今回は画像のようなチャンネル構成にします。
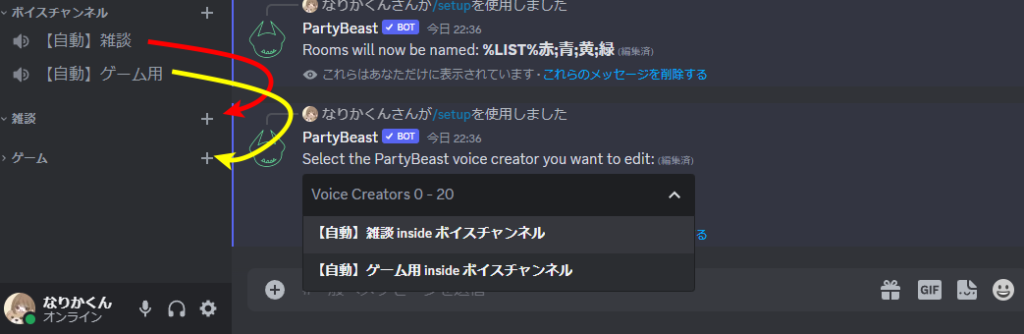
4.次に紐づけるカテゴリチャンネルを選択します。
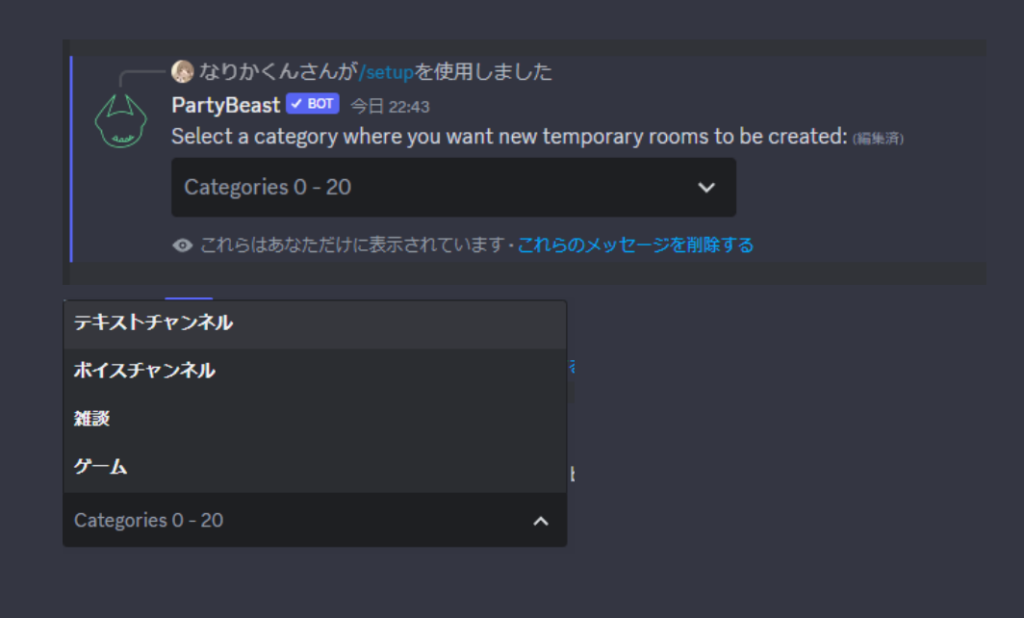
5.これで設定することが出来ます。
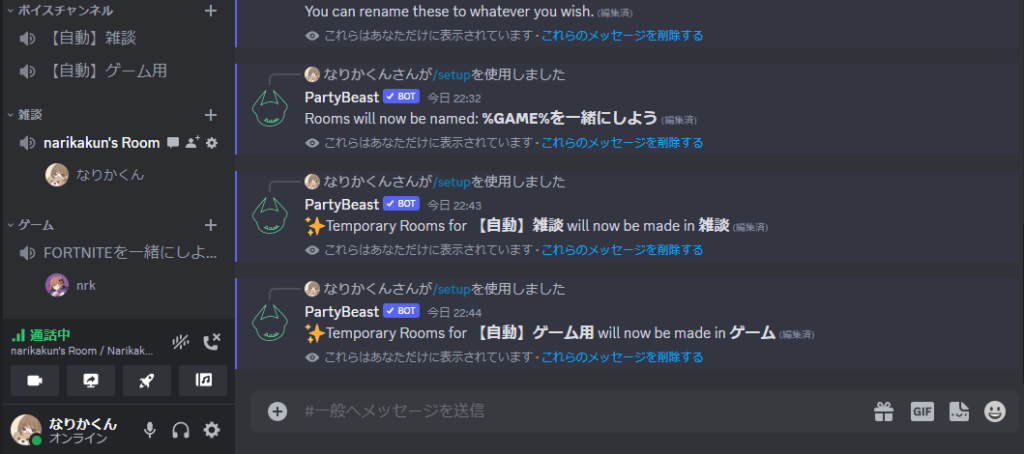
現在の設定を表示する
現在のサーバー上のPartyBeastの設定を表示するには、「/showconfig」というコマンドを利用することが出来ます。
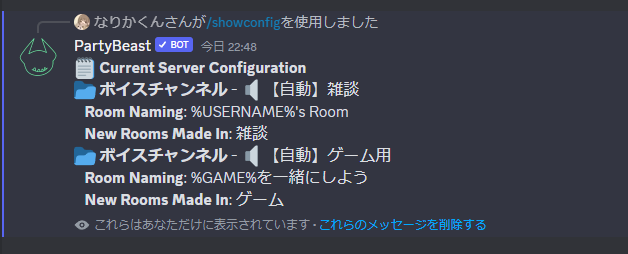
コマンドの機能を有効・無効化する
ユーザーが使えるロック機能と名前変更機能を有効・無効化することが出来ます。
1.「/setup」を実行します。
2.「Enable/Disable Commands」のボタンをクリックします。
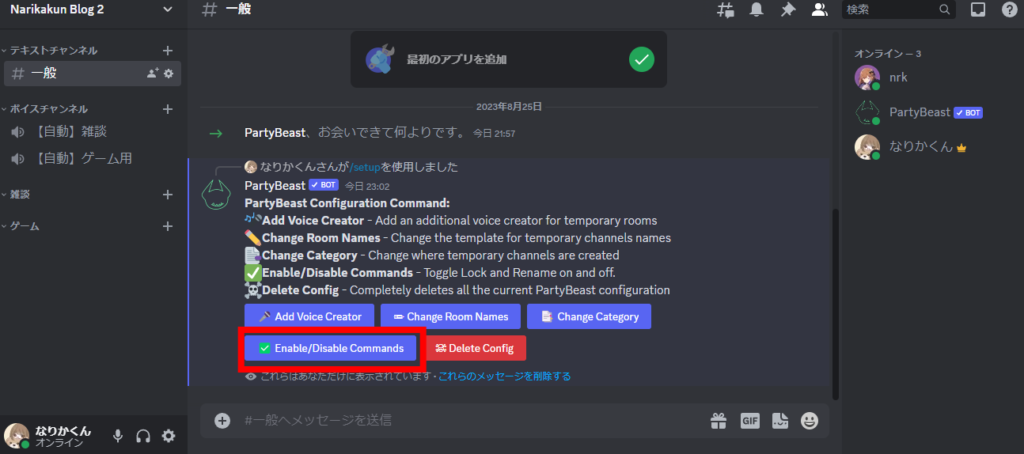
3.変更する設定を選択します。
Enabled → 有効 Disabled → 無効
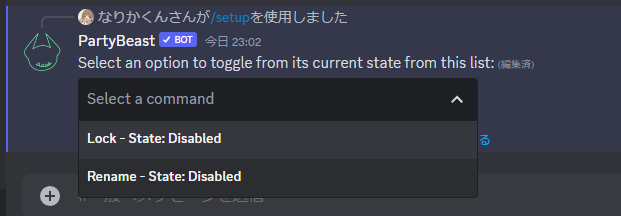
4.これで設定完了です。

ユーザーコマンド一覧
次に誰でも使えるユーザーコマンドを紹介します。
強制退出コマンド 「/kick」
通話からユーザーを強制退出させることが出来ます。
通話に入っている状態で、「/kick」と実行します。そして、退出させるユーザーを選択することで強制退出させることが出来ます。
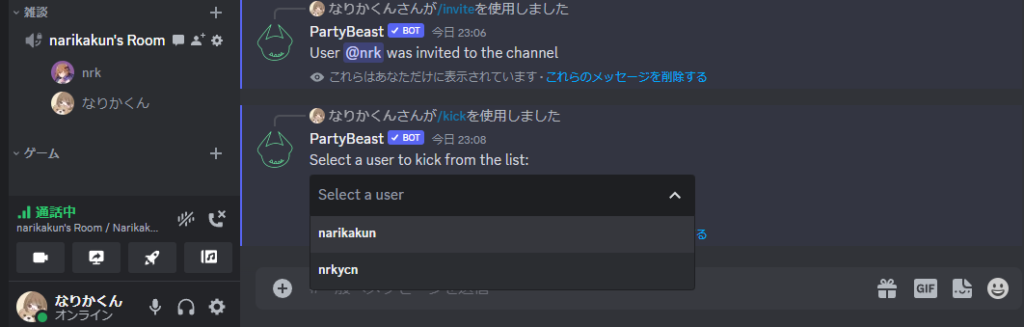
なお、強制退出の場合は再度入室することが出来るので、二度と入室することが出来なくする場合は次に説明する「/ban」を利用します。
入室禁止コマンド 「/ban」
通話からユーザーをBAN(入室禁止)することが出来ます。
通話に入っている状態で、「/ban」と実行します。そして、BANするユーザーを選択することでBANすることが出来ます。
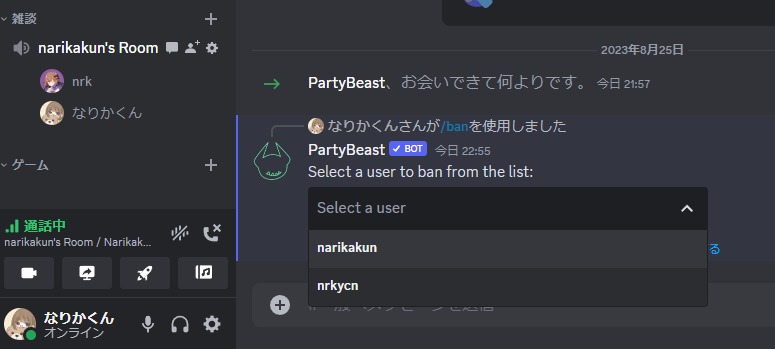
BANされた側は以下のようになります。
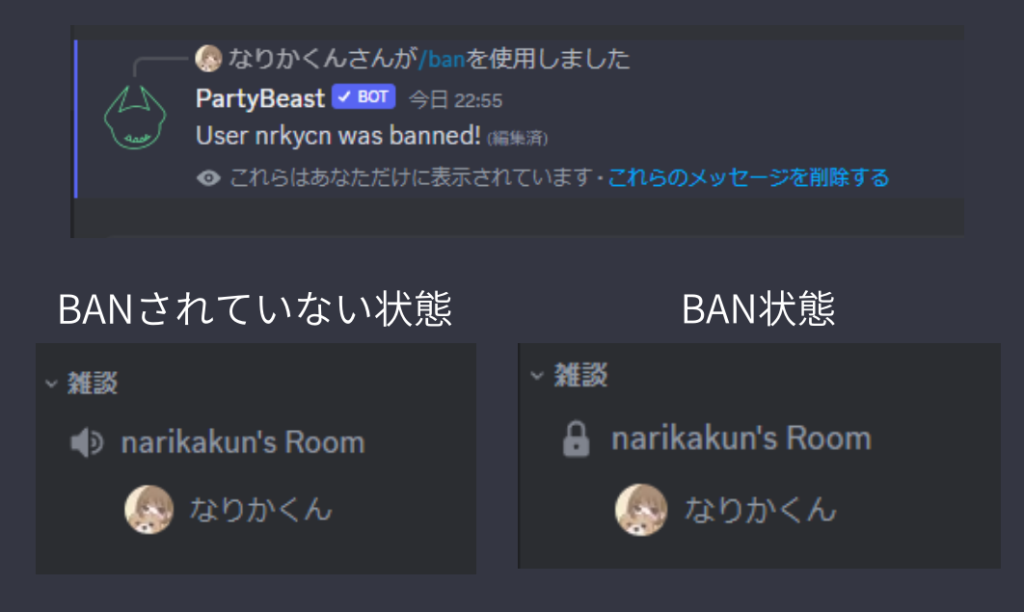
チャンネルを招待制にする 「/lock」
ボイスチャンネルを招待制にすることが出来ます。
もし設定しようとして「This command is not enabled here」と表示された場合は、少し前の「コマンドの機能を有効・無効化する」で「Lock」の機能を有効化してください。
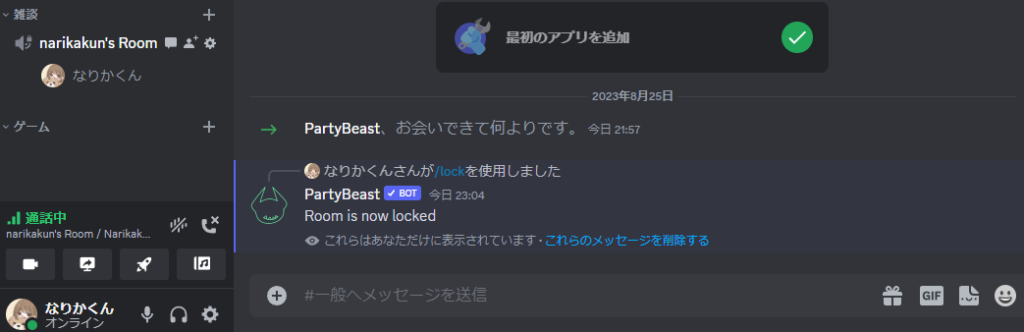
また、招待制を解除する場合は「/unlock」コマンドを実行します。
チャンネルに招待する 「/invite」
招待制にしているチャンネルでユーザーを招待することが出来ます。
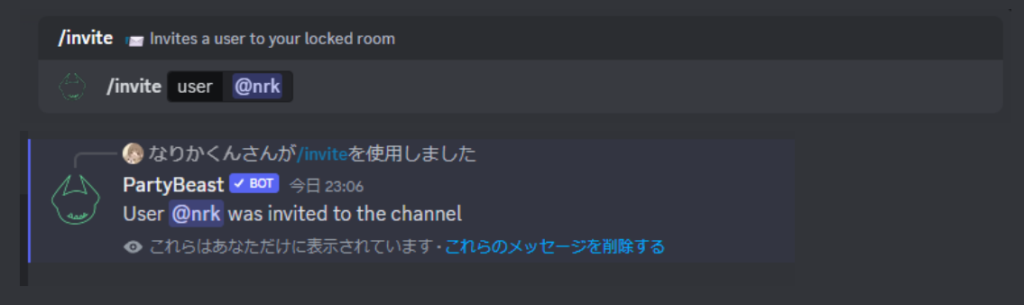
参加できる人数を制限する 「/limit」
ボイスチャンネルに参加できる人数を制限することが出来ます。
なお、制限を解除したい場合は「0」に設定することで解除されます。
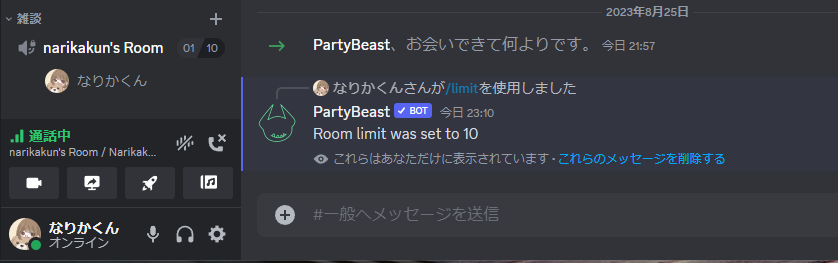
チャンネル名を変更する 「/rename」
ボイスチャンネルの名前を変更することが出来ます。
もし設定しようとして「This command is not enabled here」と表示された場合は、少し前の「コマンドの機能を有効・無効化する」で「Rename」の機能を有効化してください。
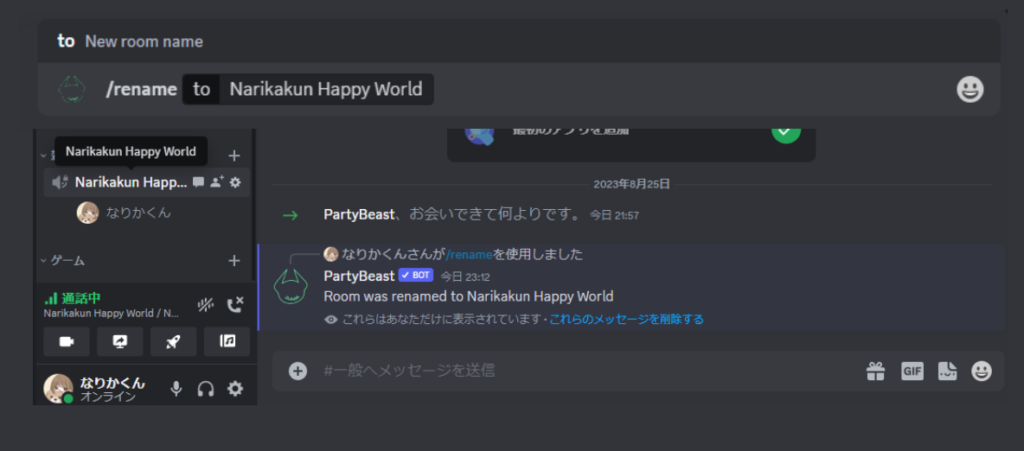
チャンネルの所有者を譲渡する 「/owner」
ボイスチャンネルの所有権は、最初に作成したユーザーが持っています。(ここで言う所有権とは、コマンドでチャンネルを操作する権限です。)
それを変更することが出来るコマンドが、「/owner」です。
コマンドを実行して、譲渡するユーザーを選択します。
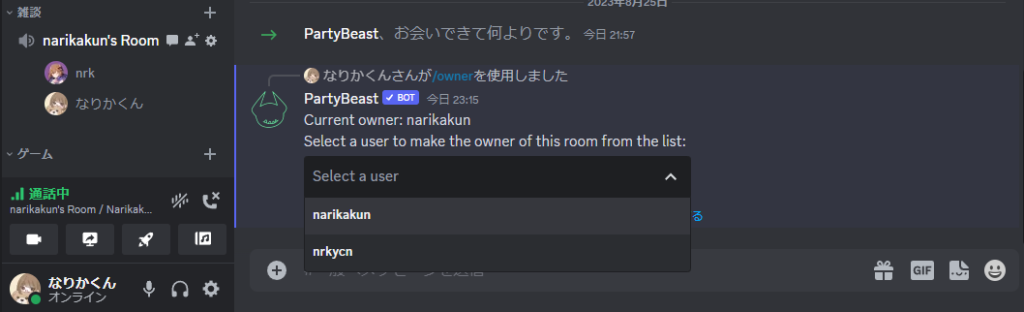
これで、譲渡が出来ます。なお、譲渡した場合はチャンネルを招待制にしたり人数制限をしたりするコマンドなどが利用できなくなります。
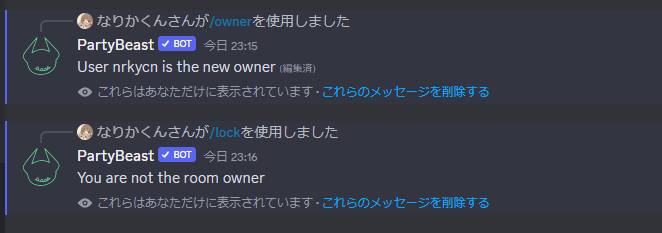
最後に
今回は、出来るだけ簡単に一時的なボイスチャンネルが作れるBot「PartyBeast」を紹介しました。
皆様の役に立てると嬉しいです。最後までお読みいただきありがとうございました。
困ったことがあったら、、
この記事に関して、困ったことがありましたらなりかくんのブログ公式Discordサーバーにて質問をすることが可能です!
ぜひ入ってみましょう!


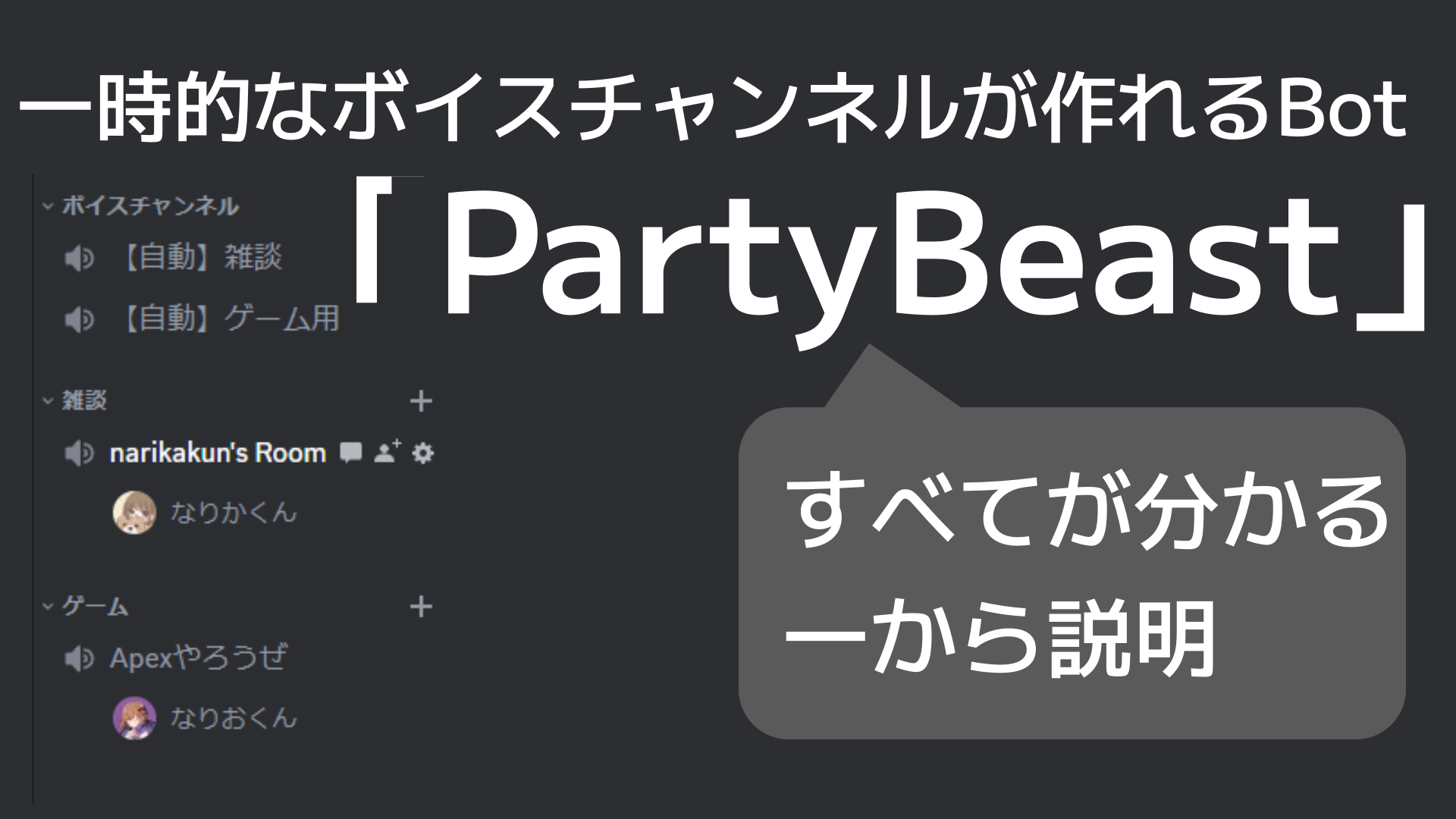


コメント