こんにちは、なりかくんです。
今回は、多機能な動画・画像処理ソフト「VideoProc Converter AI」を紹介していきたいと思います。
VideoProc Converter AIとは
今回紹介するソフト「VideoProc Converter AI」を簡単に説明します。このソフトは、AIをフル活用して動画や画像を高画質化やフレーム補間など様々なことが出来るソフトです。
高画質やフレーム補間以外にも、手振れ補正や音声の背景ノイズ除去も行うことが出来ます。また、動画や画像だけでなく音声も対応しています。
対応しているOSは、WindowsのほかにmacOSにも対応しています。
開発・運営会社について
このソフトの開発と運営をしている会社は、中国の四川省にある「Chengdu Digiarty Software, Inc.」という会社です。この会社は、「VideoProc Converter AI」以外にも「Aiarty Image Matting」や「WinX DVD」「WinX video AI」など映像関係に関わるソフトを開発しています。
VideoProc Converter AIを実際にインストールしてみる
では、次に「VideoProc Converter AI」を実際にインストールしてみようと思います。
1. 公式HPからダウンロードする
まず最初に、公式ホームページにアクセスして「無料で始める」をクリックします。すると、インストーラーがダウンロードされます。
https://jp.videoproc.com/video-converter/
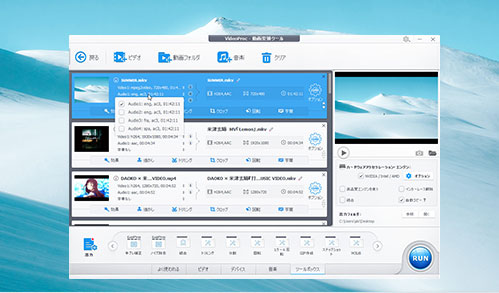
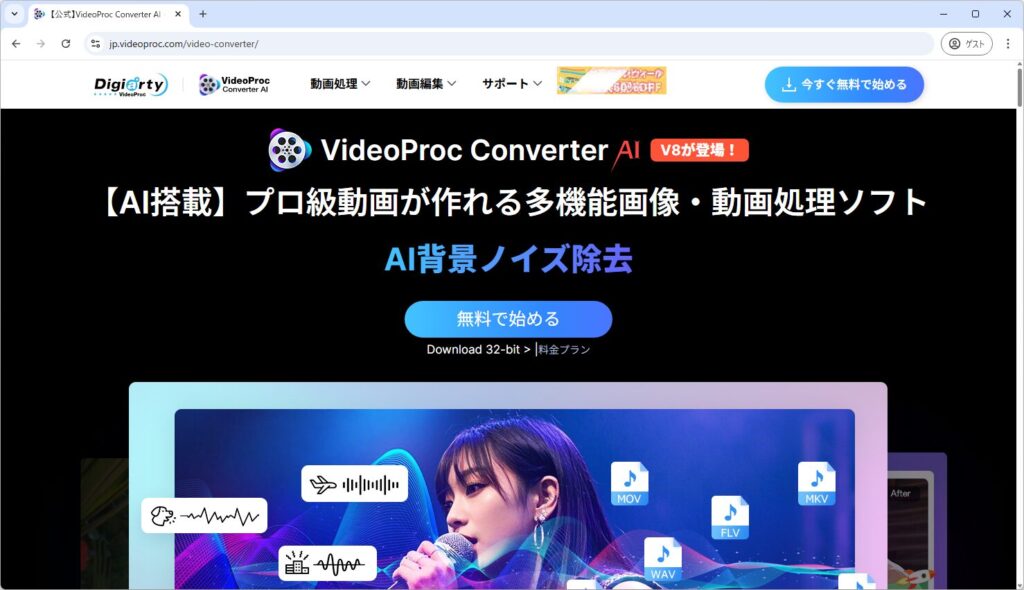
2. インストールする
ダウンロードした、インストーラーを開きインストールを開始します。これで、インストールは完了です。めちゃくちゃ簡単ですね。
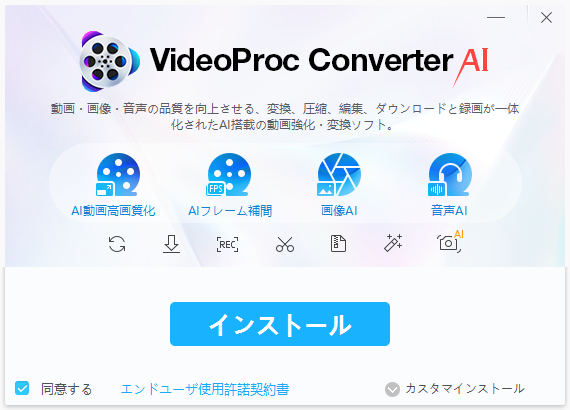
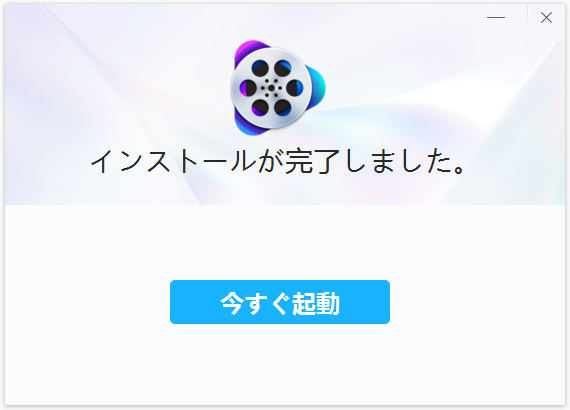
3. ソフトを開いて環境チェック
最後にソフトを開いてみます。今回、AIを使うのでパソコンのスペックなどが必要です。スペックが問題ないか最初に確認があります。問題が無ければ、そのまま「×」で閉じちゃいましょう。
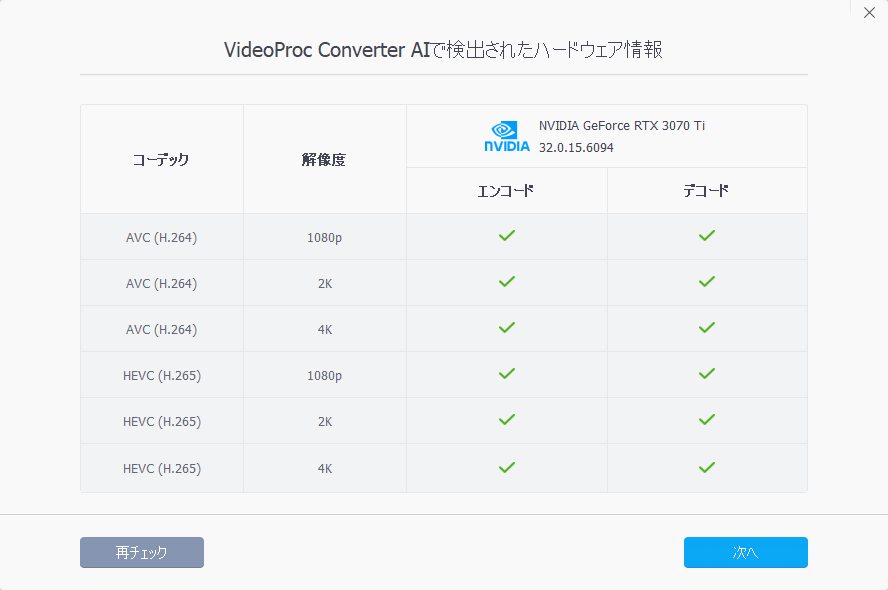
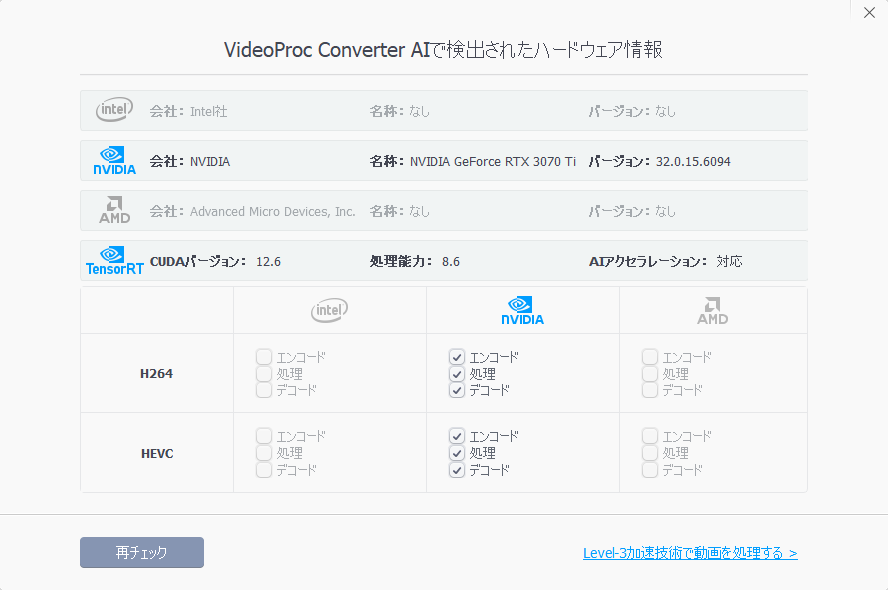
実際に使ってみる
では、実際にソフトを使ってみましょう。
初回起動時にライセンス認証がある
初回起動時に、まずライセンス認証があります。無料版でも一部制限がありますが使うことが出来ます。ライセンスを持っていない場合は、右下の「後で通知する」を選択しましょう。
今回は、ライセンスを持っているのでメールアドレスとライセンスコードを入力します。認証が完了したら、ライセンス認証画面は閉じます。
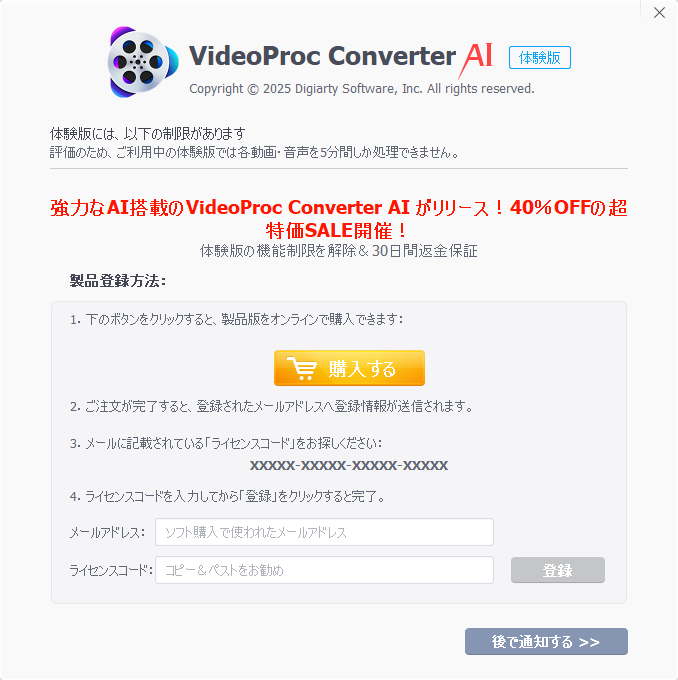
AI動画高画質化を試してみる
では、まず最初にAI動画高画質化を試してみます。トップメニューから「AI動画高画質化」をクリックします。
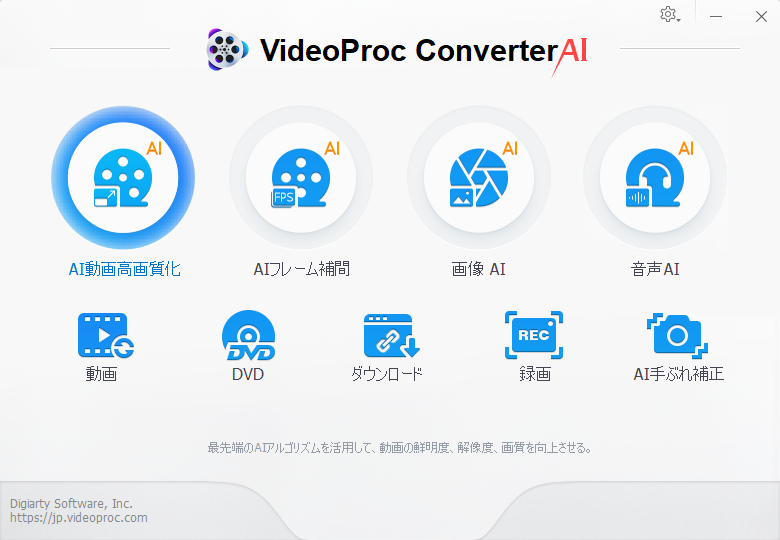
動画を読み込むと、自動で高画質化のプレビューが表示されます。実際に拡大して見てみてるとかなり高画質化されていることが分かります。右のメニューから様々なオプションを変更することが出来るみたいです。
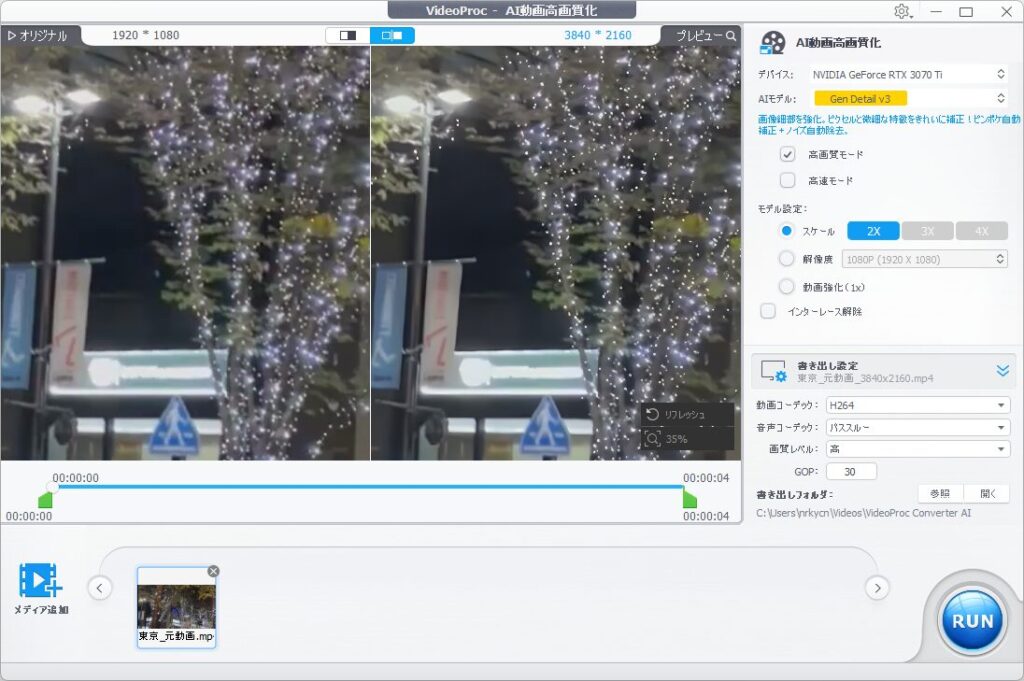
動画を書き出すには、右下の「RUN」を押すことで出来ます。
以下が比較動画です。実際にYouTubeで開いて比較してみてください。画質選択からもう違いますが、元動画はフルHDに対して、AI動画高画質化の方は4K動画で再生することが出来ます。
※ 容量が大きすぎて、ブログに動画をアップロード出来ませんでした。
元動画
AI動画高画質化後
別の動画でも試してみます。AIモデルを「Anime」にして、マインクラフトの動画を読み込んでみました。元動画がかなり画質が悪いですが、かなり綺麗に高画質化することが出来ているのが分かるかと思います。
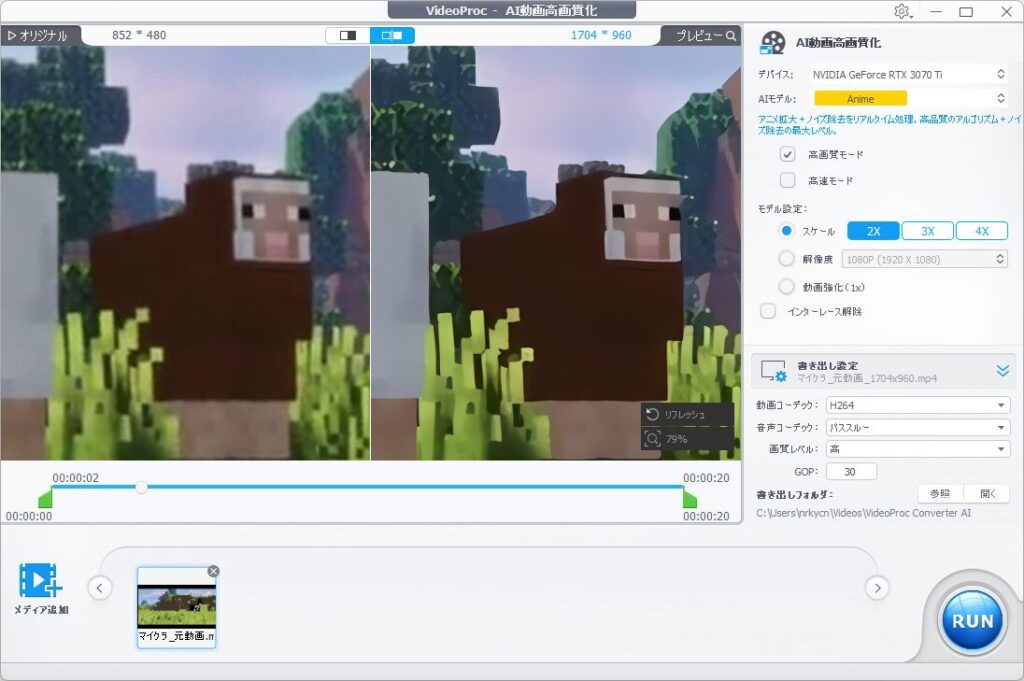
元動画
AI動画高画質化後
AIフレーム補間を試してみる
では、次にAIフレーム補間を試してみます。先ほど高画質化したマインクラフトの動画をフレーム補間させてみます。
やり方は、AI動画高画質化と同じで、最初のメニューから「AIフレーム補間」をクリックして、動画を読み込ますだけです。今回は、FPSを「×5」にしてみます。もともと30FPSの動画なので150FPSになります。
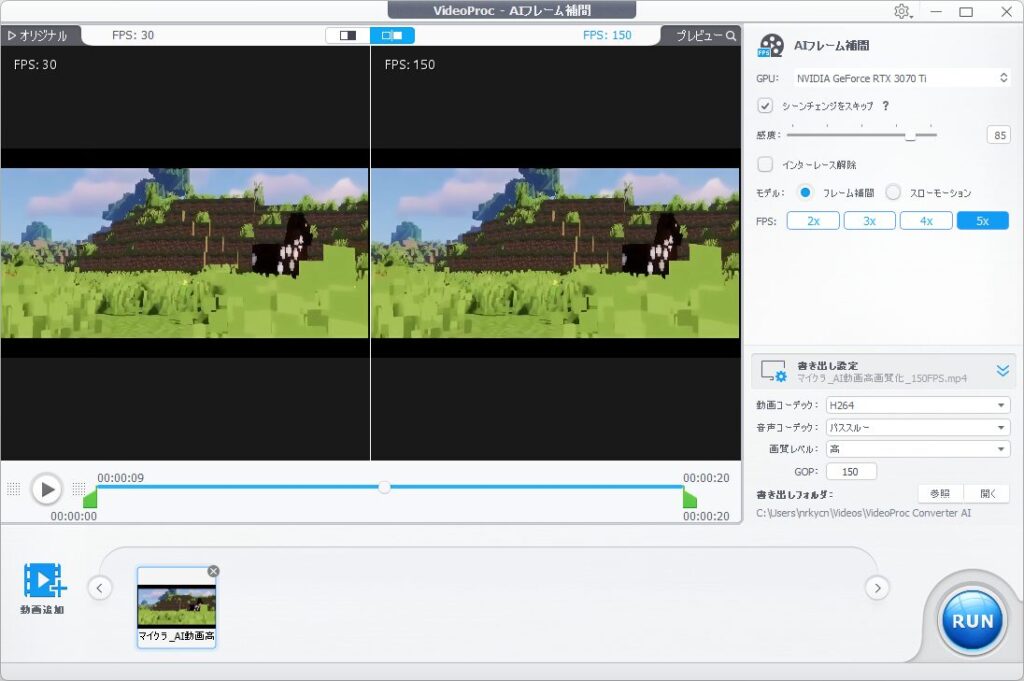
結果は、以下の通りです。YouTubeにアップロードしているので150FPSがしっかり出ているのかは不明ですが、AIフレーム補間後の方がぬるぬる動いている気がしますね。
元動画(AI高画質化版)
AIフレーム補間後
AI手振れ補正を試してみる
では、次にAI手振れ補正を試してみます。先ほどの東京でのイルミネーションの動画はかなり手振れしていました。今回も、AI高画質化の動画を更にAI手振れ補正にかけてみます。
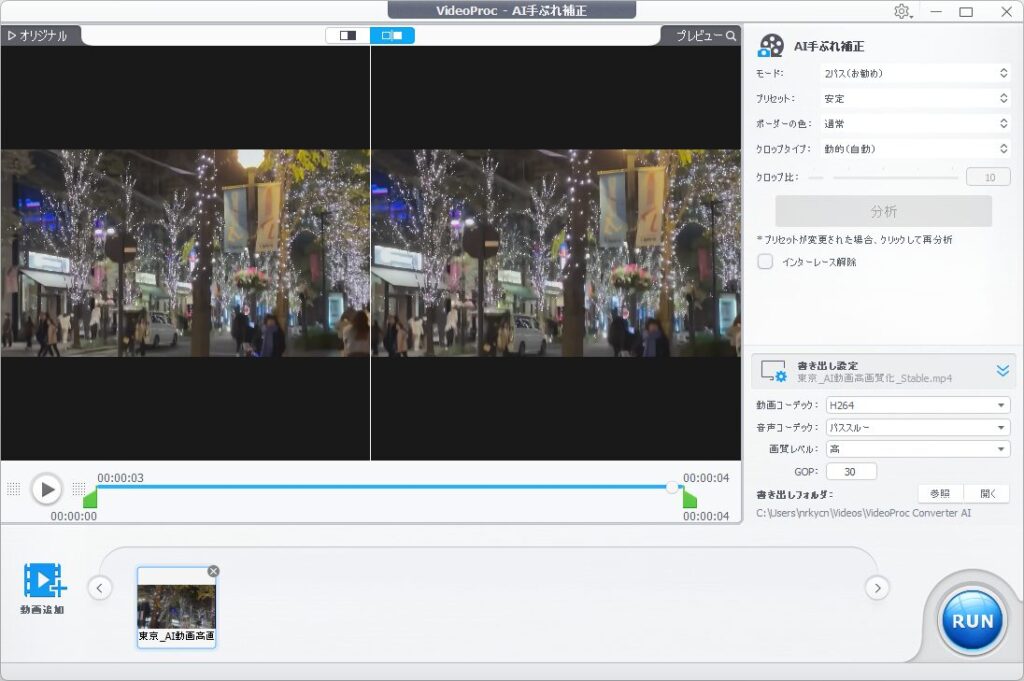
補正をかけてみると、手振れ補正なので画角は少し狭くなってしまいましたが、しっかりと手振れ補正されているのが分かります。
元動画(AI高画質化版)
AI手振れ補正後
画像AIを試してみる
では、最後に画像AIを試してみようと思います。同じく画像を読み込ませると、自動で高画質化させてくれます。スケール2倍でもかなり綺麗に見えますね。
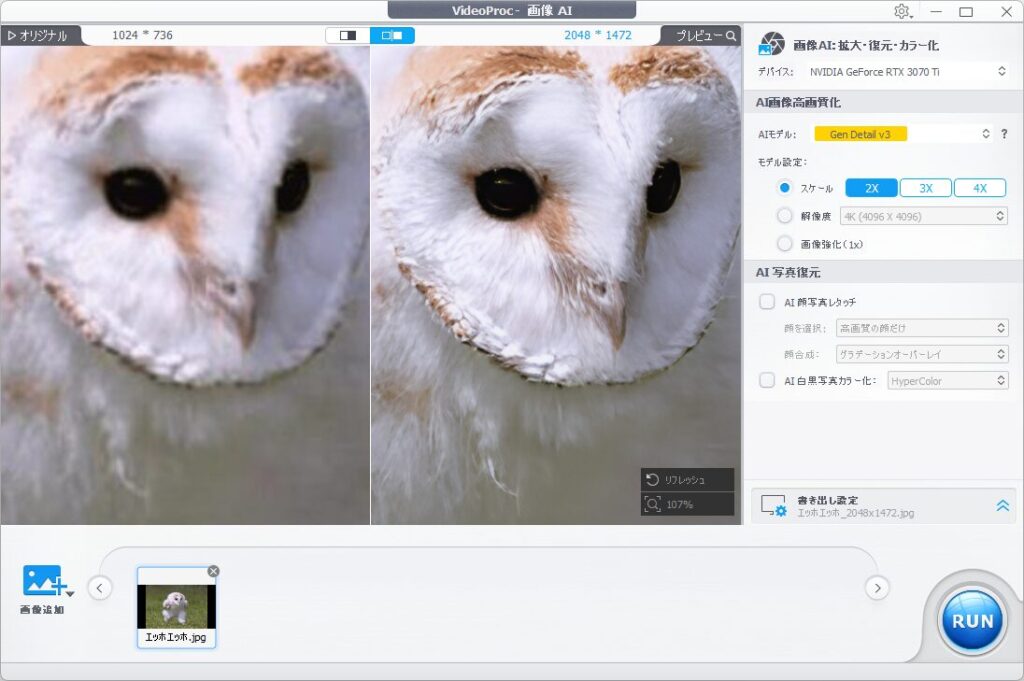
元画像

写真AI後

他にもいろんな機能がたくさんある!
他にもたくさんの機能があります。このソフトの機能を一つ一つ簡単に紹介していきます。
- AI動画高画質化
- AIを使って、動画の解像度や画質を向上させる。
- AIフレーム補間
- AIを使って、アニメなどの30fps動画を60fpsに補間する。
- 画像AI
- AIを使って、4倍まで画像を拡大、顔のレタッチや写真のカラー化などを行う。
- 音声AI
- AIを使って、音声や動画から雑音を削除し、音声を聞きやすくする。
- 動画変換
- 動画や音声ファイルを様々な形式に変換したり、圧縮したりする。
- DVD変換
- DVDやISOイメージをスマホなどでも再生できるようにフォーマットを変換したり、DVDをコピーする。
- ネットからダウンロード
- YouTubeなどの動画サイトから動画を保存したりする。ライブ動画にも対応のほか、異なる解像度やフォーマットで保存も出来る。
- 画面収録
- パソコンの画面やウェブカメラを簡単に録画できる。また、録画中にクロマキー処理なども出来る。
- AI手振れ補正
- AIを使って、動画の手振れを安定させる。
使えるモデル一覧
今回このソフトに搭載されているAIモデル一覧は以下の通りです。(2025年5月現在)
| モデル名 | 特徴 |
|---|---|
| Gen Detail v3 | 画像細部を強化 ピクセルと微細な特徴をキレイに補間 ピンボケ自動補正とノイズ自動除去 |
| Real Smooth v3 | 写真を鮮明化 自然に高画質化する柔らかさ ピンボケ自動補正とノイズ自動除去 |
| Anime | アニメ拡大とノイズ除去をリアルタイム処理 高品質のアルゴリズムとノイズ除去の最大レベル |
| Zyxt | 低解像度のリアル動画や画像を高画質化 |
価格について
今回のこのソフト「VideoProc Converter AI」は、無料で使える部分と有料でしか使えない部分が分かれています。以下にわかりやすい表を作りました。
| 無料版 | 有料版 | |
|---|---|---|
| AI動画高画質化 | 5分まで | 無制限 |
| AI画像高画質化 | 5枚まで | 無制限 |
| 動画ダウンロード | 10本まで 対応サイトは一部 | 無制限 1,000以上のサイトに対応 |
| 動画変換 | 5分まで | 無制限 |
| 画面録画 | 透かしあり | 透かしなし |
| 動画圧縮 | 5分まで | 無制限 |
| サポート | 無し | 24時間対応 |
有料版は、年間プランと永久版の2種類あります。以下が価格表です。
| 年間プラン | 永久プラン |
|---|---|
| 3,780円 / 年 | 4,280円 |
1年以上使うのが確定している場合は、確実に永久プランの方がお得ですね。まずは、無料版で試してから有料版を購入するのをおすすめいたします。
また、インストールできるパソコンの台数が違い、年間プランは3台まで利用できますが、永久プランは1台までしか利用できないので複数のパソコンで利用を考えている人は要検討です。
使って分かったメリット・デメリット
では最後に今回「VideoProc Converter AI」を使って感じたメリットとデメリットをリスト化して紹介します。
- 動画の高画質化が簡単にできる
- 複数のモデルが用意されているので場合に応じて変更できる
- Windows・macOSと複数のOSに対応している
- とにかく多機能でいろんな機能がある
- 処理速度がパソコンのスペックに依存してしまう
最後に
今回は、AIをフル活用して動画や画像を高画質化やフレーム補間など様々なことが出来るソフトを紹介しました。是非一度無料版で試してみてください。
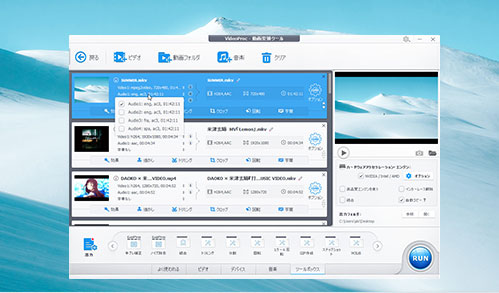
最後までお読みいただきありがとうございました。

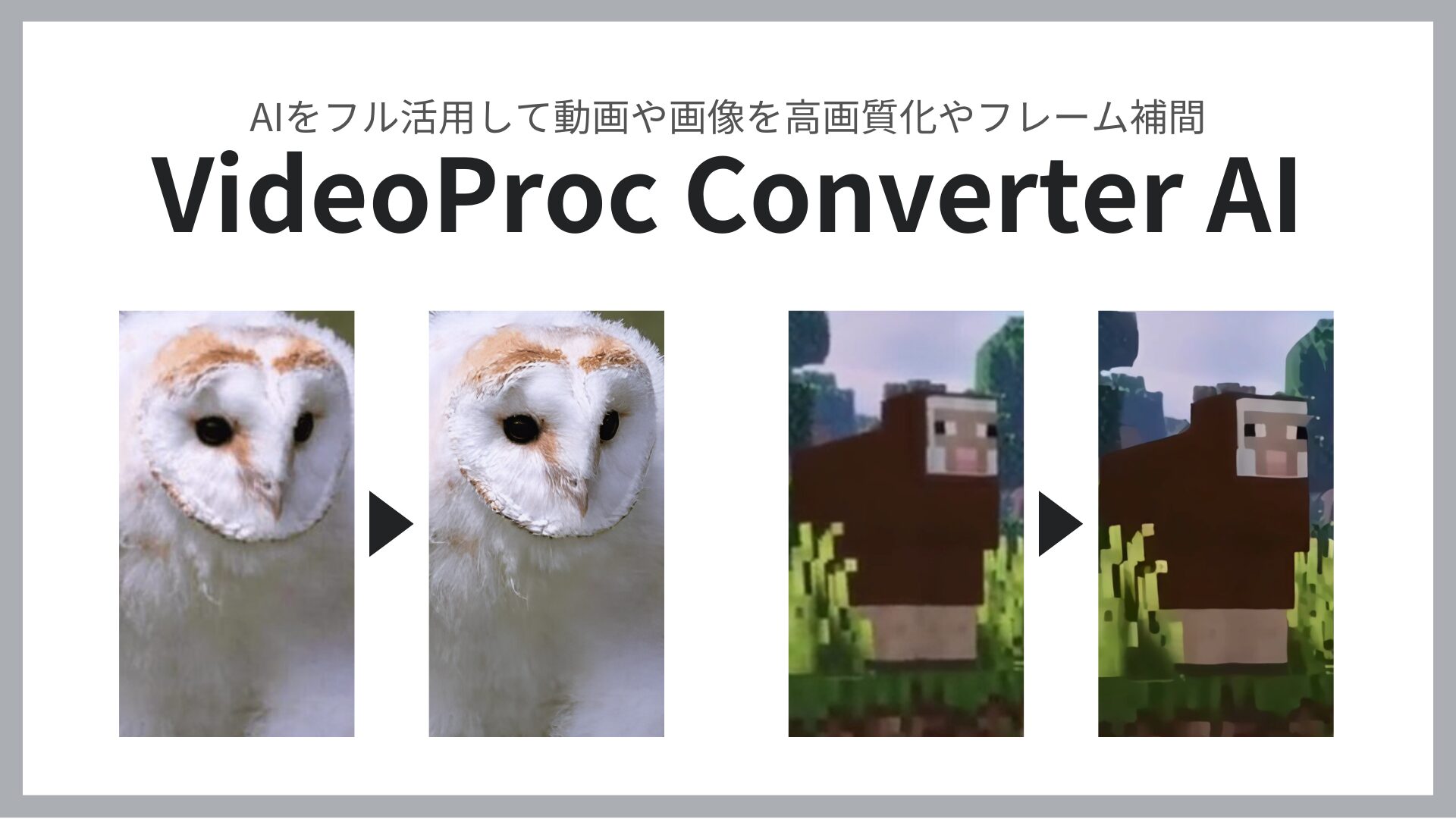

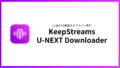
コメント