こんにちはっ!なりかくんです。
今回は、Discordの通話でボイスチェンジャーを使う方法を紹介していたいと思います。
利用するソフトウェア
まず、利用するソフトウェアを簡単に紹介していきます。
安心してください。全て無料で利用できるソフトです。
恋声
恋声というソフトは、無料で使えるリアルタイムで声の高さや性質を変えることができるソフトです。
http://koigoemoe.g2.xrea.com/koigoe/koigoe.html
VB-CABLE Virtual Audio Device
VB-CABLEというソフトは、パソコン内に仮想のオーディオデバイスを作成して、入力から出力までしてくれるようになるソフトです。
https://vb-audio.com/Cable/
利用する仕組み
今回は、まず恋声というソフトでマイク入力で声の高さや性質を変えて、その声をVB-CABLEというソフトの仮想出力デバイスに出力します。
そして、仮想出力デバイスをVB-CABLEというソフトで仮想入力デバイスに変換して、Discord側にはその仮想入力デバイスをマイクに設定して、Discordに恋声の音声を認識してもらうという感じです。
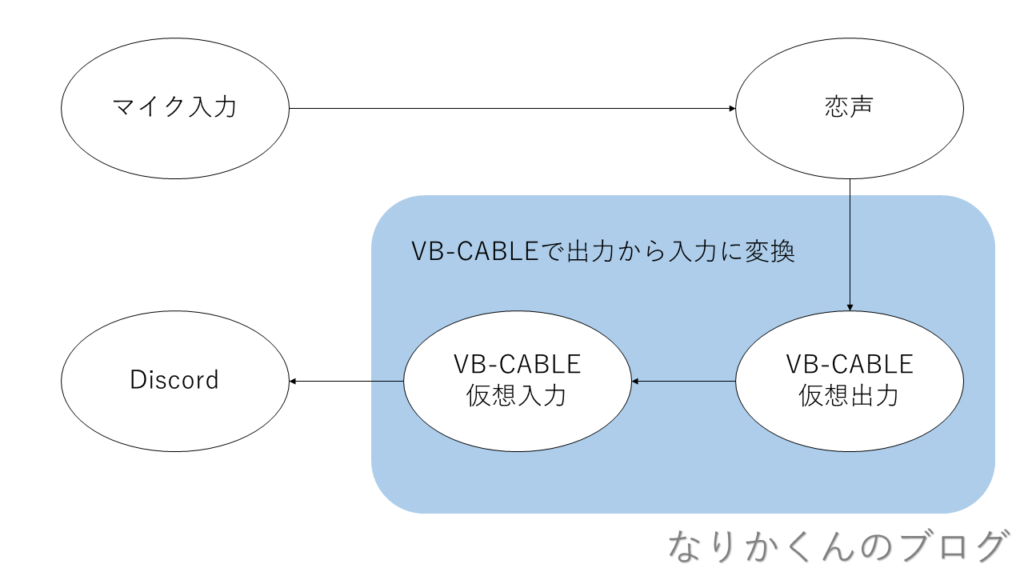
ソフトのダウンロード
では、ソフトのダウンロードをしていきます。
今回は、Windows 10の環境でダウンロード・インストールをします。
恋声
まず、恋声をダウンロードするために配布サイトにアクセスします。
http://koigoemoe.g2.xrea.com/koigoe/koigoe.html
そして、最新版の「恋声」Ver2.87をダウンロードします。

ダウンロードが終わったら、zipファイルで圧縮されているため展開します。

zipファイルを右クリックして、すべて展開をクリックします。
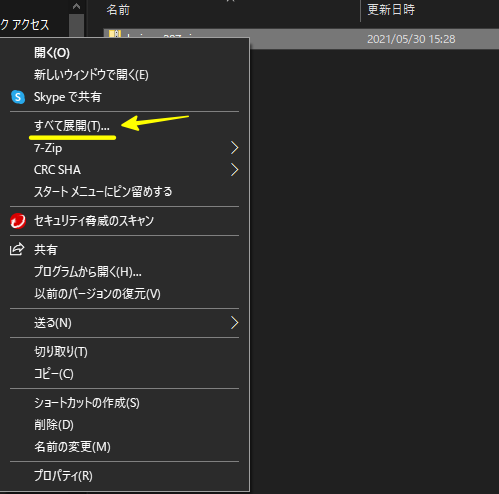
そして、この恋声を置いておくフォルダーを選んで、展開をクリックします。
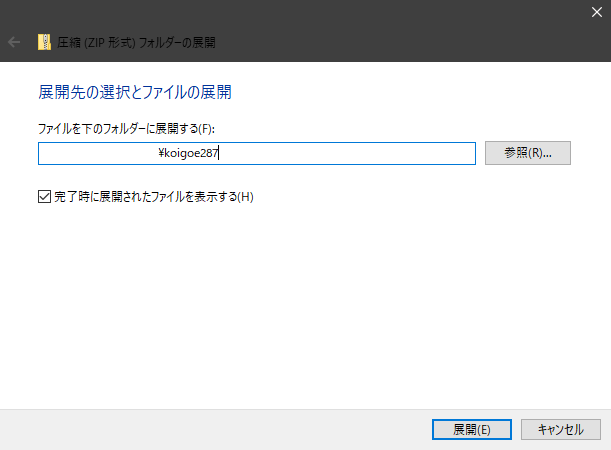
これで、恋声の展開・ダウンロードは終了です。
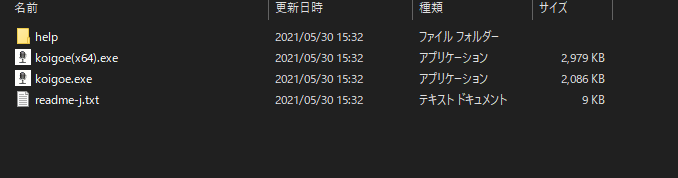
VB-CABLE Virtual Audio Device
次に、VB-CABLEのダウンロードをしていきます。
VB-CABLEの配布サイトにアクセスします。
https://vb-audio.com/Cable/
次に、利用しているOSを選択します。
今回は、Windowsを利用しているのでWindowsの方をクリックします。
クリックすると、自動的にダウンロードが開始します。
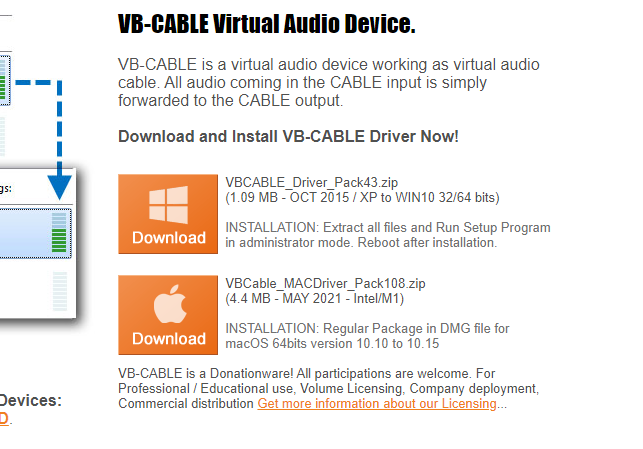
ダウンロードが終わったら、フォルダーを先程と同じように展開します。
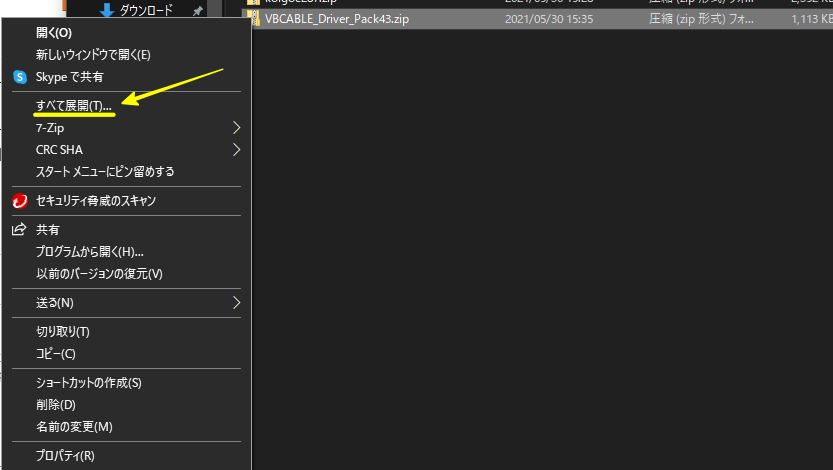
そして、フォルダーを選んで展開をクリック。
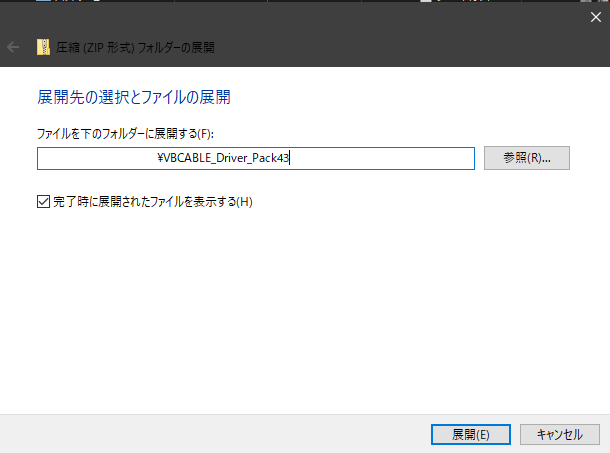
これで、恋声とVB-CABLEのダウンロードが完了しました。
仮想デバイスのセットアップ
では、次に仮想デバイスのセットアップをしていきます。
VB-CABLEをダウンロードしたフォルダーを開いて、「VBCABLE_Setup_x64.exe」という実行ファイルを探してください。
そして、見つけた実行ファイルの上で右クリックをして「管理者として実行」をクリックしてください。注意点は、「開く」をクリックするのではありません!!
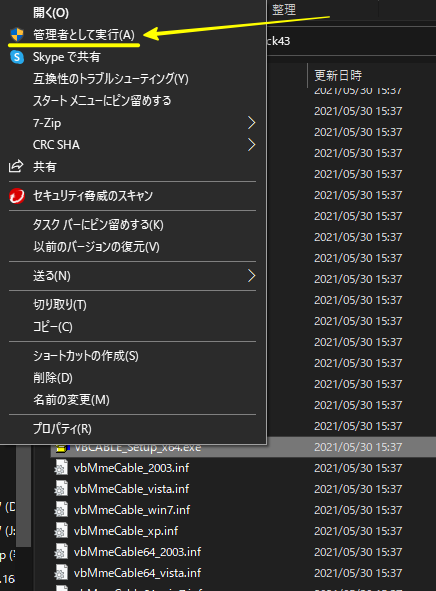
そして、管理者として実行するために必要な許可が求められます。
「はい」をクリックして、許可しましょう。
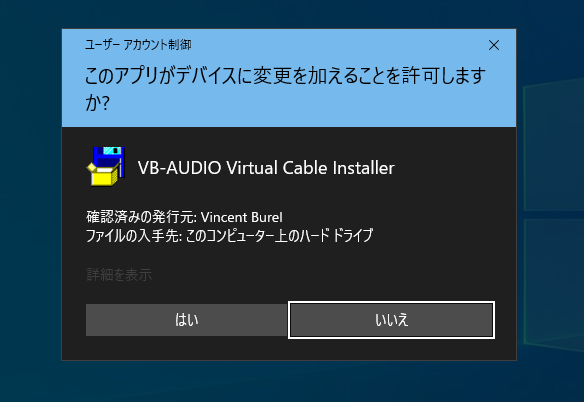
すると、インストールするための画面が出てきます。
「Install Driver」と大きいボタンがあるので、そこをクリックして仮想デバイスをインストールします。
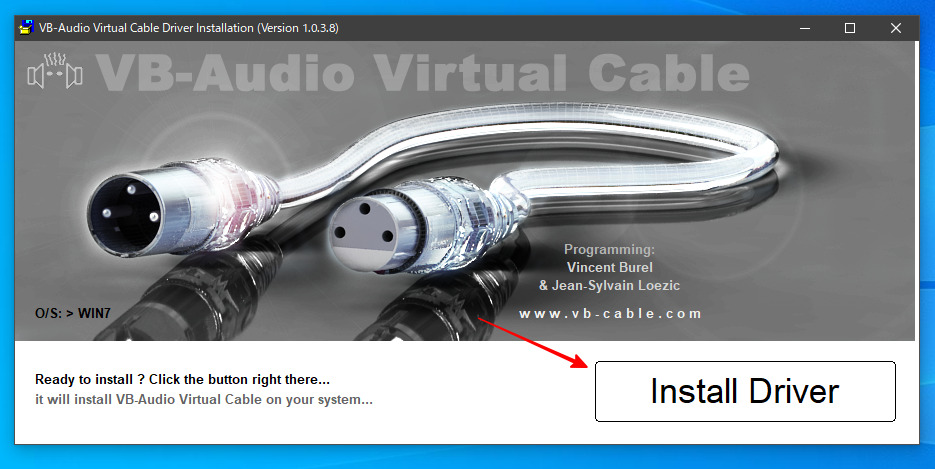
インストールが完了すると、完了して成功したよ!と表示されます。
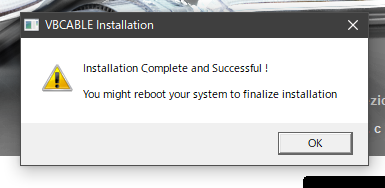
仮想デバイスのセットアップを正常に完了させるために、ここでパソコンを一度再起動しておきましょう。
これで、完了です。
恋声の設定
次に、恋声の設定をしていきます。
先程、恋声をダウンロードしたフォルダーから、「koigoe(x64).exe」を探して開きます。
そして、恋声の画面が出てきます。まず最初に、設定を変えます。
右下の「設定」をクリックしてください。
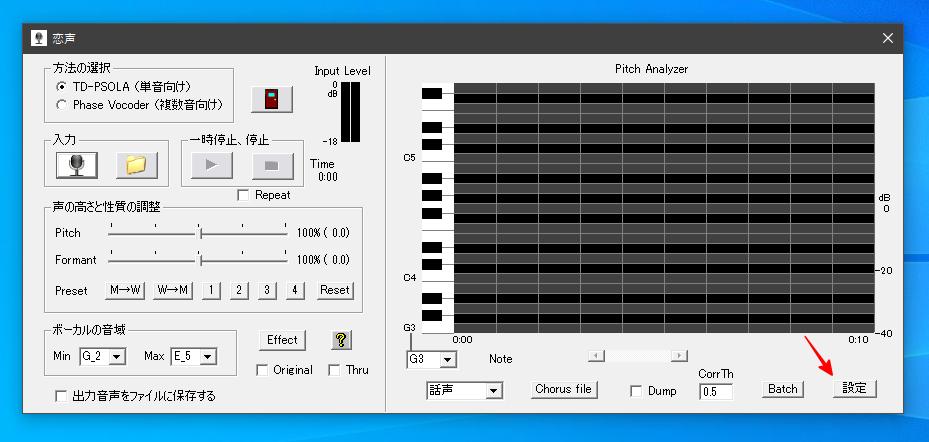
そして、録音デバイスと再生デバイスを設定します。
録音デバイスとかかれているところのドロップダウンメニューで、マイクの入力に利用するデバイスを選択してください。
再生デバイスでは、VB-CABLEのデバイスを利用します。「CABLE Input (VB…..」というデバイスを選択します。
これが、設定できたら設定画面の下にある「OK」をクリックしましょう!
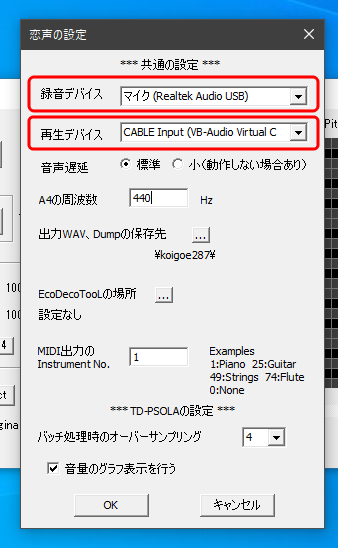
これで、恋声の設定は完了です!
Discordでの設定
では、次にDiscordの設定をしていきます。
Discordの設定画面に移動します。
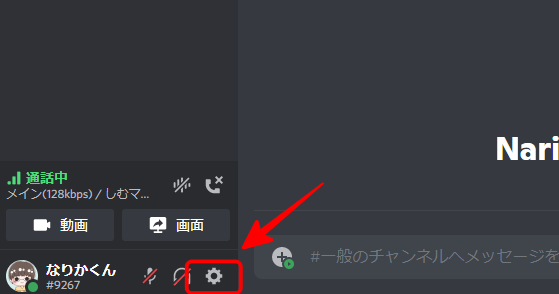
左のメニューにある、「音声・ビデオ」をクリックします。
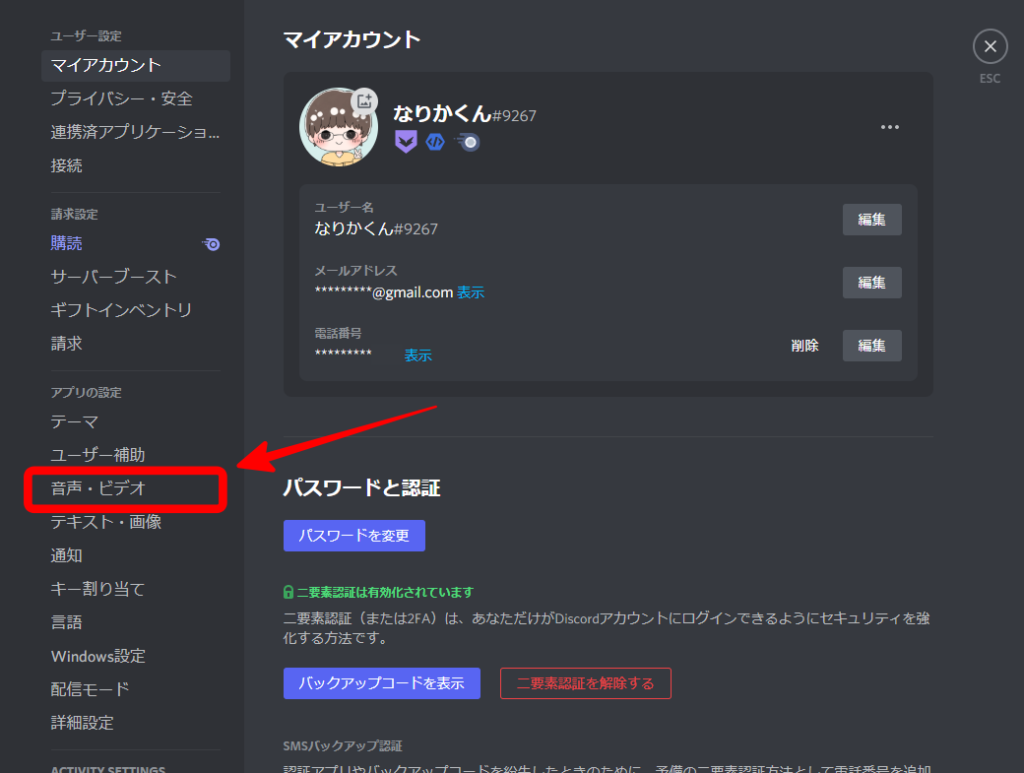
入力デバイスをVB-CABLEの「CABLE Output」にします。
出力デバイスは、「Default」を選ぶかDiscordの音声を出したいデバイスを選択します。
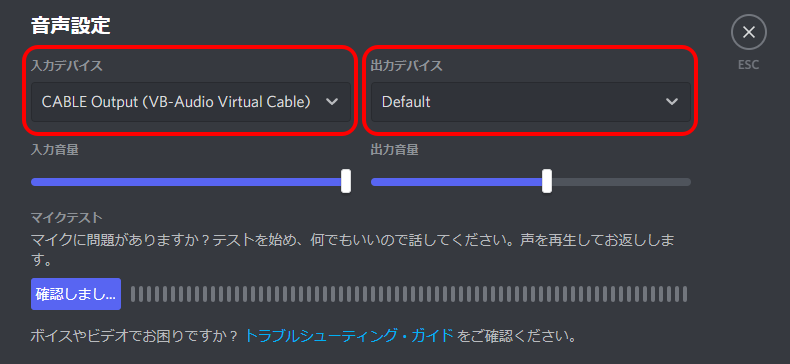
これで、設定は一通り終わりました!!
声の変え方
では、早速声を変えていきましょう。
恋声の画面を出します。このソフトでは、プリセットとして「男声から女声」と「女声から男声」に変える設定があります。
男声から女声に変えたい場合は、「M→W」のボタンを押します。
女声から男声に変えたい場合は、「W→M」のボタンを押します。
そして、入力のマイクボタンを押します。
これで、声が変わります!
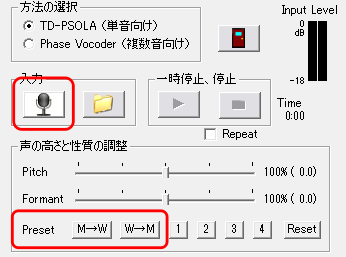
自分がどんなふうに声が変わってるのか気になりますよね!!
そこで、Discordの先程の「音声・ビデオ」設定にもう一度行きます。
そこで、このマイクテストという機能を使います。
青い「確認しました」ボタンをクリックすると、Discordで設定されている出力デバイスに自分の声がボイスチェンジャーを通されて聞こえるはずです!
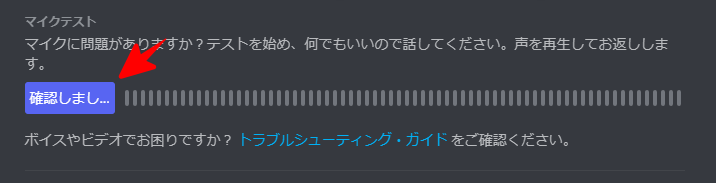
これで、ボイスチェンジャーを使っての通話ができますね!
最後に
この記事では、詳しく説明しすぎたせいで長くなり難しそうだと思う方もいたかもしれません。
でも、意外と簡単にできるのでぜひ自分の本当の声がバレないようにスパイ活動をしてみたいい!!!
という方などは、試してみてください。
以上ですっ!
困ったことがあったら、、
この記事に関して、困ったことがありましたらなりかくんのブログ公式Discordサーバーにて質問をすることが可能です!
ぜひ入ってみましょう!


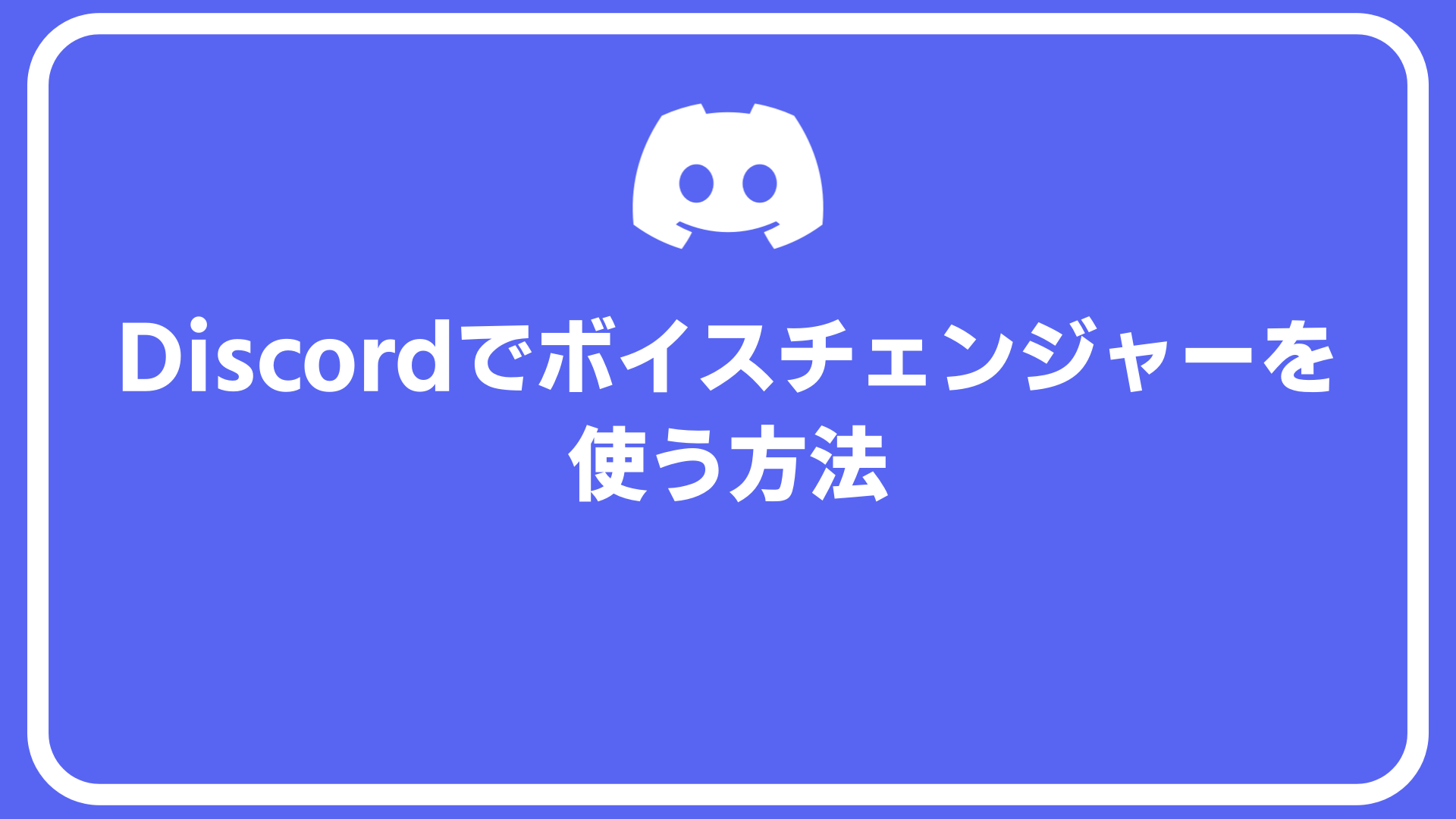


コメント