こんにちは~!なりかくんです。
QiitaのConoHa Advent Calendar 2019の13日目が空いていて寂しかったのでなにか書こうと思ってこれになりました~!
1.サーバーを契約
まず、ConoHa VPSにてサーバーを契約しましょう!
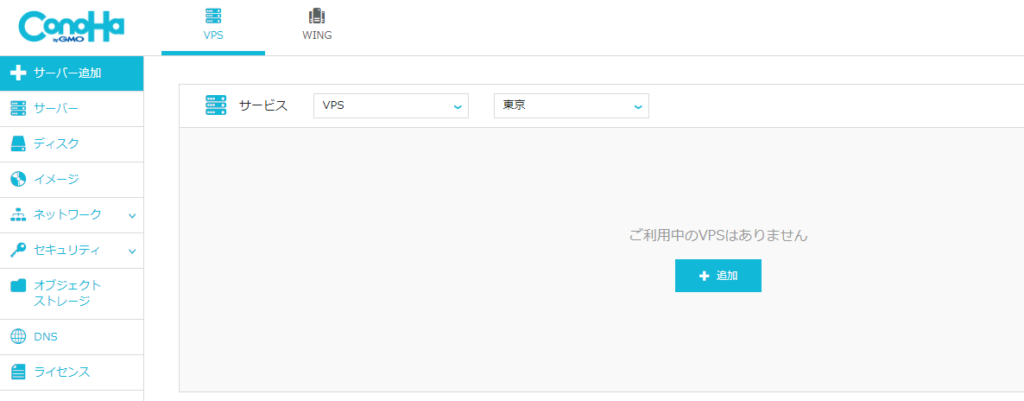
ConoHa VPSのダッシュボードに行き、メニューの”サーバー追加”をクリックします。
その次に、画像のように1GBプランを選択して、イメージタイプのところでアプリケーションを選択します。
※512MBではMinecraftサーバーを選択できません。
※大規模なサーバーにする場合は、1GB以上を選択してください。
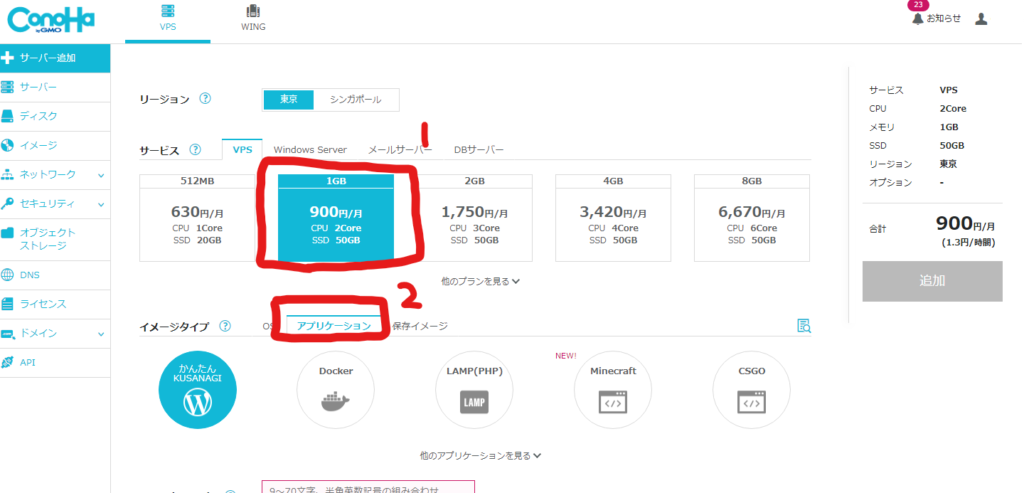
そして、ConoHaは有能なのでMinecraftのイメージが用意されています。それを選択しましょう。
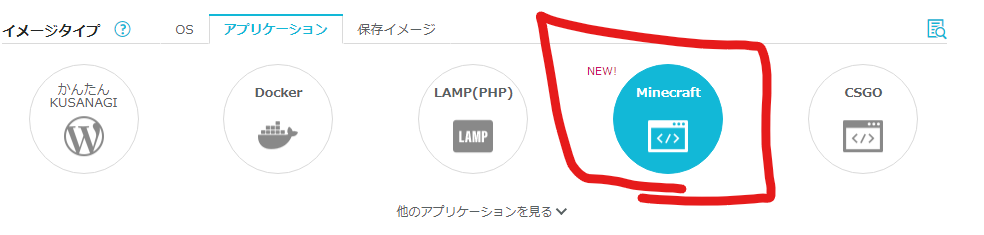
その次に、管理者のパスワードとサーバーのネームタグを決めます。

rootパスワードはどこかにメモしておくのをおすすめします。(自分だけが見える場所です。)
ネームタグは今回は、minecraft-serverにしましたが、何でもいいです。
それでは、追加しましょう。
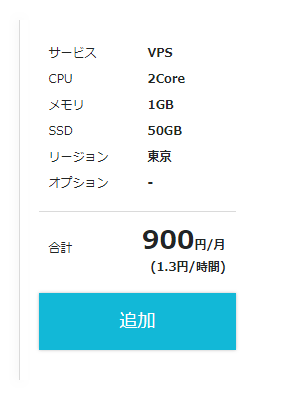
くるくる表示されますので、少し待ちましょう。
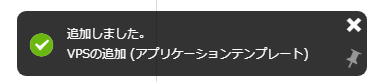
このように出たら成功です。
2.参加してみよう!
ConoHa VPSのダッシュボードのサーバーリストに先程追加したVPSがあるので、それをクリックします。
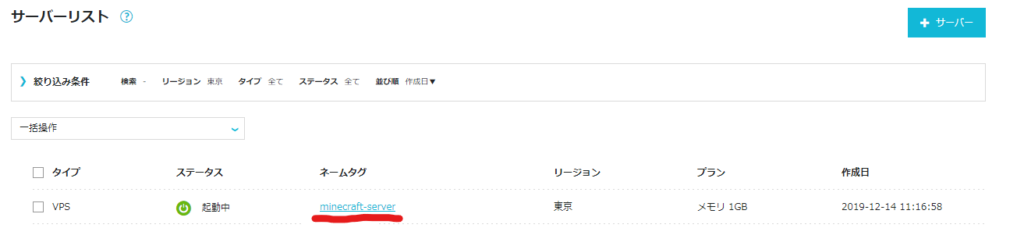
すると、このような画面が出てきます。
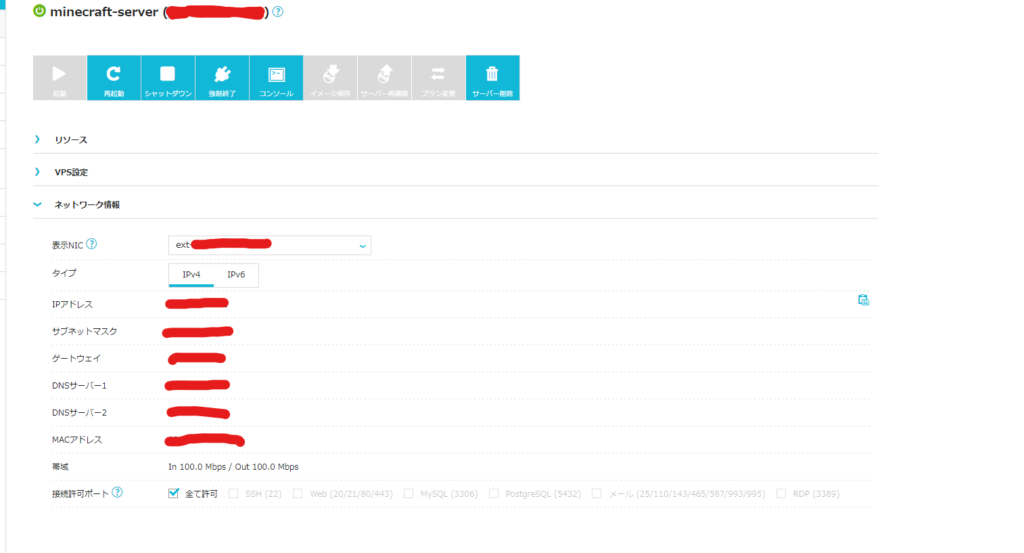
IPアドレスと書いてあるところにIPアドレスが書いてありますので、そちらをコピー、またはメモってください。
そして、Minecraftの最新バーションを起動して、マルチプレイでサーバーを追加と選択します。そして、先程コピー、メモったやつをペースト、または入力してください。そして、追加すると・・・・・

来た~!!!
接続してみましょう。
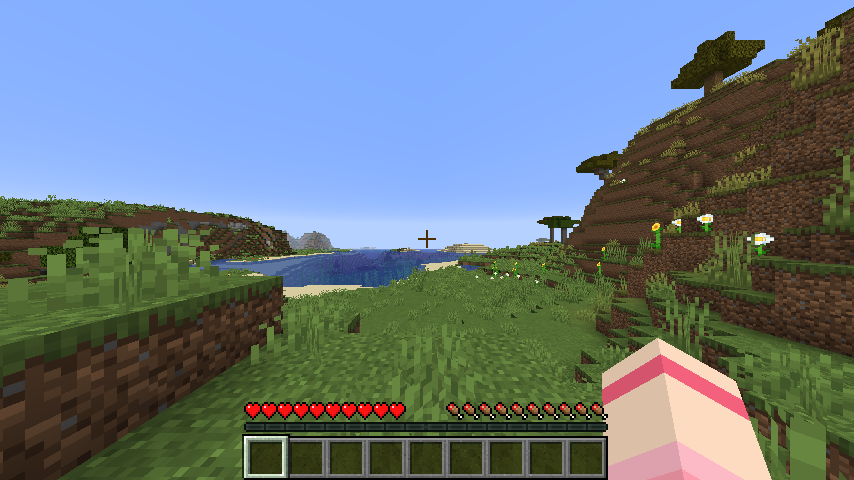
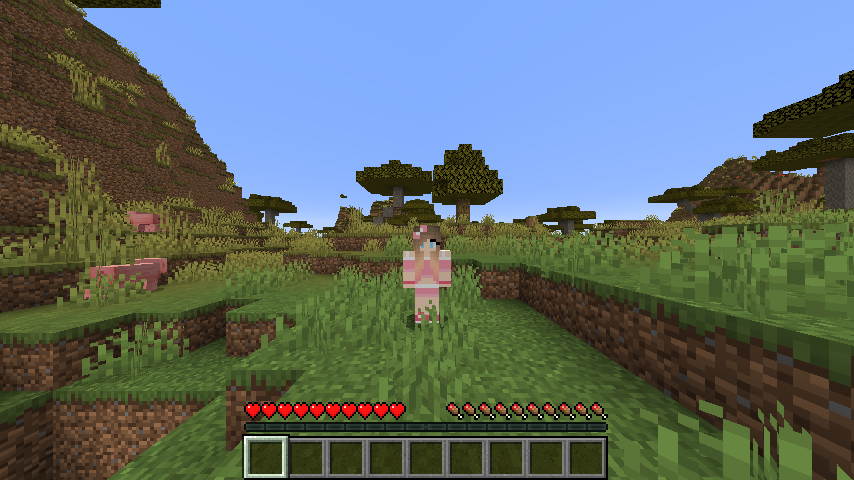
来た~!!!!!!!!!

ping値も29msと快適です。
(僕のネット回線が悪いのでこれですが、もっといい方はもっといいです!)
3. 自分へのOPの付与の仕方
ConoHa VPSのダッシュボードのサーバーを選択したところから行きます。
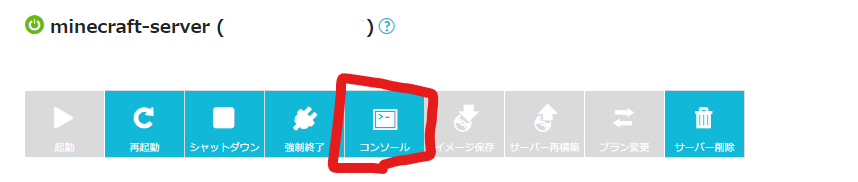
コンソールをクリックします。
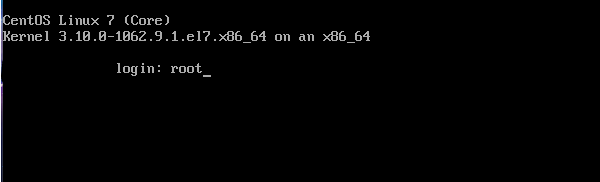
すると、このような画面が出てくるので “root” と入力。そしてエンター
Passwordと出てくるので、先程決めた管理者のパスワードを入力します。
※入力しても表示されないですが、入力されています。
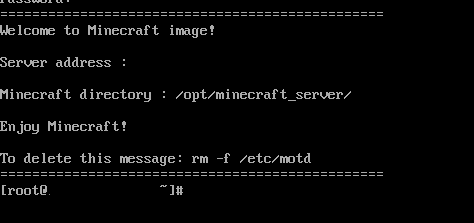
ログインが成功するとこのように出て来ます。
その次に、 ” cd /opt/minecraft_server” と入力します。
すると、/opt/minecraft_serverというディレクトリに移動できます。
次に、”vi ops.json” と入力します。
すると、画面に [] と表示されます。(初期状態だと)
そして、以下のように入力します。
[
{
"uuid": "[自分のUUID]",
"name": "[自分のMinecraftID]",
"level": 4,
"bypassesPlayerLimit": false
}
]これでOPの付与の設定ができます。
適用するには、サーバーの再起動が必要です。
再起動方法は4を見てください。
UUIDの確認方法
まず、以下のURLにアクセスします。
その次に、Enter username or UUIDと出てきますので、そこに自分のマインクラフトIDを入力します。そして、その横にあるLookupというボタンをクリックします。

すると、このように出てきます。
Full UUIDというところに出てきているものがUUIDです。
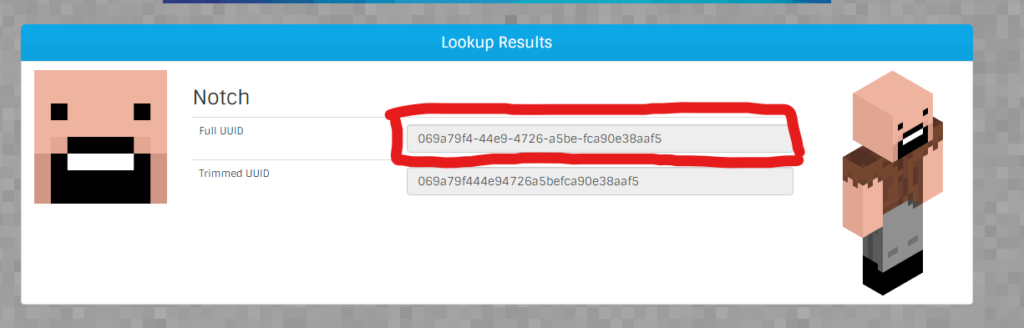
4. サーバーの再起動方法
ConoHa VPSのコンソールに
systemctl restart minecraft-serverと入力し、エンターを押します。

これで再起動は完了です。
5. まとめ
ConoHa VPSはすごいので5分あれば、すぐにサーバーを建てることができます。
みなさんもぜひ建ててみてはいかがでしょうか?
最後まで、こんな変な記事を見ていただきありがとうございました。
ConoHa教室にてかわいい美雲このはちゃんと山本さんがもっと詳しく紹介されています。
そちらを見ていただければもっと詳しく書いてあるのでそちらを見てみてください!

ConoHaの登録はこちらっ!


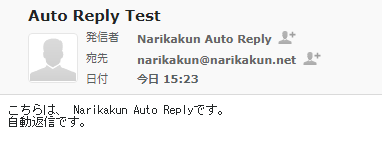
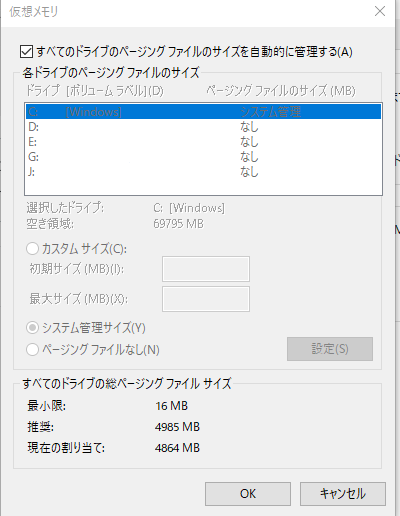
コメント