こんにちは!なりかくんです。
今回は、Raspberry Pi 4を購入したので紹介していきます。
Raspberry Piとは?
Raspberry Piというのは、小型型のコンピュータで教育用やIoT機器等で使われることを前提に作られているコンピュータです。
そして、今回買ったのは、Raspberry Pi 4という第4世代のRaspberry Piです。
実は以前にRaspberry Piを買ったことがあるのですが、買ったやつが512MBのモデルで少なかったので今回は4GBのモデルを買いました。
↓512MBモデルのやつ
今回購入したのは、ケースなどもセットになった物です。
また、電源ケーブル等も別で購入しました。


電源設備
まず、USBで給電したいと思うのでUSB 充電器をAmazonのプライムデーで買いました。
まあ、6ポートついてる普通のやつですね。
Raspberry Pi 4を開封
では、早速Raspberry Pi 4を開封していきたいと思います。
とその前に、電源ケーブルです。
白い箱に入っていて、中にはUSB充電器とType-CのUSBケーブルが入っていました。
では、次にRaspberry Pi 4です。
セットで買ったので、箱にまとめて入っていました。
まずこれが本体のRaspberry Pi 4ですね。
何故か、この箱の中に32GBのSDカードが入っていました笑
そして、茶色い箱の中に空のSDカードケースがありました。
謎ですが、まあ気にしないことにします笑
一気に紹介していきます。
1枚目:先程も言いました、空のSDカードケース。
2枚目:SDカードリーダー
3枚目:Raspberry Pi 4の本体に付けるヒートシンク3つ
4枚目:冷却ファン
5枚目:ケース
なんと言っても、今回はケースが付属しているのが本当に有り難いですね。
別で用意するのは結構めんどくさかったりするので。。。
説明書は、色々な言語で書かれていました。
Raspberry Pi 4の後ろにSDカードを入れるところがあったのでいれました。
ケースを組み立てるのが、取扱説明書などが無かったので気合で頑張りました笑
冷却ファン等もどこに挿せば良いのかはネットで調べながらやりました。
最終的には、このようになりました。
OSダウンロード・OSインストール
Windowsの別のPCから、Raspberry Pi Imagerを使ってUbuntu DesktopをSDカードにダウンロードしました。
そして、OSをインストールして完了ですっ!
使ってみた感じ
軽く使ってみた感じ、重い処理等は出来無さそうですが元々そのような用途で使うものではないので大丈夫だと思います。
ネットの速度を計測してみましたが、100Mbpsは超えませんでした、、(別のPCでは超えます)
YouTube視聴は、もたつきはあるもののまあ使えるぐらいの許容範囲でした。
ケースについて
ケースは、冷却ファンが付いていてデザインも中身が見れるようになっていて、大変素晴らしいデザインだと思います。
ただ、本当に組み立て等が大変だったという点だけですね笑
最後に
格安でパソコン環境を用意してみたい人やサーバーの勉強等したい方は、おすすめできると思います。
良ければぜひ買ってみてください。


以上です!では、また次の記事で会いましょう。
ばいばいっ!



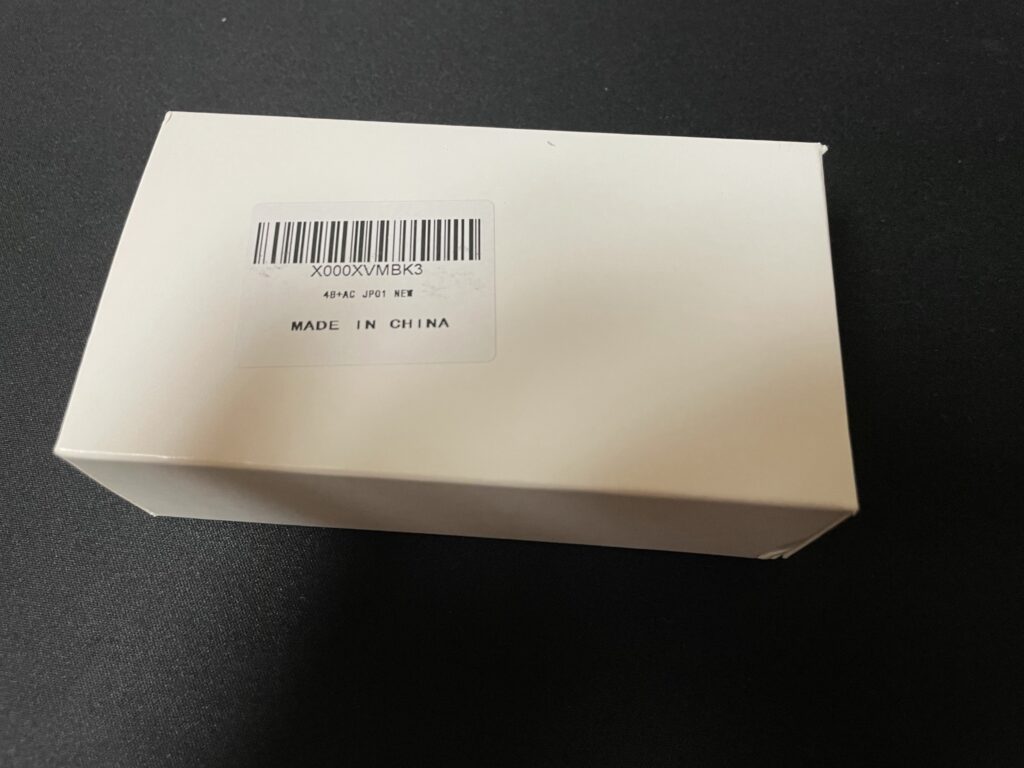
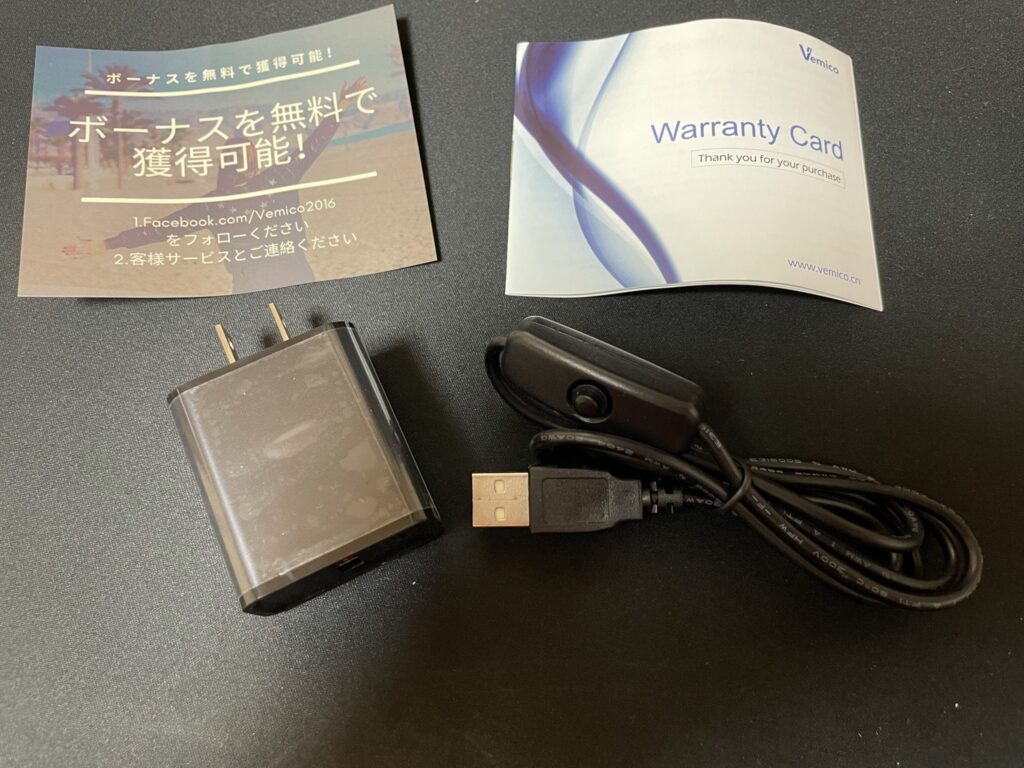
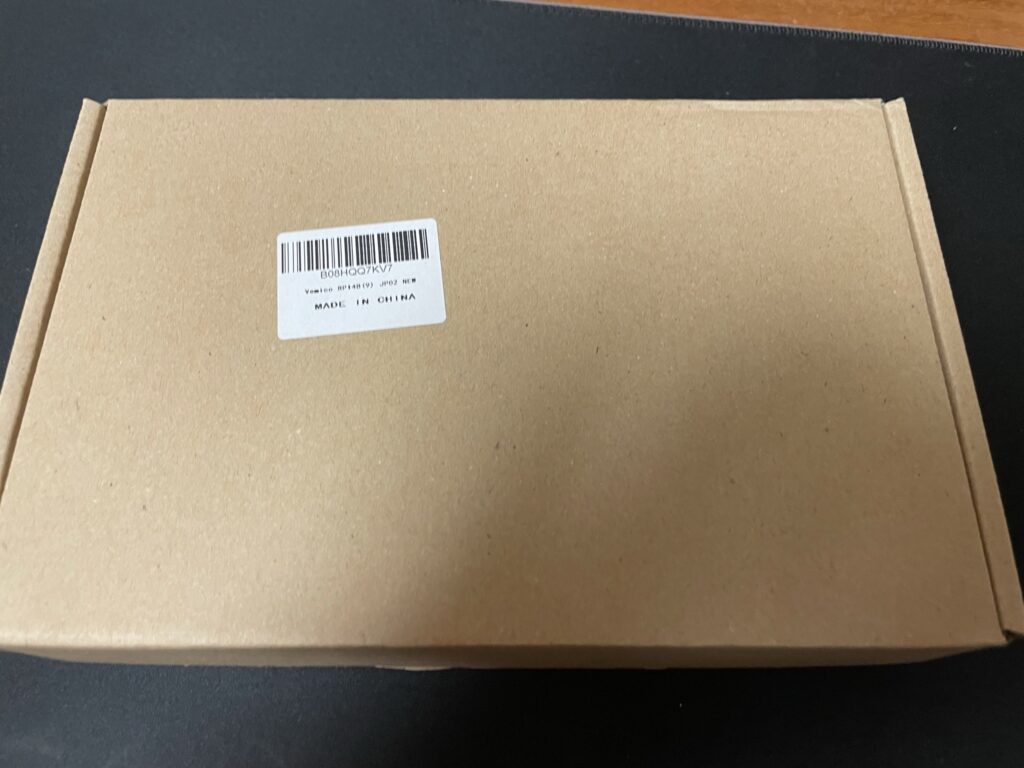


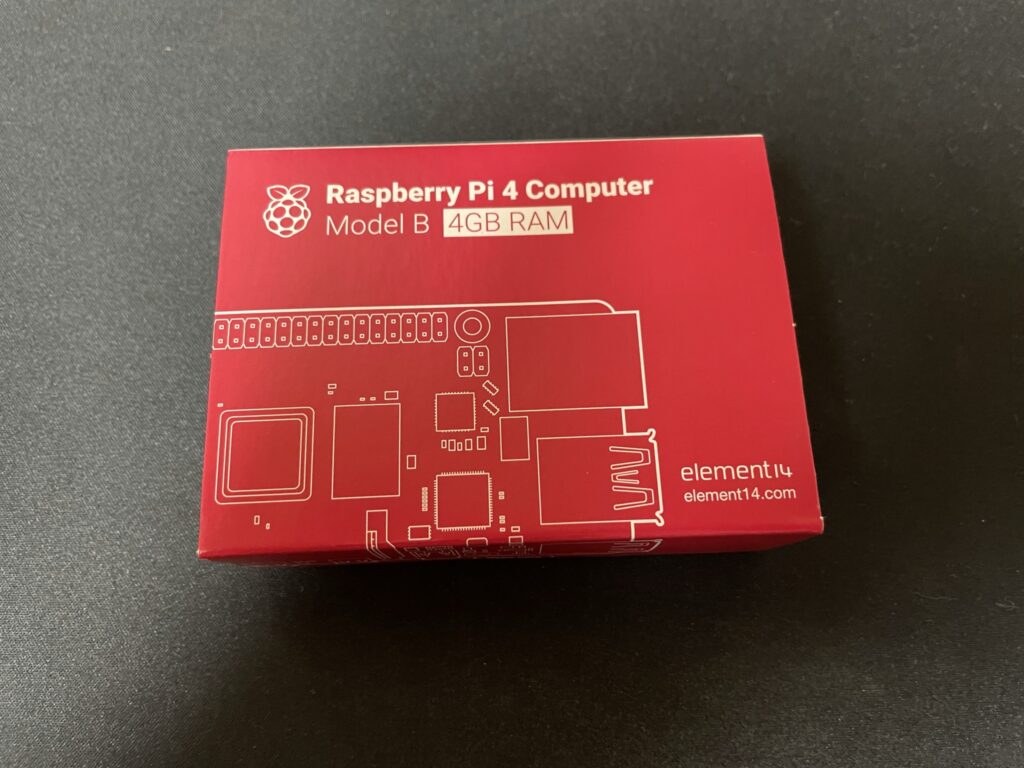
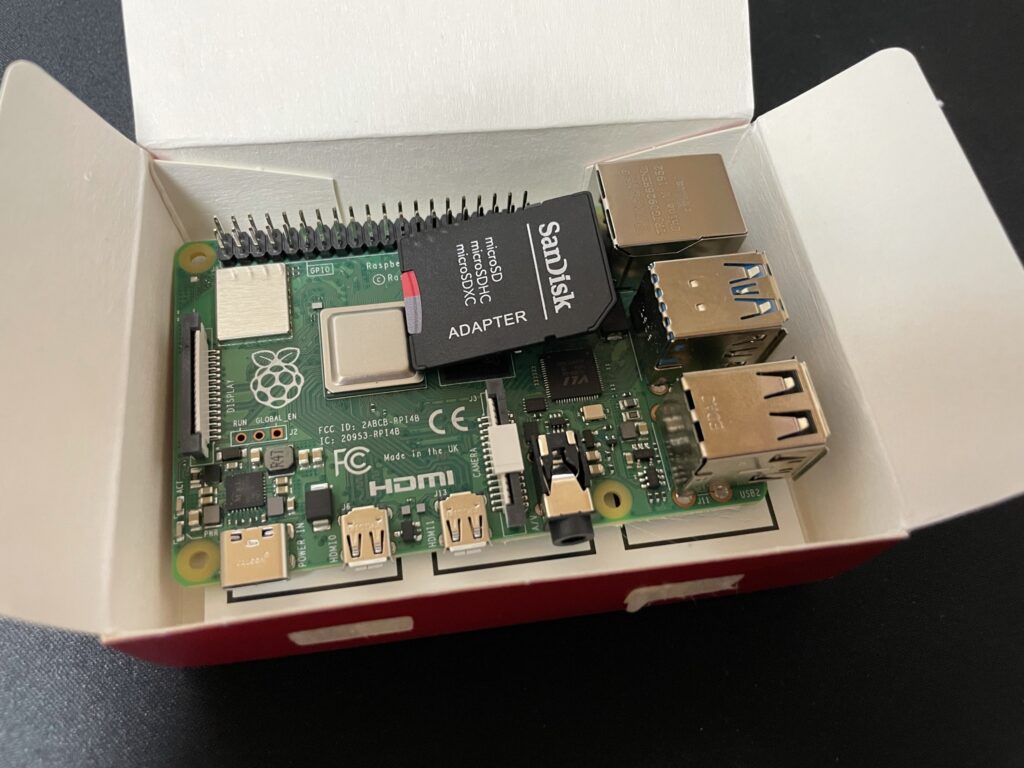
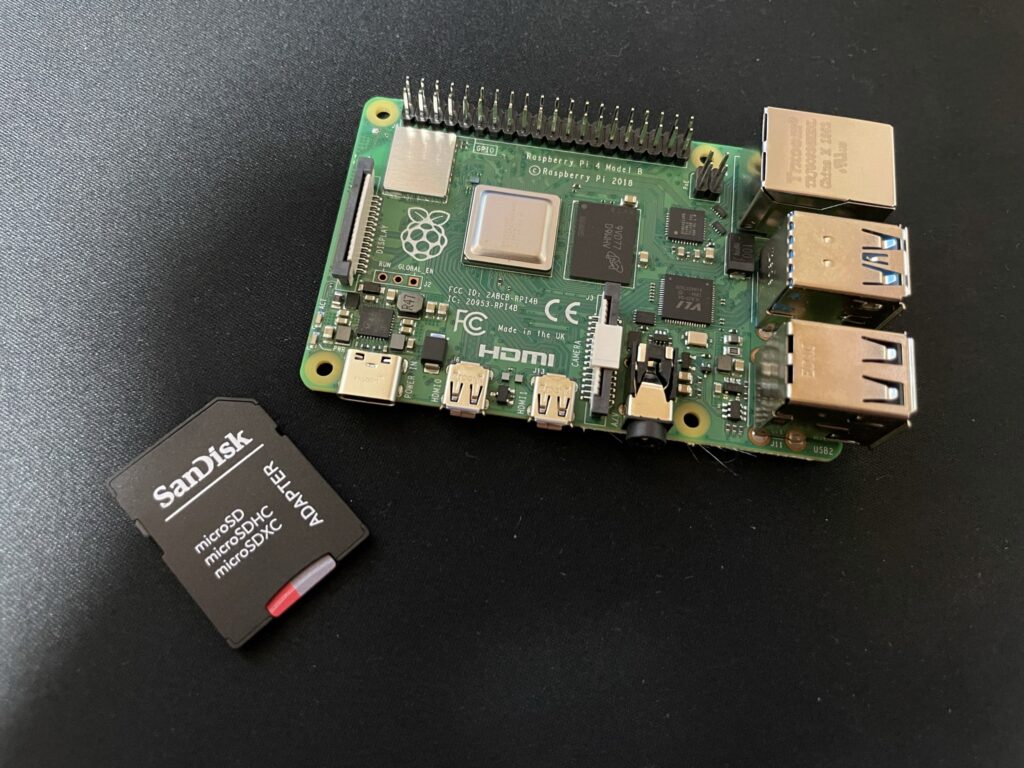


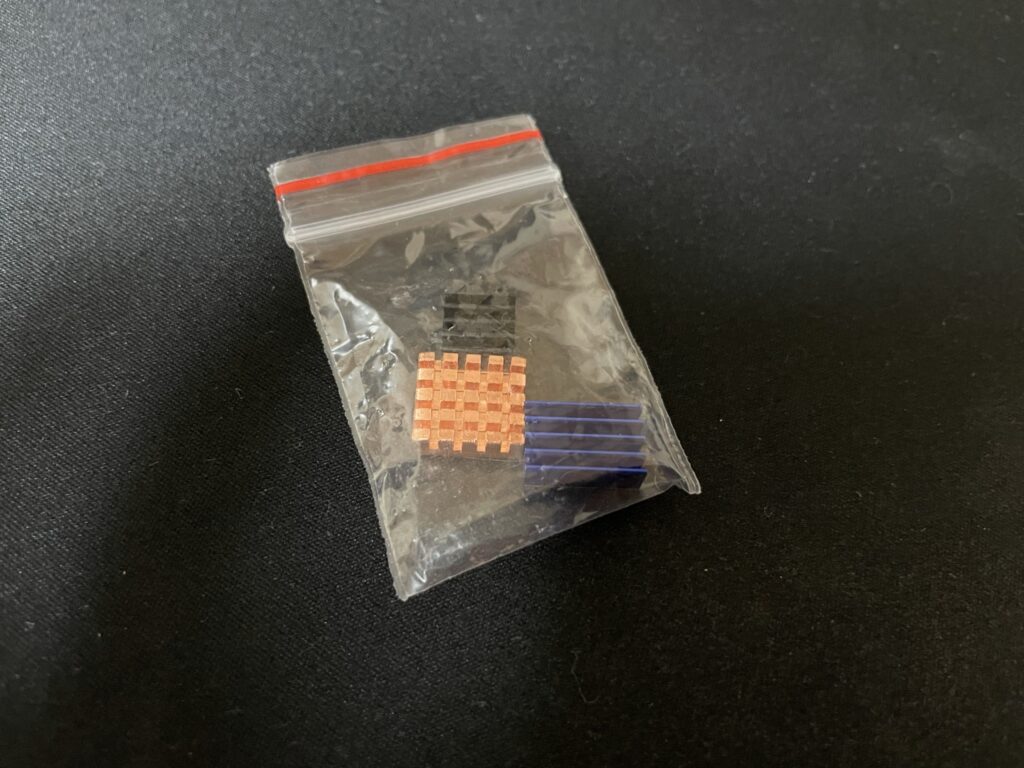
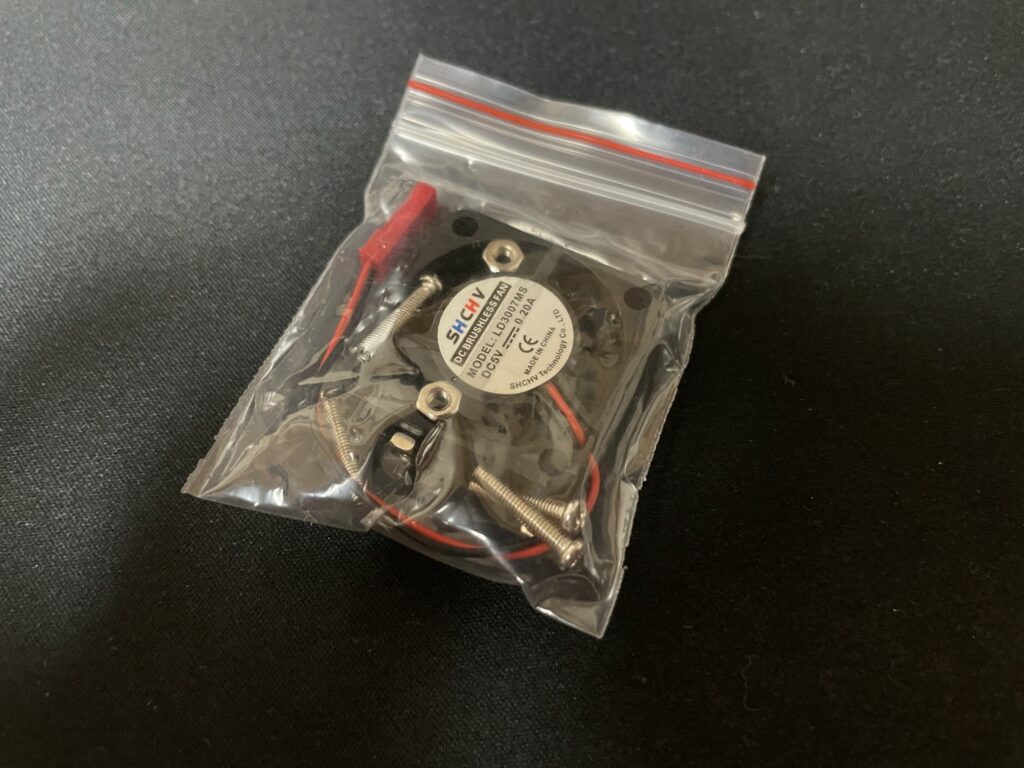

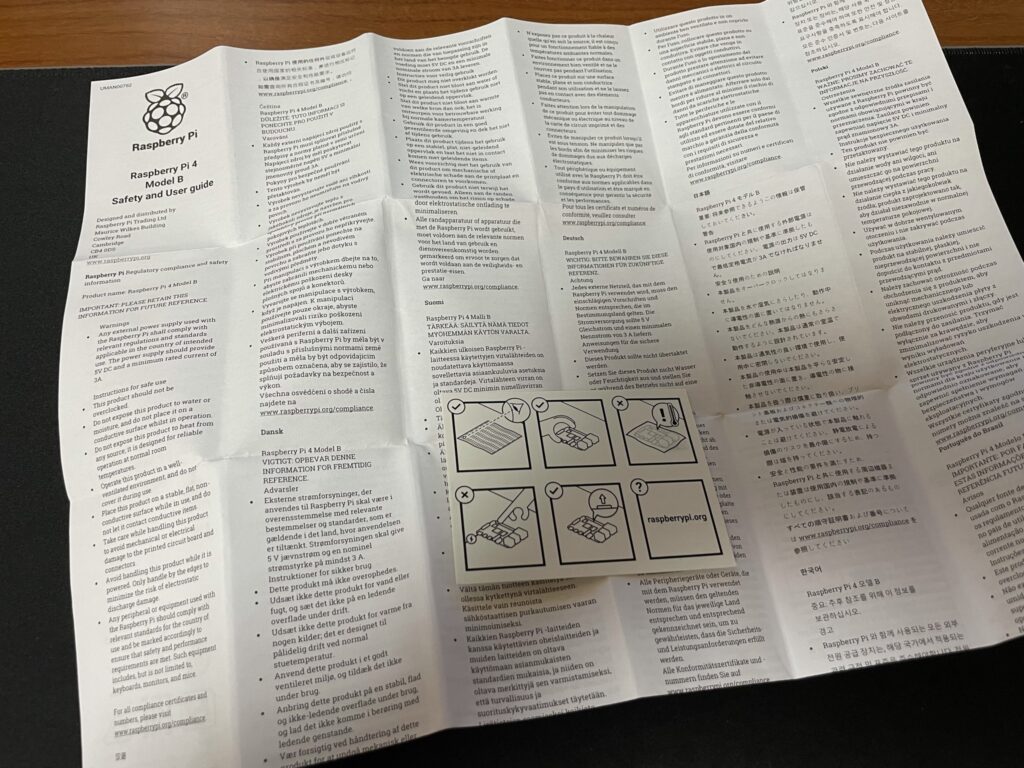
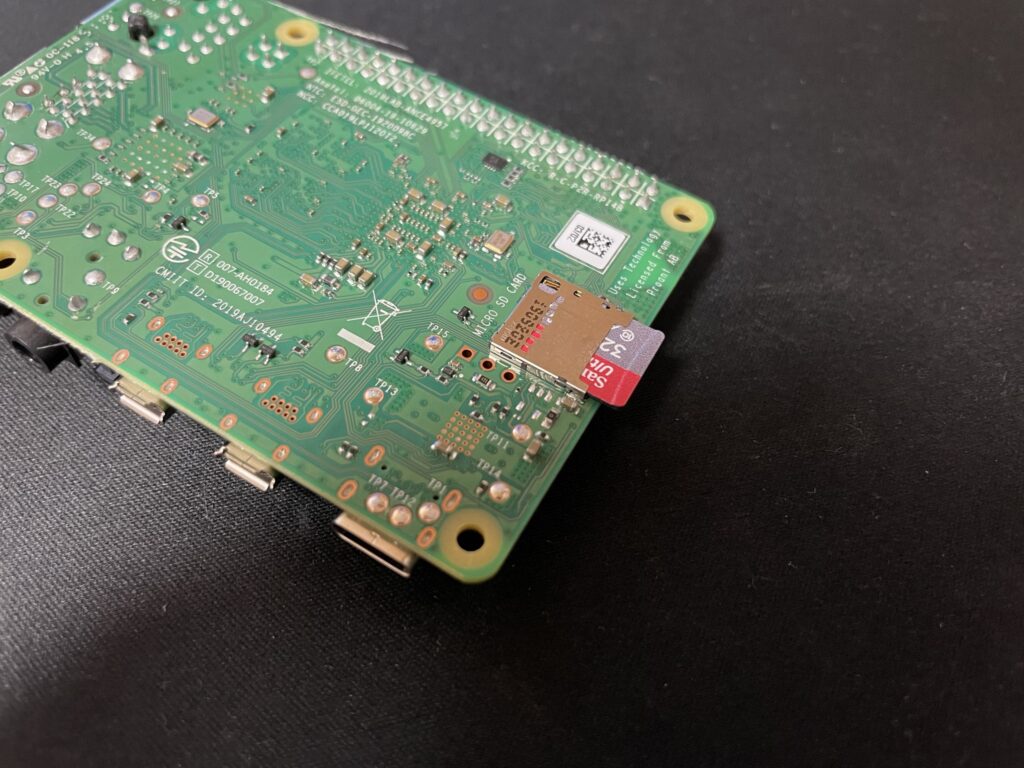
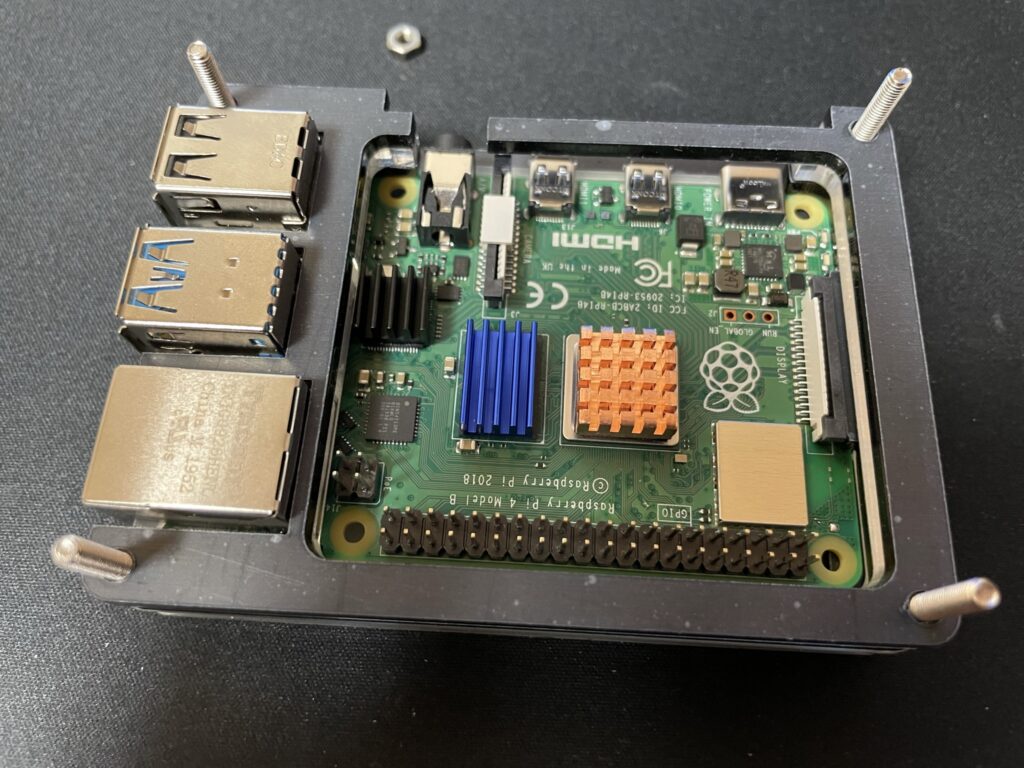



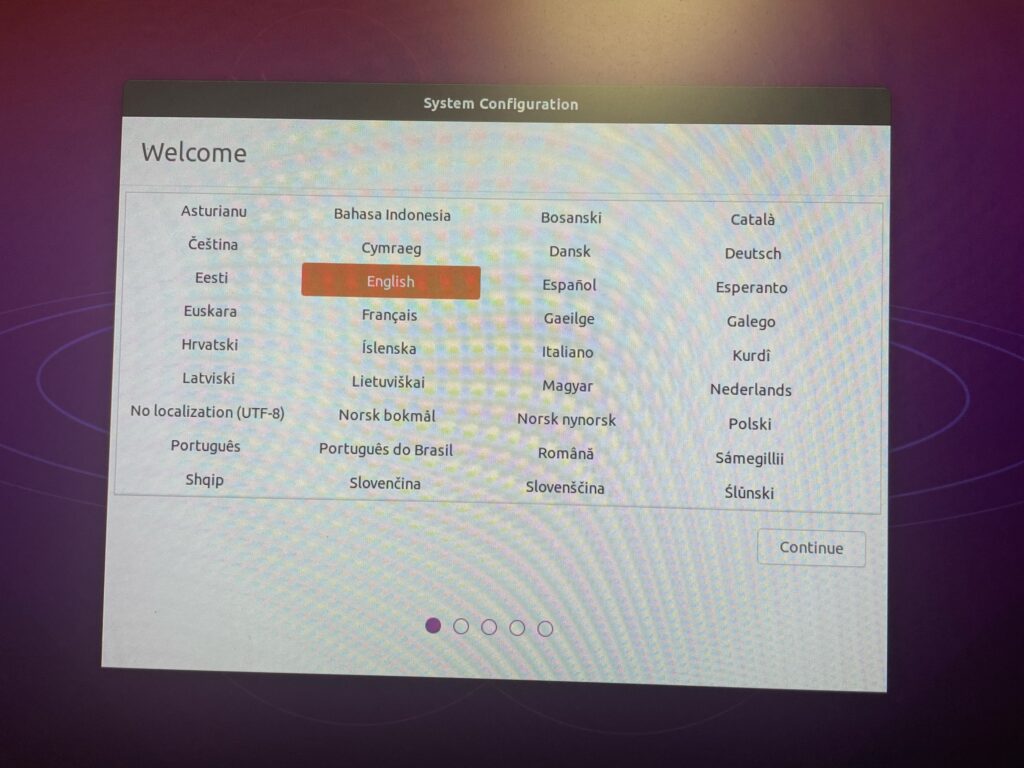
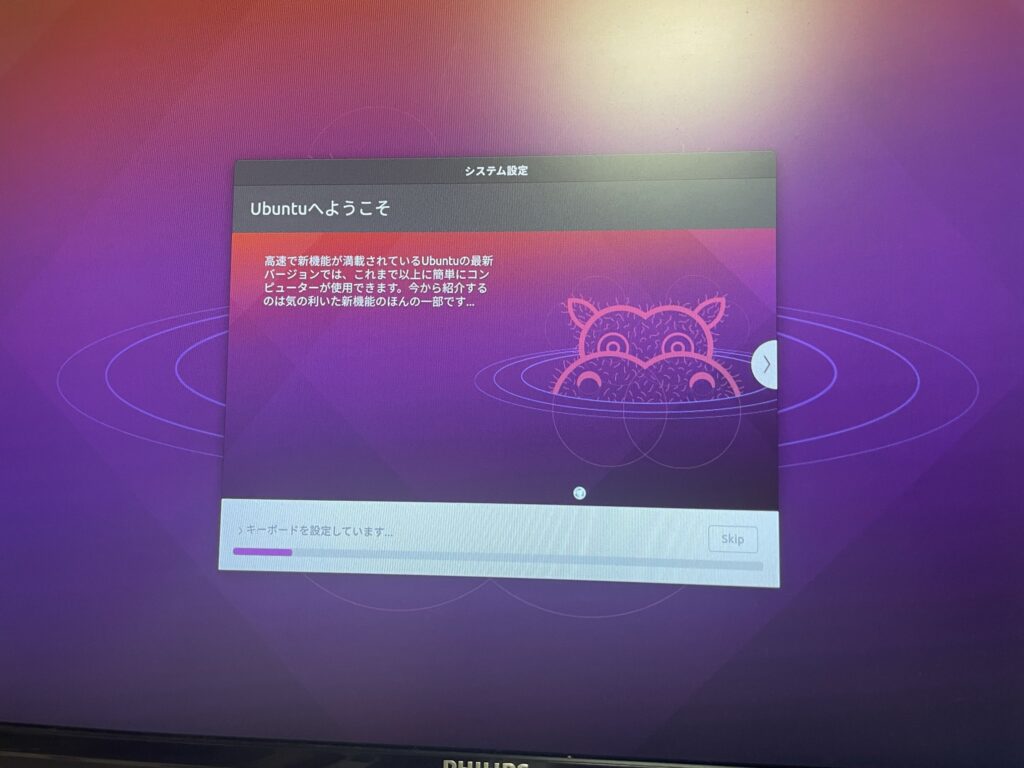
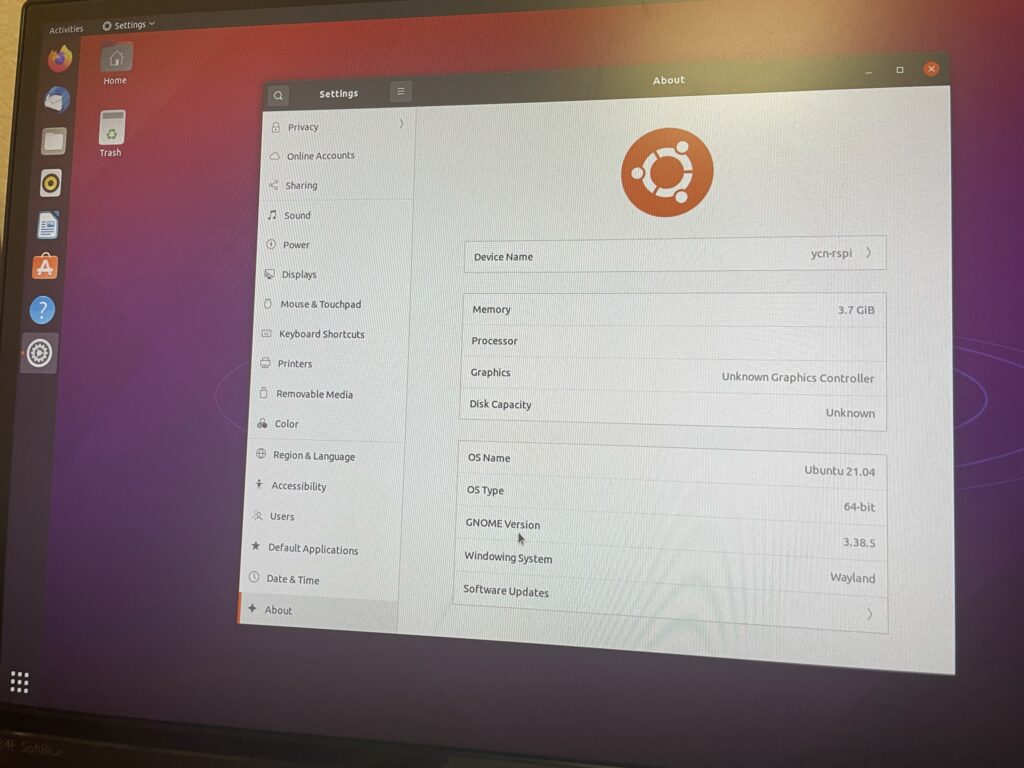
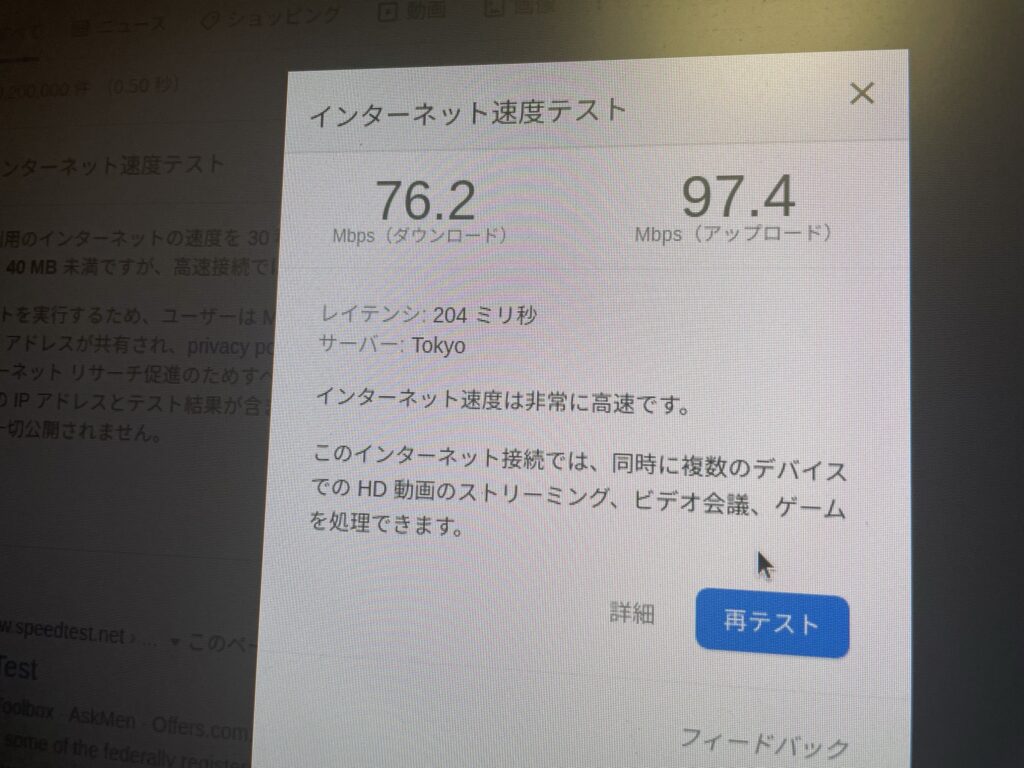
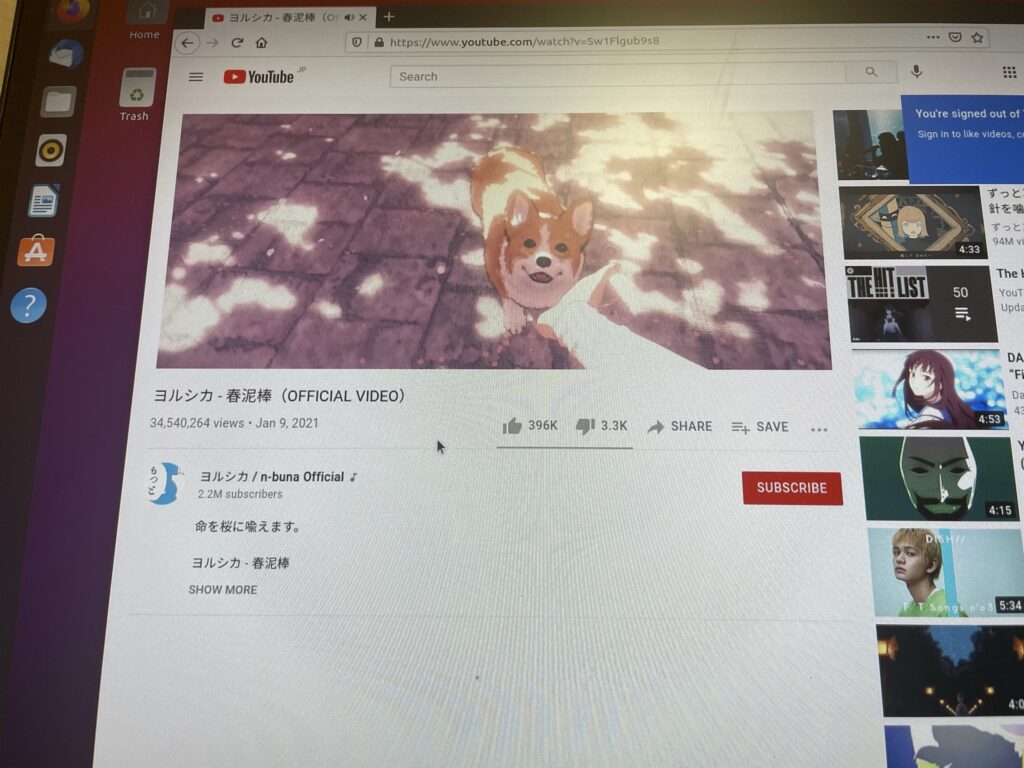


コメント