こんにちは!なりかくんです。
今回は、「HitPaw Photo AI」というAIを活用した写真を高画質化するソフトを紹介していこうと思います。
HitPaw Photo AIとは?
HitPaw Photo AIは、HitPaw社が制作している写真を高画質化させることが出来るソフトです。
HitPaw社は?
HitPaw社は、香港を拠点にしていて、2019年に設立された画像や動画などを加工したり編集したりするソフトを開発している会社です。
会社概要 https://www.hitpaw.jp/about.html
機能紹介
このソフトでは、様々な機能が搭載されています。このソフトの特徴は以下に点になります。
- AIを活用した写真加工
- 様々なモデルが初期実装
- 簡単な操作
- AI 画像生成機能
では、次にこのソフトの機能を一つずつ簡単に紹介していきます。
AI 高画質化
このソフトのメイン機能となる、写真をAIの力を使って高画質化する機能です。
標準で以下のAIモデルが用意されています。非常にたくさんのモデルが用意されています。
- フェイスモデル
肖像画など、顔などに最適なAI - ジェネラルモデル
風景、建物、動物など全般に最適なAI - デノイズモデル
画像やアニメ画像などのノイズ除去に最適なAI - カラー化モデル
モノクロ写真をカラー写真にするAIモデル - 色補正モデル
空の色など露出不足、彩度不足の画像を自動で良くしてくれるAIモデル - スクラッチリペアモデル
傷が入っている写真などの傷を無くせるモデル - ナイトモード
暗い写真を明るくするモデル
AI 画像生成
どのような画像を生成するのかを文章で書くか、画像をアップロードするだけでAI画像を生成することが出来ます。
背景削除
ワンクリックで背景を削除することが出来るほか、どの部分を残すのかなどを細かく選択することが出来ます。
消しゴムマジック
その名の通り、消しゴムマジック機能です。ソフト内では「プロジェクト削除」という名前です。
背景に映り込んでしまった人などを画像から消すことが出来ます。
インストール方法
では、次に簡単にソフトのインストール方法を紹介してこうと思います。
1. まず最初に以下のサイトにアクセスして「無料ダウンロード」からソフトをダウンロードします。
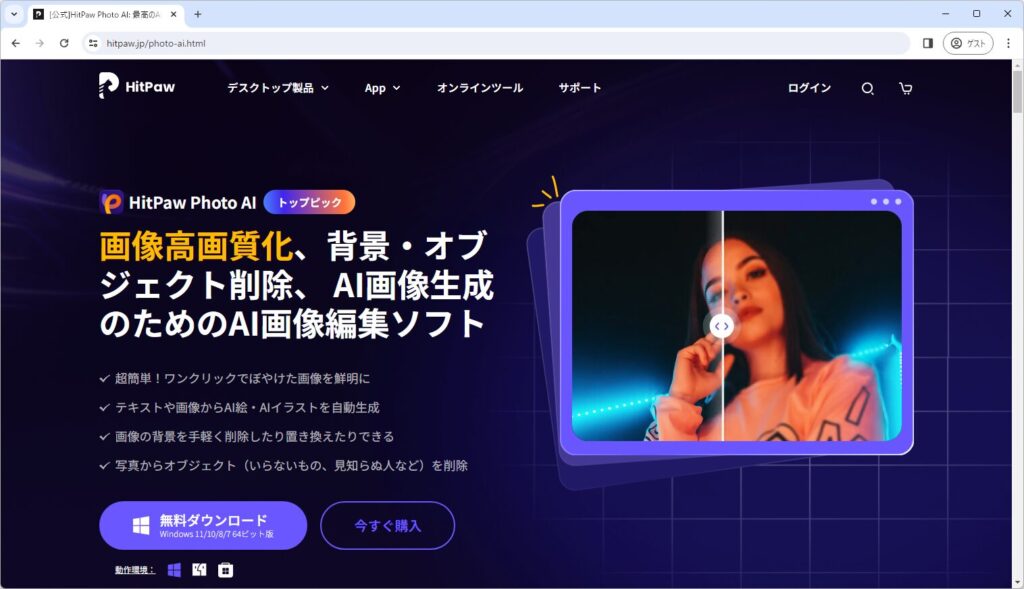
2. ダウンロードしたインストーラーの指示に従ってインストールをします。
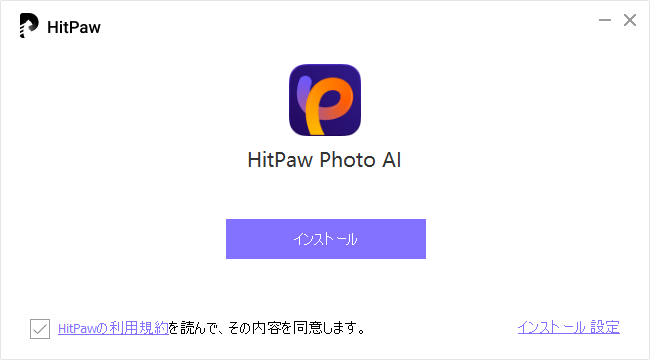
3. インストール完了です。非常に簡単ですね!
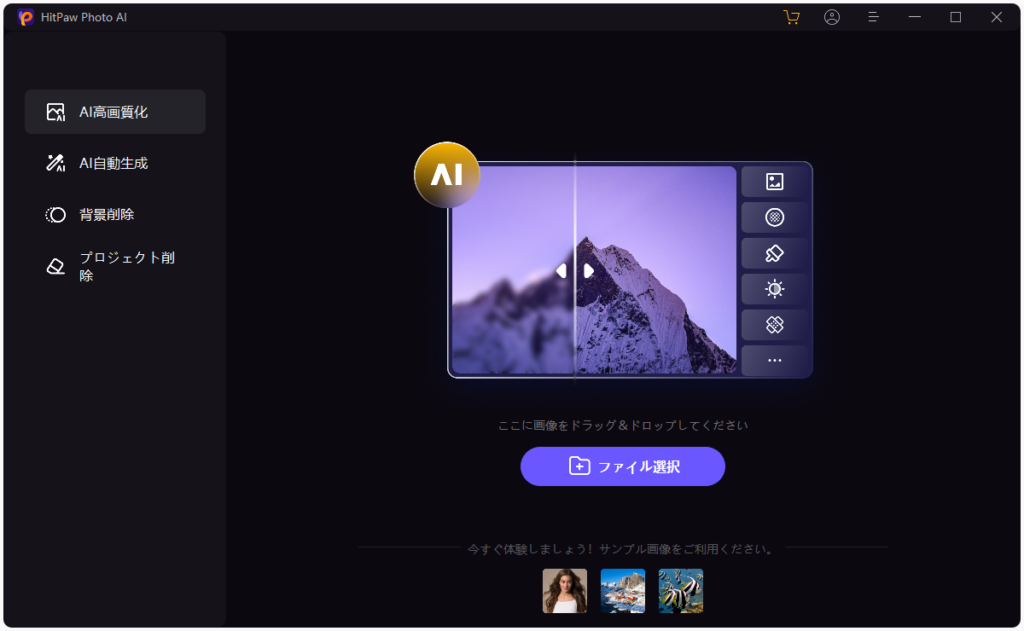
実際に使ってみる
では、実際に何個かの機能を使ってみようと思います。
「低画質のボロネーゼ」写真を高画質にする
まず最初は、「AI高画質化」機能を使って低画質のボロネーゼの写真で試してみようと思います。
メインメニューの「AI高画質化」を選択し、変換するファイルをドラッグアンドドロップするかファイルを選択します。
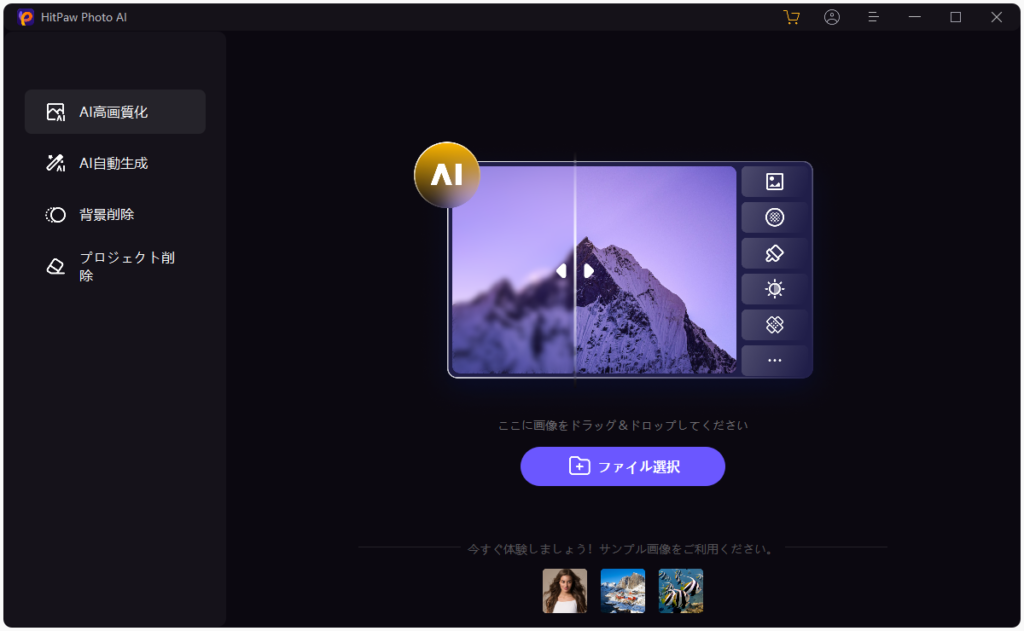
画像を読み込むと、元画像が表示され、利用するAIモデルを右から選択します。
今回は、料理なので全般的なジャンルに使えるジェネラルモデルを利用します。
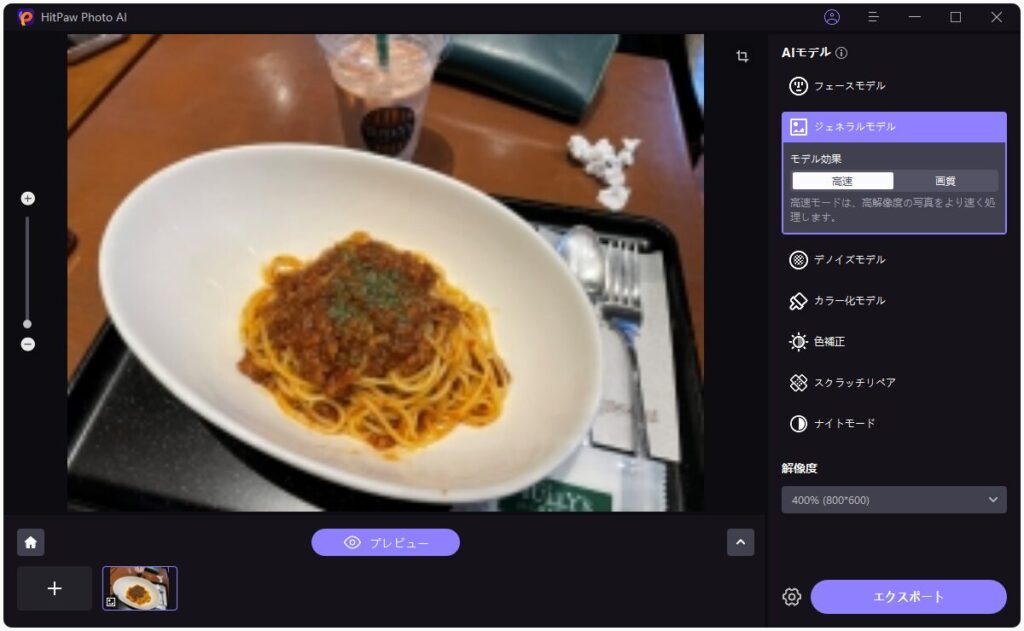
「プレビュー」を押すと、実際にどのように変換されるのかを確認することが出来ます。この時点で違いが明らかですね!
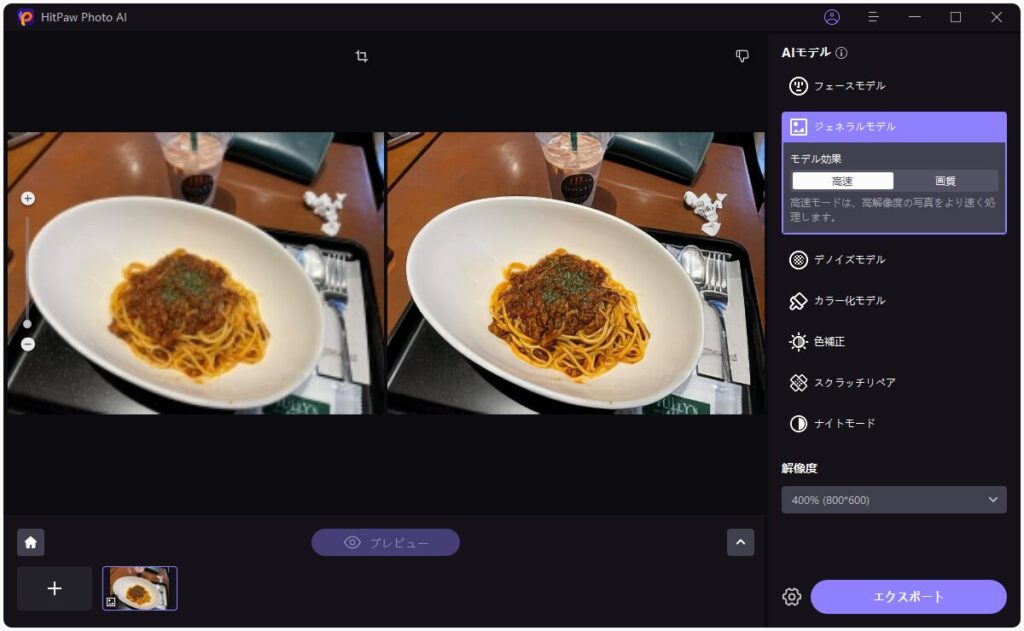
「エクスポート」を押すと、書き出しが出来ます。このように高画質化出来ました。
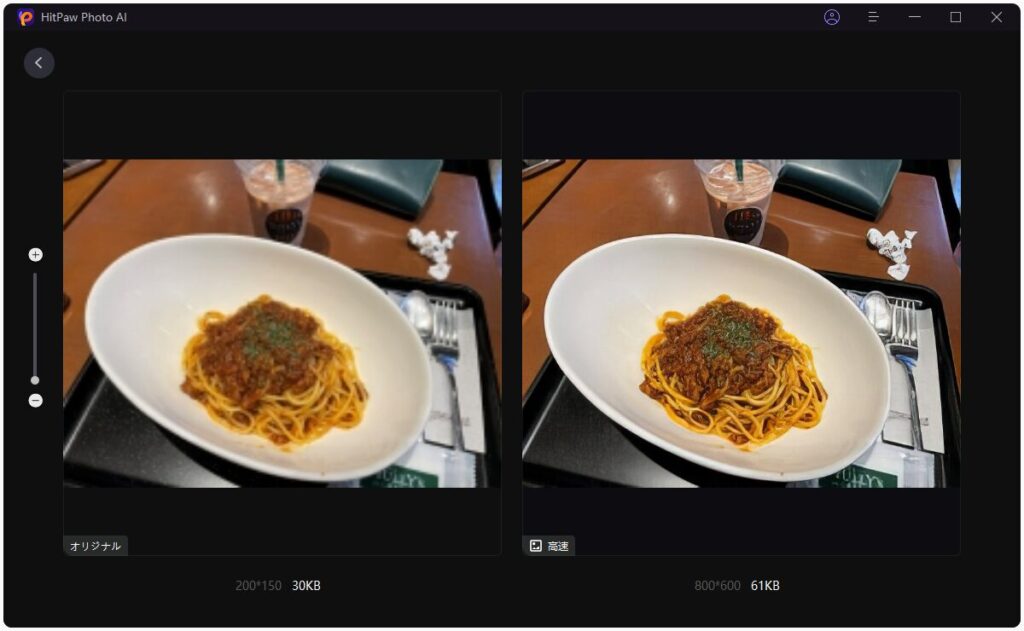
一部分を拡大してみると、違いがよく分かります。驚きですね!
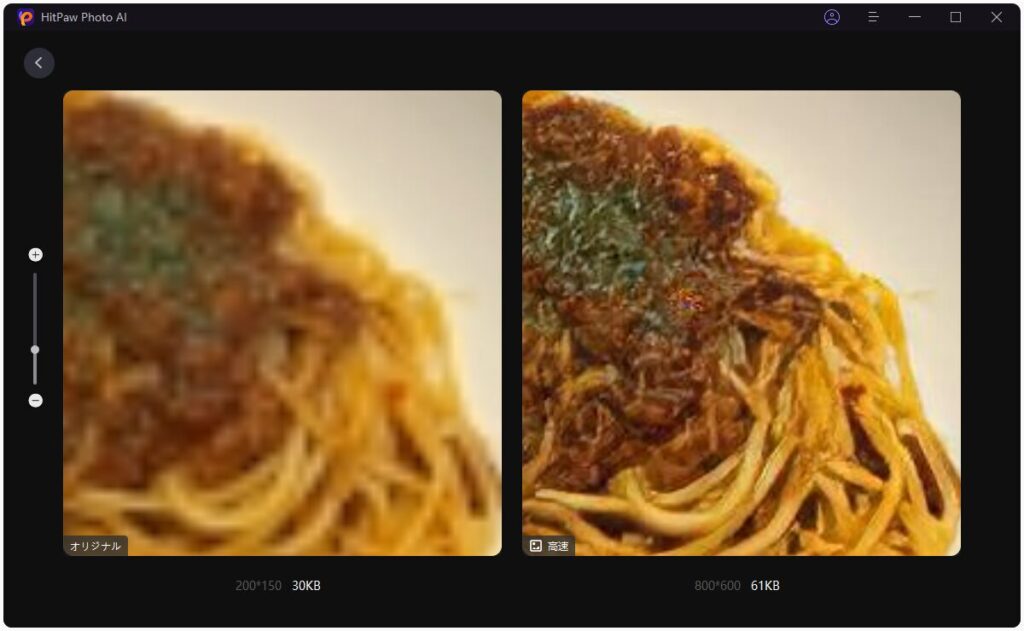
「低画質のアイコン」イラストを高画質にする
では次に、フェイスモデルを使って筆者のTwitterアイコン(低画質版)を高画質化してみます。
このように簡単に変換することが出来ます。
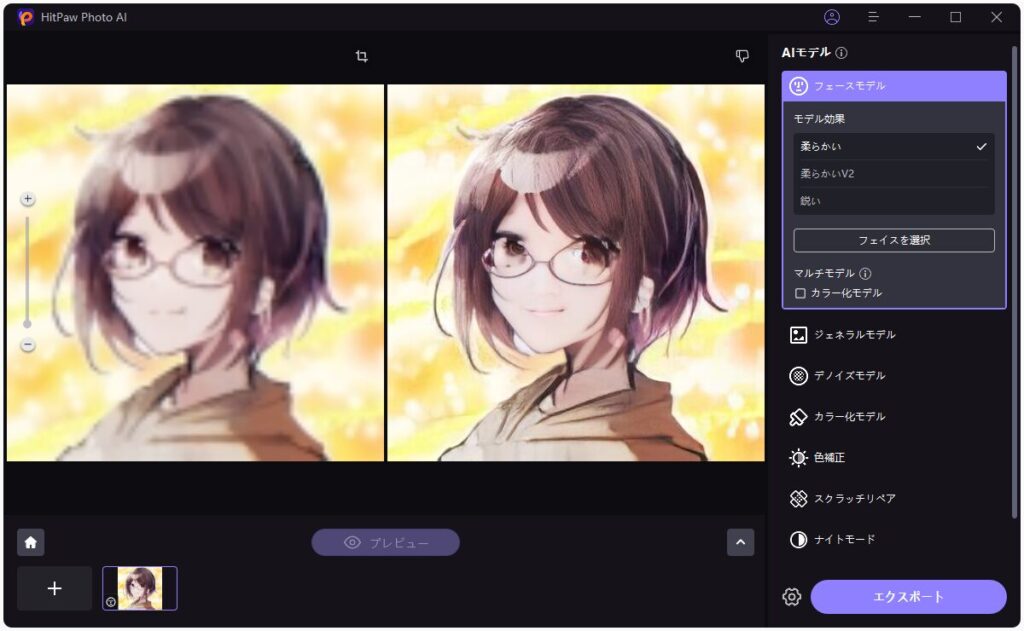
拡大してみると一目瞭然です。輪郭や髪の毛などがハッキリと現れるようになりました。
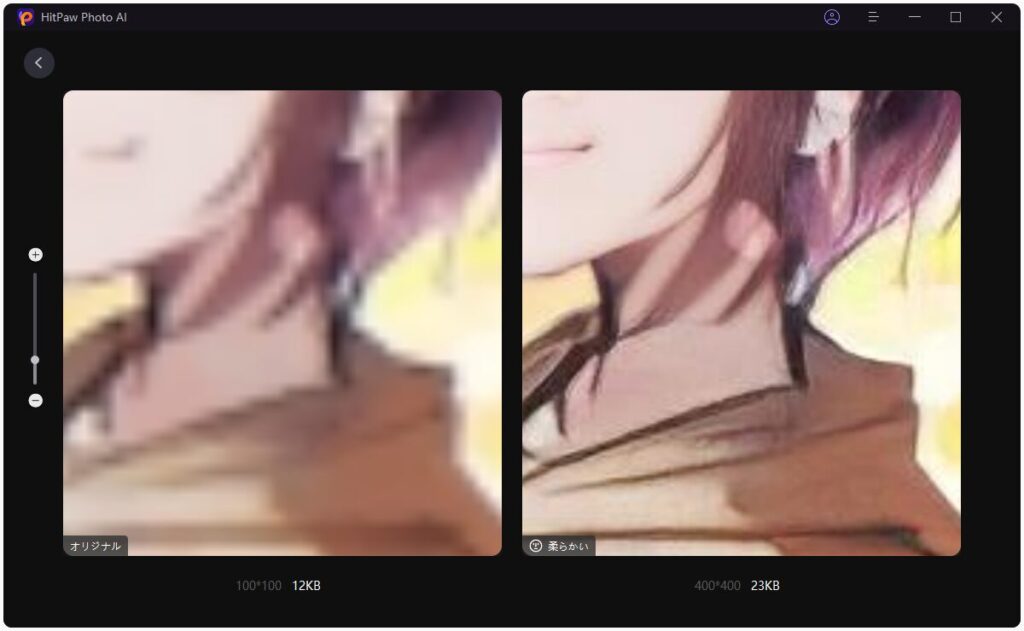
AI画像生成を試す
では、次にAI画像生成機能を試してみます。この機能は、メインメニューの「AI自動生成」を選択して「AI画像生成」をクリックすることで利用することが出来ます。
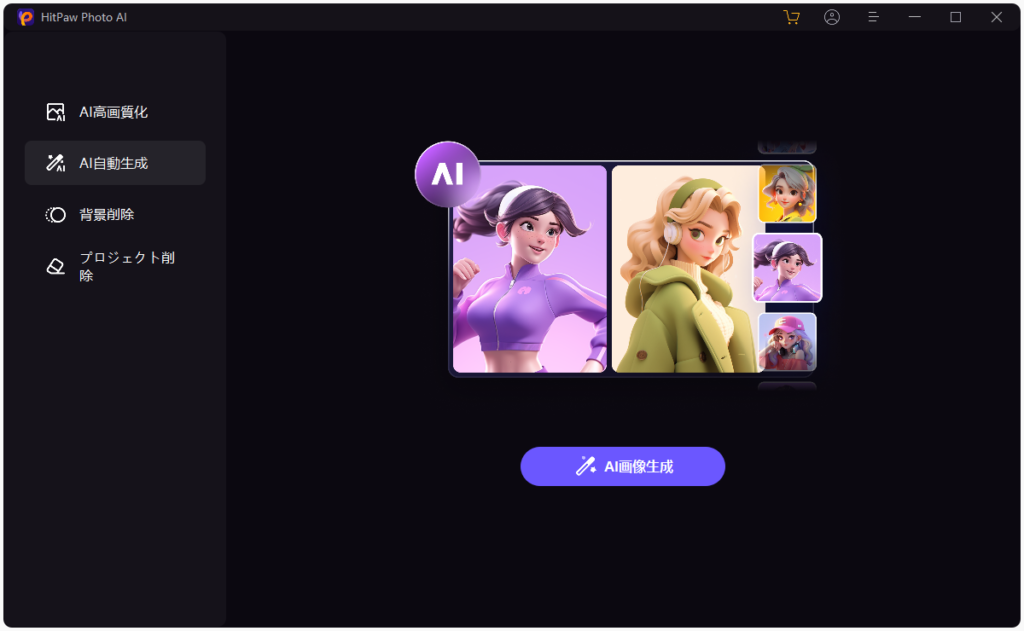
今回は、簡単に「cute, boy」とかわいい男の子を出してみようと思います。
スタイルを右からいろいろ選択することが出来ます。
アニメ調で作成するとこのように作成できました。非常に精度がいいですね!
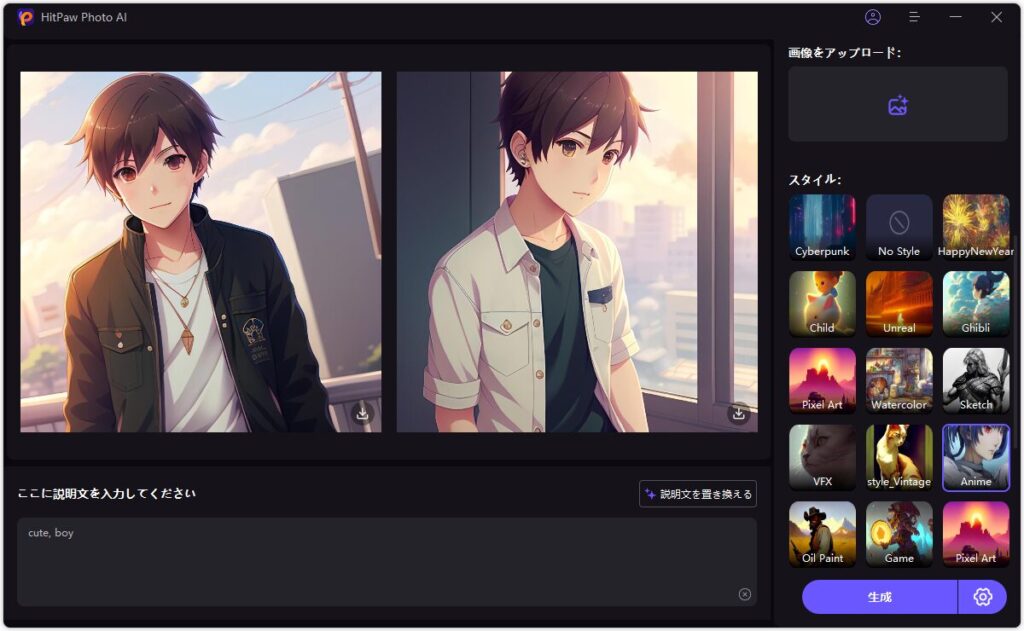
生成には、2枚で2分ほどかかりました。
次にスタイルを「Ghibli」(ジブリ)にしてみます。確かにジブリっぽい画風の絵が生成できました。
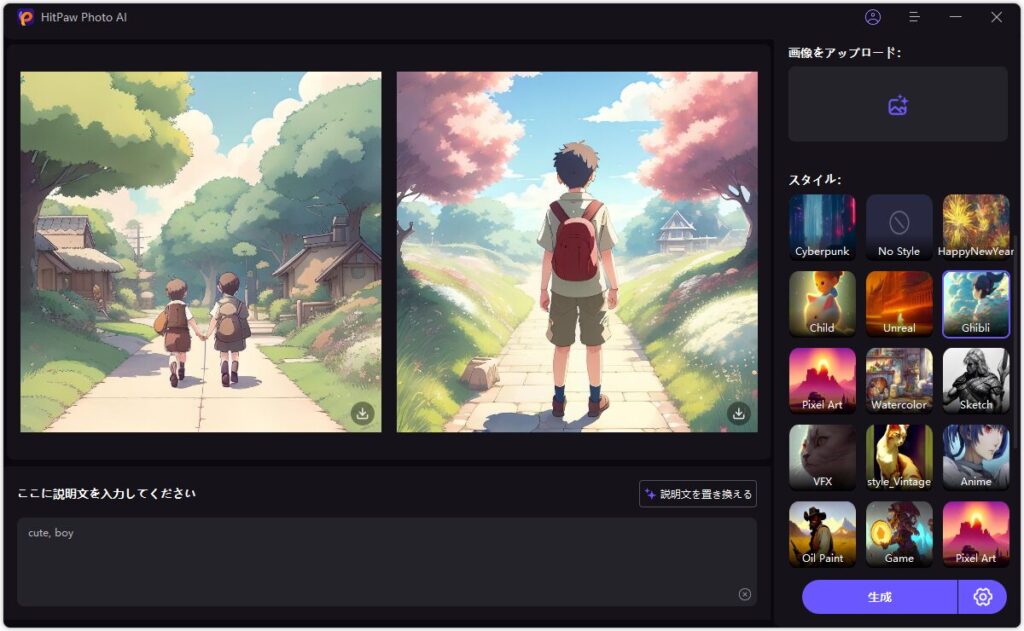
背景削除を試す
では、次に背景削除を試してみます。
メインメニューの「背景削除」から「削除開始」で画像を選択します。
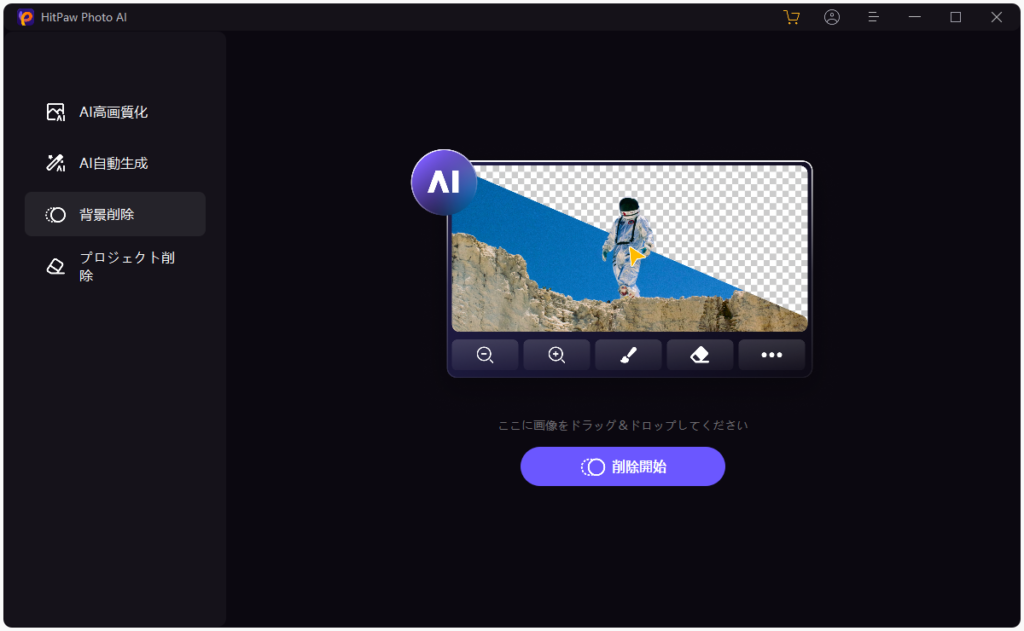
先ほどAIで生成したイラストを選択してみました。自動で人物を認識して、非常にきれいに背景を削除出来ています。
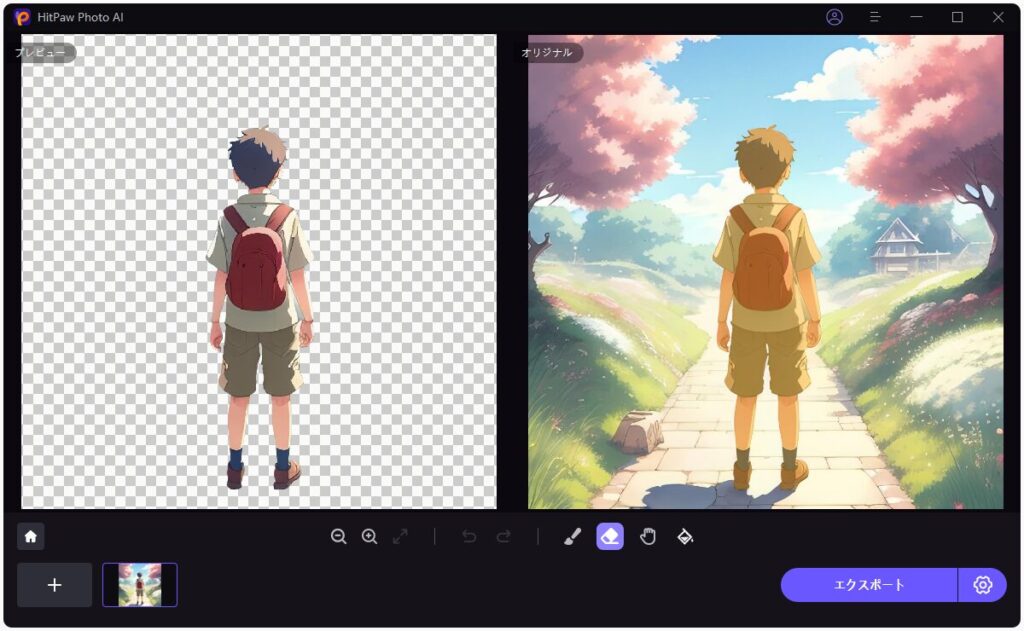
消しゴムマジック機能を試す
最後に消しゴムマジック機能を試してみます。
メインメニューの「プロジェクト削除」から「削除開始」で編集する画像を選択します。
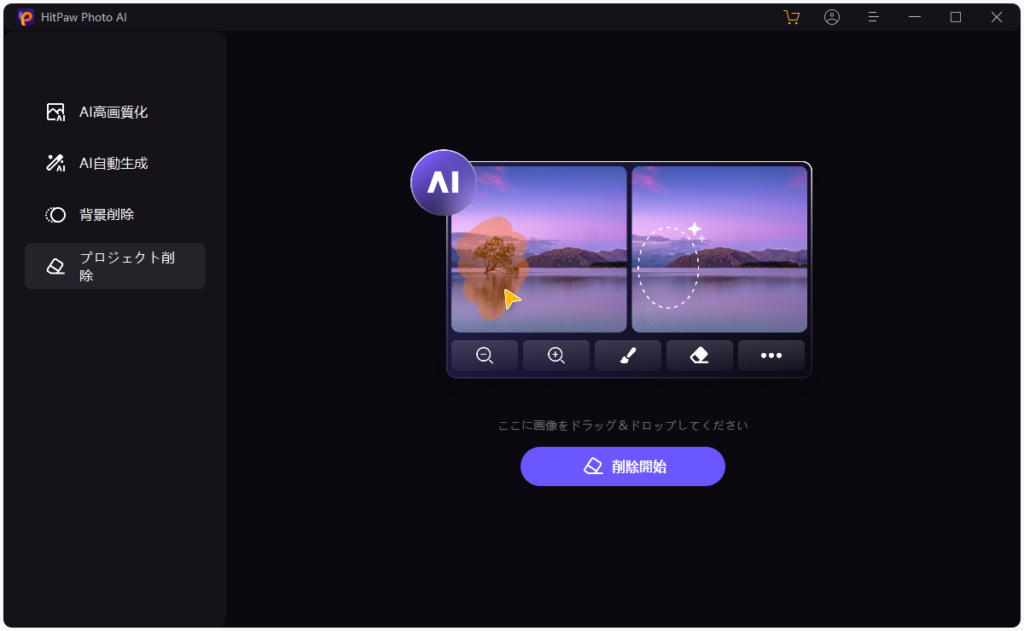
削除する物体をマウスで選択します。自動的に判断して削除対象の部分に色が塗られます。
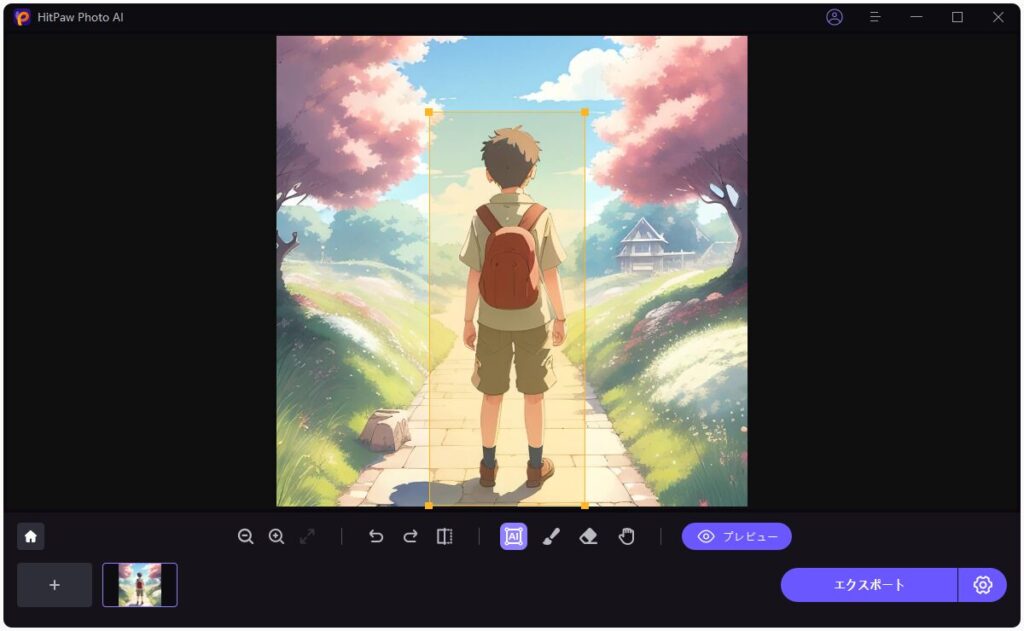
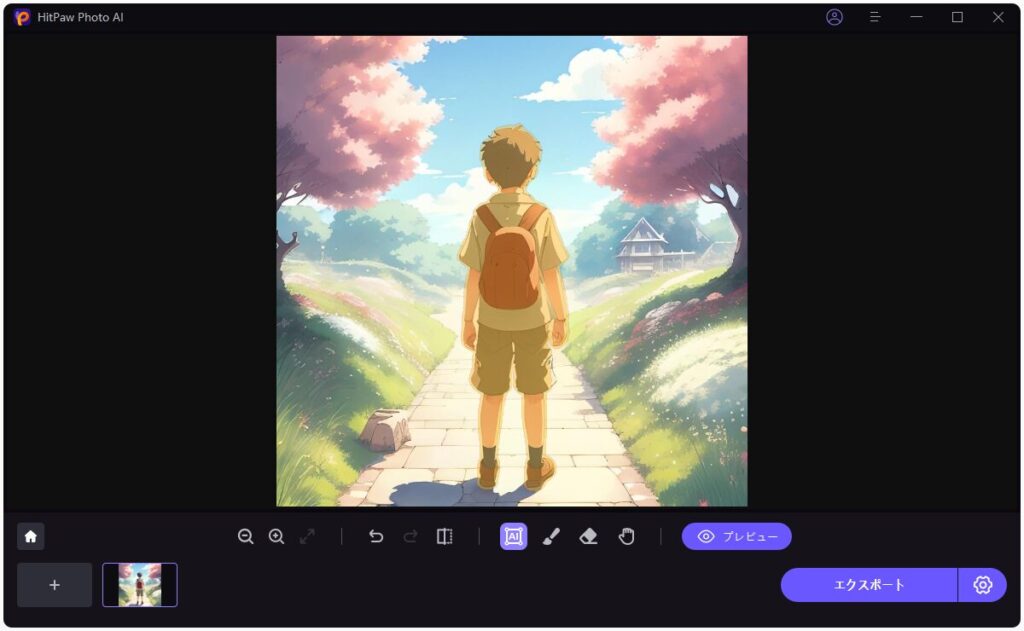
あとは、「プレビュー」を押して確認出来ます。非常にきれいに消えました!
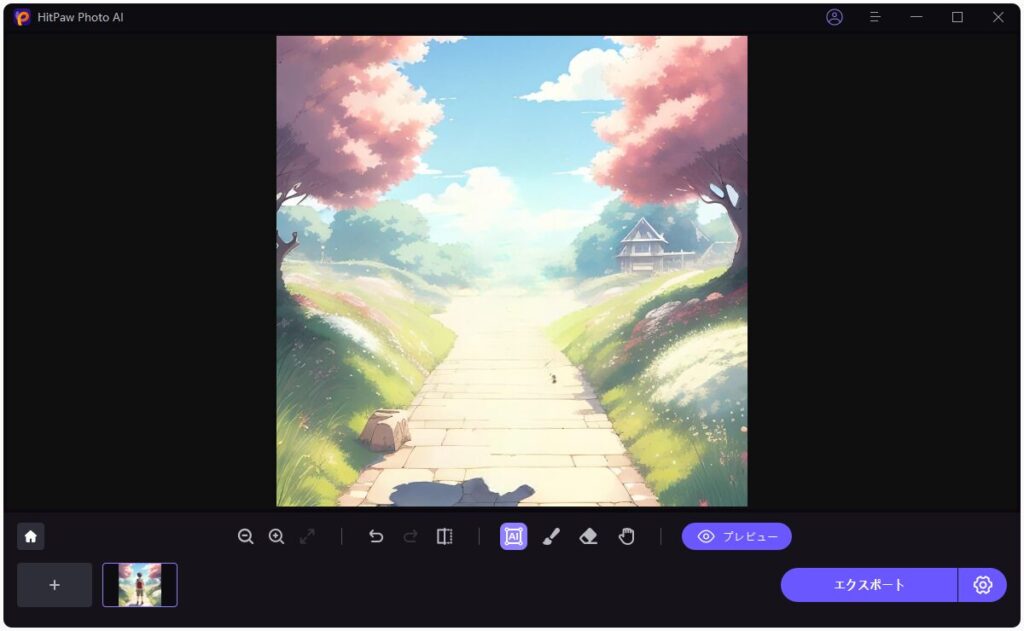
影が若干残っているので、影も選択して削除してみました。完璧ですね!
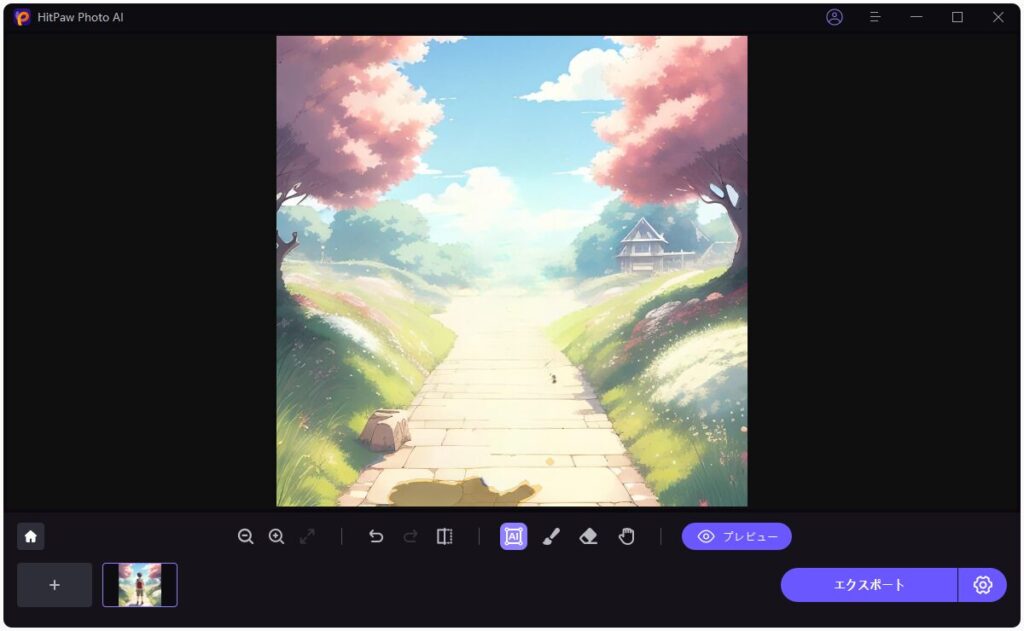
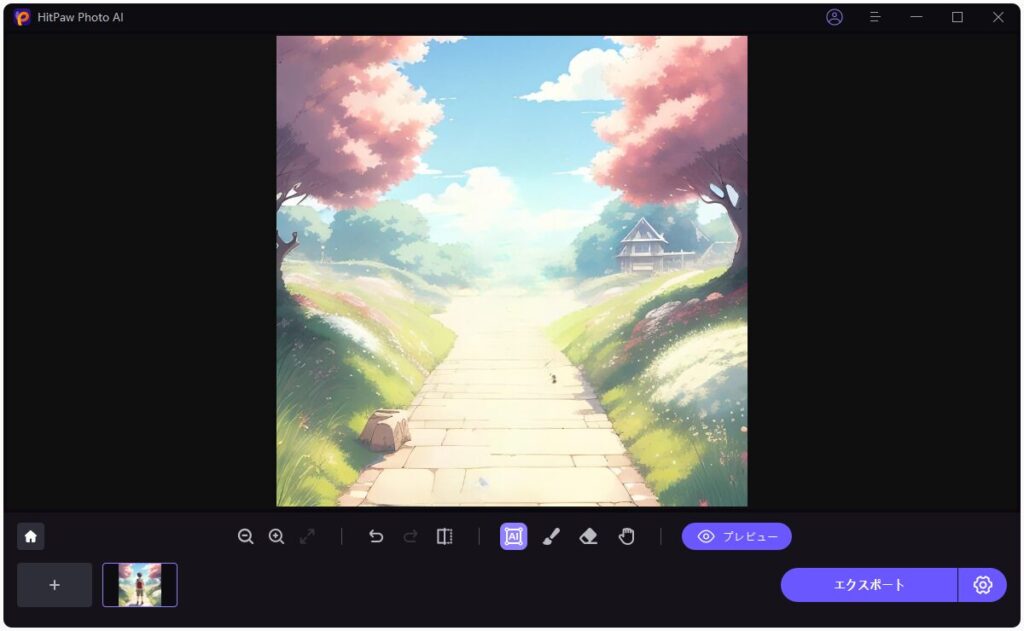
使ってみた感想
一通りソフトを触ってみた感じ、すごく簡単に使える点が一番いいなと感じました。
また、どのように編集されるかなどをカーソルを合わせるとポップアップしてくれるのも非常にわかりやすく良い点だと感じました。
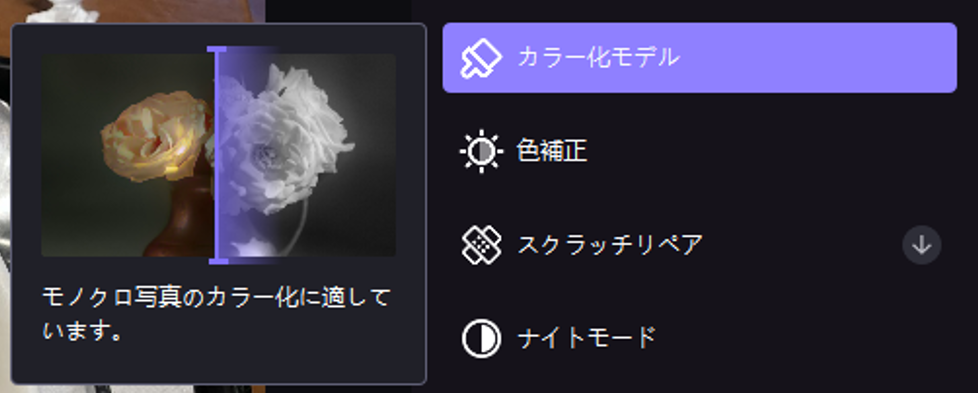
価格について
このソフトは基本有料です。
ですが、以下の一部機能は制限付きで無料で使うことが出来ます。
- AI画像高画質化したイメージをウォーターマークありでプレビューする。(エクスポート不可)
- 2枚までのAI画像生成とエクスポート
- 3枚までの背景削除(プレビューはウォーターマーク入りで、エクスポート不可)
ほぼ何も出来ないので、「本当に高画質化出来るの?」と確認できる程度です。
次に以下が有料版の料金表です。
| 1ヶ月プラン | 1年プラン | 永久プラン | |
|---|---|---|---|
| 価格 (Windows) | 3,299円 | 13,399円 | 19,399円 |
| 価格 (Mac) | 3,699円 | 14,799円 | 23,799円 |
| アップグレード | 期間中無料 | 期間中無料 | 無料 |
| PC台数制限 | 1台まで | 1台まで | 1台まで |
| サポート | 24時間対応 | 24時間対応 | 24時間対応 |
また、30日間の返金保証があります。支払い方法はPayPalまたはクレジットカードが利用できます。
1ヶ月3,000円以上するソフトは高い気がしますが、AI画像生成などが使えるのでトントンって言った感じです。また、1年プランを契約するのであれば、少し高くなりますが2年以上使うことを見越して永久プランを契約した方がお得感がありそうです。
返金保証に関しては、事前に返金保証の規定をしっかり読んでおいた方がよさそうです。https://www.hitpaw.jp/refund-policy.html
購入はこちらのページから行う事が出来ます。
https://www.hitpaw.jp/purchase/buy-hitpaw-photo-ai.html
使って分かったメリット・デメリット
では、最後にこのソフトを使ってみて分かったメリットとデメリットを簡単にまとめます。
- インストールや操作が分かりやすくて簡単
- 日本語に対応している
- AIで高画質化しているのでかなり綺麗になる
- 多くのモデルの数がある
- AI画像生成がいい感じに生成できる
- ソフトの値段が若干高い
- PCのスペックが低い場合、処理に時間がかかる
このぐらいですかね。まあソフトの値段は、最近出たばかりのAI技術なので仕方ない感じもしますね。
最後に
今回は、「HitPaw Photo AI」を紹介しました。いかがでしたでしょうか。
気になった方は、一度ダウンロードしてみてください。
最後までお読みいただきありがとうございました。

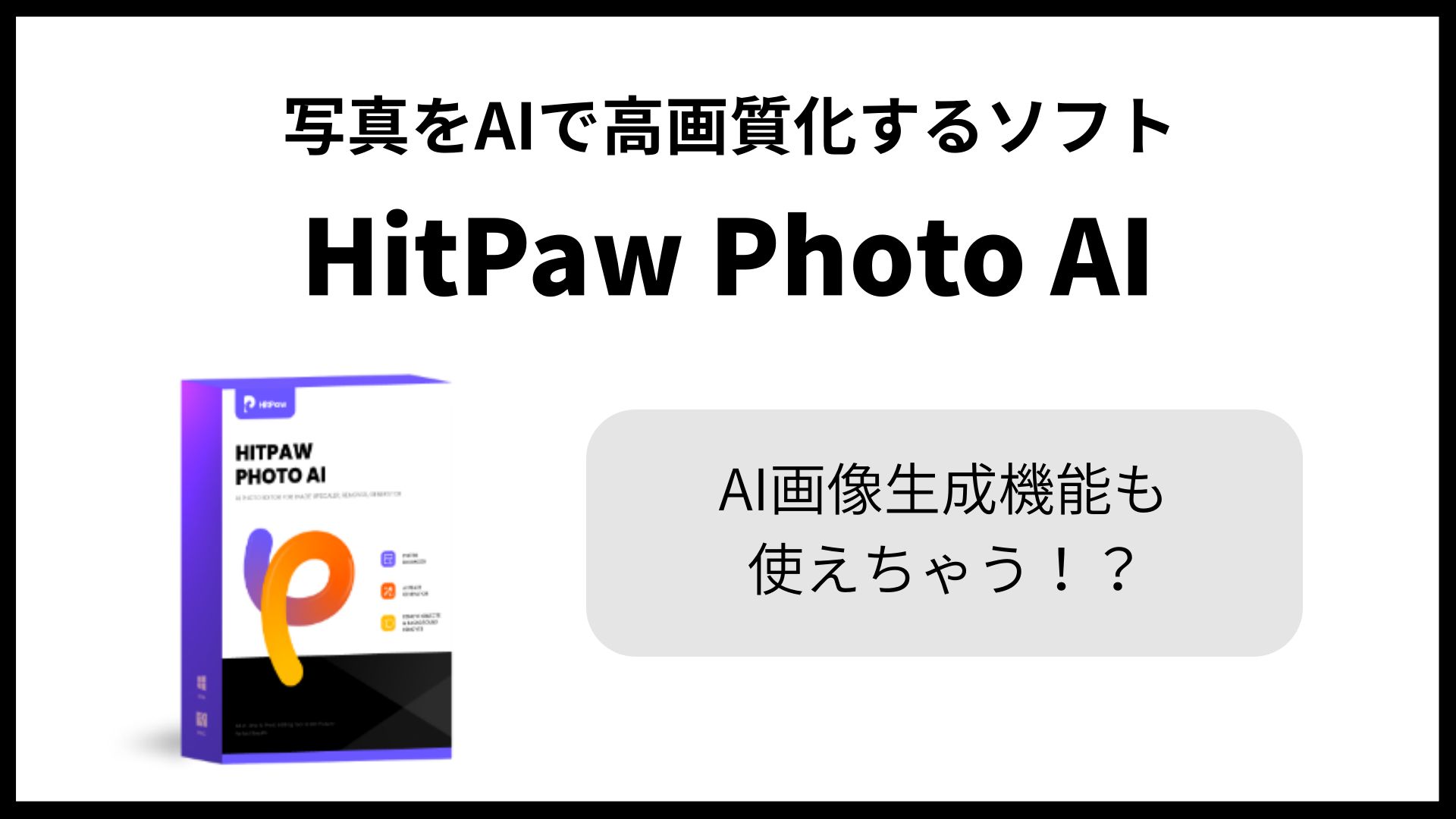
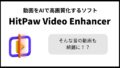

コメント